Ogni membro del personale aggiunto a un team del personale condivide l'accesso al blocco appunti di OneNote per personale del team e alla raccolta contenuto e allo spazio di collaborazione. Il blocco appunti conterrà un gruppo di sezioni che solo loro e i proprietari del blocco appunti potranno visualizzare.
Per poter essere aggiunti, i membri del personale hanno bisogno di un accountMicrosoft 365 del proprio istituto di istruzione o distretto. I membri del personale aggiunti riceveranno un messaggio di posta elettronica con un collegamento al blocco appunti.
I membri del personale rimossi non avranno più accesso a questo blocco appunti per personale. Per rimuovere il gruppo di sezioni dal blocco appunti per personale, fare clic con il pulsante destro del mouse sul gruppo e scegliere Elimina. L'eliminazione del gruppo di sezioni comporta anche l'eliminazione del lavoro.
Note:
-
È possibile aggiungere solo membri del personale a un blocco appunti per personale creato personalmente.
-
Se il blocco appunti per personale è stato creato in Microsoft Teams, non è possibile aggiungere/rimuovere altri utenti dalla procedura guidata per i blocchi appunti online. I membri devono essere aggiunti o rimossi in Teams.
Aggiungere un membro del personale al blocco appunti di OneNote per personale degli utenti
-
Accedere a Microsoft365.com usando l'indirizzo di posta elettronica e la password dell'istituto di istruzione.
-
Seleziona l'icona di avvio delle app

-
Selezionare Blocco appunti per personale. Il Blocco appunti guidato per personale verrà aperto automaticamente nel Web browser.
-
Selezionare Aggiungi o rimuovi membri del personale, quindi selezionare il blocco appunti da aggiornare.
-
Aggiungere membri del personale per nome o indirizzo di posta elettronica.
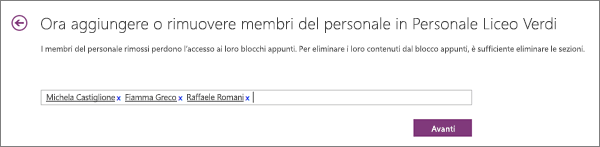
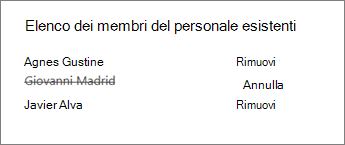
-
Confermare l'elenco dei membri del personale con accesso al blocco appunti per personale.
-
Selezionare Aggiorna.
Aggiungere o rimuovere membri del team del personale in Microsoft Teams
Se il blocco appunti per personale è stato creato in Microsoft Teams, è possibile modificare chi ha accesso solo aggiungendo o rimuovendo membri del team in Teams.
Per aggiungere o rimuovere membri:
-
Passare al team del personale in cui si vogliono aggiungere o rimuovere membri.
-
Selezionare i puntini di sospensione

-
Se si sta aggiungendo un nuovo membro del personale:
-
Selezionare Aggiungi membro dal menu a discesa.
-
Immettere il nome dei membri del personale da aggiungere.
-
Per designare un membro come comproprietario del team del personale, modificarne il ruolo da Membro a Proprietario.
-
-
Se si rimuove un membro del personale esistente,
-
Seleziona Gestisci team dal menu a discesa.
-
Se si rimuove un comproprietario, cambiarne prima il ruolo in Membro.
-
In Membri e guest individuare i membri del personale da rimuovere. Selezionare X.
-
Altre informazioni
Creare un blocco appunti per il personale in OneNote
Aggiungere o rimuovere comproprietari in Blocco appunti per personale di OneNote










