Aggiornare i dati in un grafico esistente
Se hai bisogno di modificare i dati di un grafico, puoi farlo direttamente nell'origine.

Prova
Le modifiche apportate verranno immediatamente visualizzate nel grafico. Fare clic con il pulsante destro del mouse sull'elemento da modificare e immettere i dati oppure digitare un nuovo titolo e premere INVIO per visualizzarlo nel grafico.
Per nascondere una categoria nel grafico, fare clic con il pulsante destro del mouse sul grafico e scegliere Seleziona dati. Deselezionare l'elemento nell'elenco e scegliere OK.
Per visualizzare un elemento nascosto nel grafico, fare clic con il pulsante destro del mouse e scegliere Seleziona dati e selezionarlo di nuovo nell'elenco, quindi scegliere OK.
Prova
È possibile aggiornare i dati in un grafico in Word, PowerPoint per macOS e Excel apportando aggiornamenti nel foglio di Excel originale.
Accedere all'elenco dati originale da Word oPowerPoint per macOS
I grafici visualizzati in Word o PowerPoint per macOS provengono da Excel. Quando si modificano i dati nel foglio Excel, le modifiche vengono visualizzate nel grafico in Word o PowerPoint per macOS.
Word
-
Selezionare Visualizza > Layout di stampa.
-
Selezionare il grafico.
-
Selezionare Struttura grafico > Modifica dati in Excel.
La tabella di dati per il grafico viene aperta e visualizzata in Excel.
PowerPoint per macOS
-
Selezionare il grafico.
-
Selezionare Struttura grafico > Modifica dati in Excel.
La tabella di dati per il grafico viene aperta e visualizzata in Excel.
Modificare i dati di un grafico
-
Selezionare la tabella dati originale nel foglio Excel.
Note: Excel evidenzia la tabella dati usata per il grafico.
-
Il riempimento grigio indica una riga o una colonna usata per l'asse delle categorie.
-
Il riempimento rosso indica una riga o una colonna contenente etichette di serie di dati.
-
Il riempimento blu indica i punti dati tracciati nel grafico.
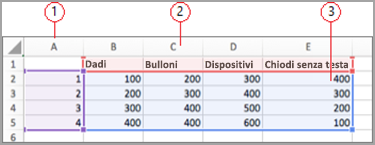

-
-
Apportare modifiche.
Modificare il numero di righe e colonne nel grafico posizionando il puntatore sull'angolo inferiore destro dei dati selezionati e trascinare per selezionare per aumentare o ridurre i dati desiderati.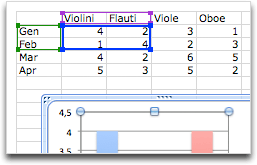
Modificare l'evidenziazione dell'asse del grafico
È possibile modificare il modo in cui le righe e le colonne della tabella vengono tracciate in un grafico. Un grafico traccia le righe di dati della tabella sull'asse verticale (valori) del grafico e sulle colonne di dati sull'asse orizzontale (categorie). È possibile invertire il modo in cui viene tracciato il grafico.
Esempio:
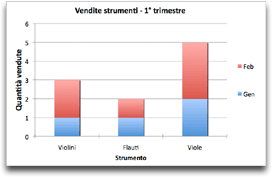
Enfatizzazione delle vendite per strumento
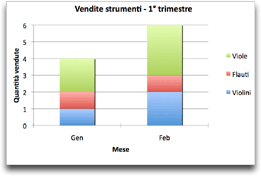
Enfatizzazione delle vendite per mese
-
Selezionare il grafico.
-
Selezionare Struttura grafico > Inverti righe/colonne.
Cambiare l'ordine delle serie di dati
È possibile modificare l'ordine di una serie di dati in un grafico con più serie di dati.
-
Nel grafico, selezionare una serie di dati. Ad esempio, in un grafico a colonne fare clic su una colonna per selezionare tutte le colonne della stessa serie di dati.
-
Selezionare Struttura grafico > Selezionare dati.
-
Nella finestra di dialogo Seleziona origine dati, accanto a Voci legenda (serie), usare le frecce Su e Giù per spostare la serie verso l'alto o verso il basso nell'elenco.
A seconda del tipo di grafico, alcune opzioni potrebbero non essere disponibili.
Nota: Per la maggior parte dei tipi di grafico, la modifica dell'ordine delle serie di dati interessa la legenda e il grafico stesso.
-
Selezionare OK.
Cambiare il colore di riempimento delle serie di dati
-
Nel grafico, selezionare una serie di dati. Ad esempio, in un grafico a colonne fare clic su una colonna per selezionare tutte le colonne della stessa serie di dati.
-
Selezionare Formato.
-
In Stili elemento grafico selezionare Riempimentoforma

Aggiungere etichette dati
È possibile aggiungere etichette per visualizzare i valori dei punti dati del foglio Excel nel grafico.
-
Selezionare il grafico e quindi selezionare Struttura grafico.
-
Selezionare Aggiungi elemento grafico > etichette dati.
-
Selezionare la posizione per l'etichetta dati (ad esempio, selezionare Fine esterna).
A seconda del tipo di grafico, alcune opzioni potrebbero non essere disponibili.
Aggiungere una tabella dati
-
Selezionare il grafico e quindi fare clic sulla scheda.
-
Selezionare Struttura grafico > Aggiungi elemento grafico > tabella dati.
-
Selezionare le opzioni.
A seconda del tipo di grafico, alcune opzioni potrebbero non essere disponibili.










