Gestire file e cartelle in OneDrive
Selezionare l'operazione da eseguire su un file
-
In OneDrive, fare clic sul file.
-
Scegliere un comando.
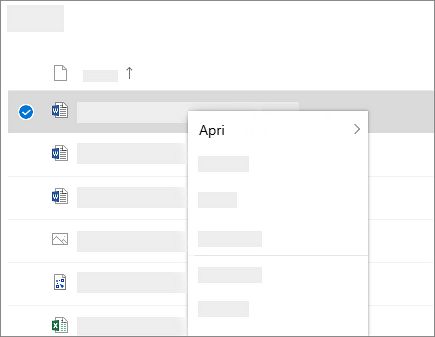
Creare una cartella
-
Selezionare + Aggiungi nuovacartella >.
-
Digitare un nome per la cartella e selezionare un colore per la cartella.
-
Selezionare Crea.
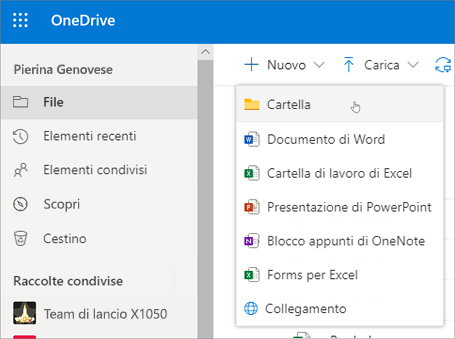
Cercare file
Stai cercando un documento meno recente? La ricerca è un potente strumento per trovare tutti i tuoi documenti online.
-
Digitare una parola o una frase nella caselladi ricerca.
-
Selezionare un file o premere INVIO.
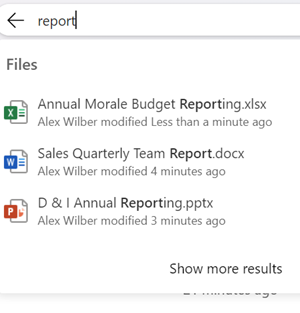
Cartelle importanti del PC (backup automatico)
È possibile eseguire il backup di file importanti del computer in OneDrive come i file desktop, documenti e immagini.
-
Seleziona il cloud di OneDrive nell'area di notifica per visualizzare la finestra popup di OneDrive.
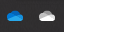
-
Seleziona l'icona Guida e impostazioni di OneDrive, quindi seleziona Impostazioni.
-
Passare alla scheda Account.
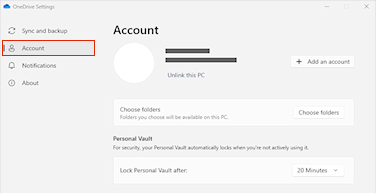
-
Fare clic su Scollega questo PC.
Nella scheda Sincronizza e selezionaGestisci backup e segui le istruzioni.
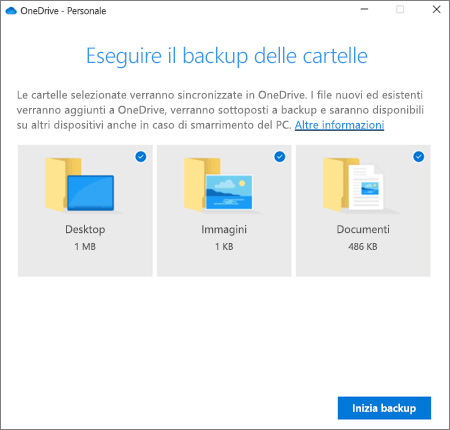
Installare il App di sincronizzazione di OneDrive in Windows
-
Se non si ha Windows 10 o 11, Microsoft 365 o Office 2016, installare la nuova app sincronizzazione OneDrive per Windows. Se si usa il software più recente, si ha già il App di sincronizzazione di OneDrive ed è quindi possibile iniziare dal passaggio 2.
-
Fare clic sul pulsante Start, cercare OneDrive e quindi aprirlo.
-
Quando viene avviata l'installazione di OneDrive, immettere l'account aziendale o dell'istituto di istruzione e quindi selezionare Accedi.
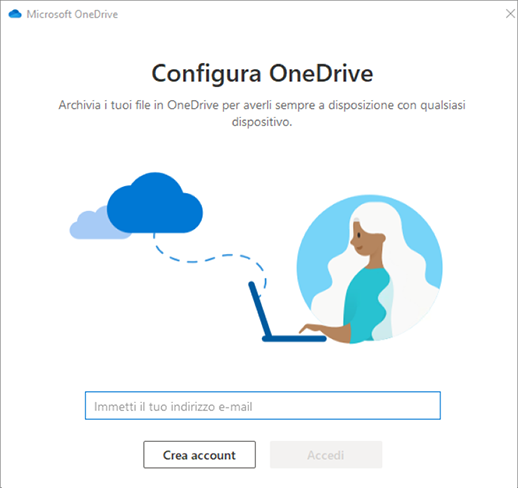
Nota: Se si aveva già un account connesso a OneDrive e si vuole aggiungere un altro account, selezionare l'icona a forma di nuvola di OneDrive nell'area di notifica della barra applicazioni di Windows e quindi selezionare Altro > Impostazioni. In Impostazioni selezionare Account, selezionare Aggiungi un account e accedere.
Per altre informazioni, vedere Sincronizzare i file con OneDrive in Windows.
Installare il App di sincronizzazione di OneDrive in un Mac
-
Importante: Se si usa l'app OneDrive del Mac App Store, disinstallarla prima di installare l'ultima build del app di sincronizzazione.
-
Avviare OneDrive premendo COMANDO+BARRA SPAZIATRICE per avviare una query Spotlight e quindi digitare OneDrive. Verrà avviata l'installazione di OneDrive.
-
Immettere l'account aziendale o dell'istituto di istruzione e selezionare Accedi.
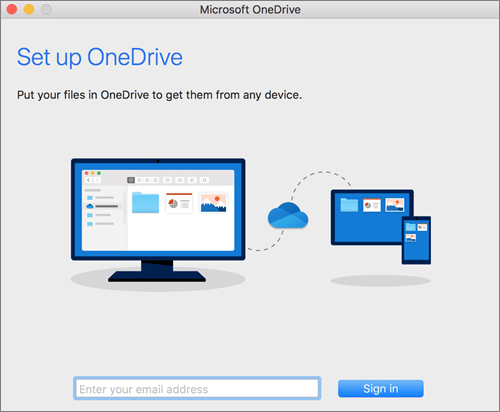
Nota: Se si aveva già un account connesso a OneDrive e si vuole aggiungere un altro account, selezionare l'icona a forma di nuvola di OneDrive nella barra dei menu, fare clic sui tre puntini per aprire il menu e selezionare Preferenze. Fare clic sulla scheda Account, selezionare Aggiungi un account per avviare l'installazione di OneDrive e quindi eseguire l'accesso.
Per altre informazioni, vedere Sincronizzare i file con OneDrive in Mac OS X.










