Prova
Con OneDrive file su richiesta, puoi ottenere tutti i tuoi file in SharePoint in Microsoft 365 senza doverli scaricare e usare spazio di archiviazione nel dispositivo.
Attivare file su richiesta in OneDrive
-
Selezionare l'icona OneDrive nuvola bianca o blu nell'area di notifica di Windows.

Nota: Se si è in Windows 10, nel computer è già presente l'app desktop OneDrive, ma è necessario attivare i file su richiesta nelle impostazioni di OneDrive.
-
Selezionare impostazioni

-
Selezionare Impostazioni > Risparmia spazio e scarica i file quando li usi.
Usare i file in File su richiesta
Quando i file su richiesta sono attivati, verranno visualizzate le nuove icone di stato accanto a ogni file di SharePoint. Ora è possibile copiare o trasferire file dal computer per SharePoint in Microsoft 365 direttamente dal file System.
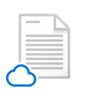 |
Risparmiare spazio nel dispositivo rendendo i file disponibili solo online. Questi file sono accessibili solo quando si è connessi a Internet, ma non occupano spazio nel computer. |
 |
Quando si apre un file solo online, viene scaricato nel dispositivo e diventa disponibile in locale. Si può aprire un file disponibile in locale in qualsiasi momento, anche in assenza di una connessione Internet. |
 |
Per rendere un file sempre disponibile, anche quando si è offline:
Per ripristinare lo stato solo online di un file:
|










