
Prova
Quando si crea un foglio di lavoro che dovrà essere usato da altre persone, è importante fare in modo che queste persone possano immettere solo dati validi. Usare le funzionalità di convalida dei dati di Excel per creare regole che limitino il tipo di dati o i valori che possono essere immessi in una cella da altri utenti.
-
Selezionare la cella o le celle per cui si vuole creare una regola.
-
Selezionare Dati > Convalida dati.
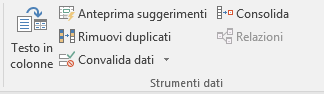
-
Nella scheda Impostazioni selezionare un'opzione in Consenti:
-
Numero intero: accetta solo l'immissione di numeri interi nelle colonne.
-
Decimale: accetta numeri decimali.
-
Elenco: consente di selezionare dati dall'elenco a discesa.
-
Data: accetta solo l'immissione di date nelle celle.
-
Ora: accetta solo l'immissione di ore nelle celle.
-
Lunghezza testo: limita la lunghezza del testo.
-
Personalizzato: consente di immettere una formula personalizzata.
-
-
In Dati selezionare una condizione:
-
tra
-
non compreso tra
-
uguale a
-
diverso da
-
maggiore di
-
minore di
-
maggiore o uguale a
-
minore o uguale a
-
-
Nella scheda Impostazioni selezionare un'opzione in Consenti:
-
Impostare gli altri valori necessari in base all'opzione scelta in Consenti e in Dati.
Ad esempio, se si seleziona tra, selezionare i valori Minimo: e Massimo: per le celle. -
Selezionare la casella di controllo Ignora celle vuote se si vuole ignorare gli spazi vuoti.
-
Se si vuole aggiungere un titolo e un messaggio per la regola, selezionare la scheda Messaggio di input e digitare un titolo e un messaggio di input.
-
Selezionare la casella di controllo Mostra messaggio di input quando viene selezionata la cella per visualizzare il messaggio quando l'utente seleziona o posiziona il puntatore del mouse sulle celle selezionate.
-
Scegliere OK.
Se ora l'utente cerca di immettere un valore non valido, viene visualizzata una finestra popup con il messaggio "Questo valore non corrisponde alle limitazioni di convalida dei dati definite per questa cella".










