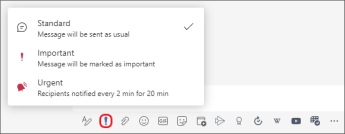Usare gli annunci e le schede in Microsoft Teams per evidenziare il contenuto visibile all'intera classe. Usare un @mention nella scheda Conversazione di un canale o pubblicare documenti importanti usando la scheda File . È anche possibile contrassegnare un messaggio come importante per assicurarsi che non passi inosservato.
Inviare una notifica all'intera classe in un canale
-
Usare il simbolo @ (ad esempio @team) o il nome del team in un messaggio per inviare una notifica all'intera classe chiedendo di visualizzare il messaggio. Ad esempio: @team o @Biologia 101.
-
Anche usando @Generale è possibile inviare una notifica all'intera classe nel canale Generale.

Suggerimento: Selezionare Formato 
Pubblicare un annuncio
Creare un post di annuncio personalizzato e accattivante con un'immagine di sfondo.
-
Selezionare Formato

-
Scegliere Annuncio come tipo di post.
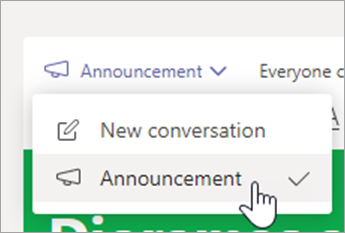
-
Selezionare Scegli un'illustrazione o Upload un'immagine per decorare il post. È possibile scegliere tra i temi generici, di classe o per attività.
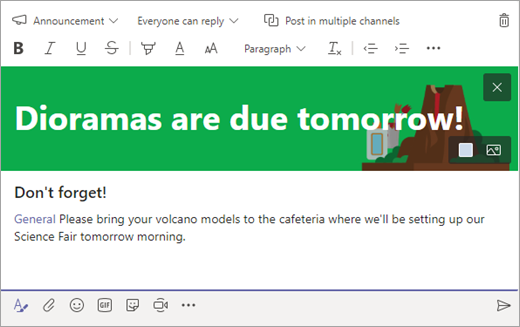
Avvisa la classe di una nuova attività
Al termine della creazione di una nuova attività, gli studenti riceveranno automaticamente una notifica. Nel canale Generale verrà visualizzato anche un nuovo post. Il messaggio mostrerà un riquadro dell'attività con una data di scadenza e un collegamento ai dettagli.
Verificare se le menzioni @team sono abilitate nel team di classe
-
Selezionare Altre opzioni

-
Selezionare Gestisci il team.
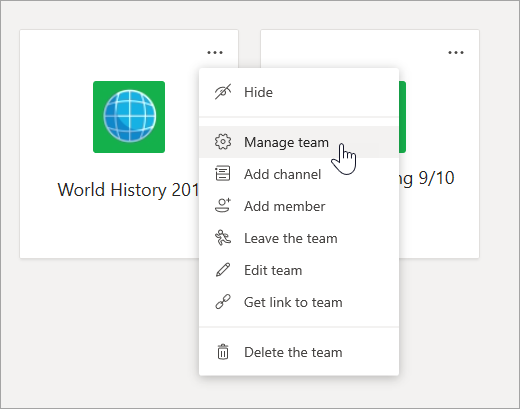
-
Selezionare Impostazioni e quindi @menzioni.

Aggiungere destinazioni importanti come schede
Spesso, in un team di classe ci sono diverse destinazioni che gli studenti o i docenti visiteranno regolarmente. Sia che si tratti di un pianificare, di un programma o di un'app usata o a cui viene fatto spesso riferimento in classe, è possibile aggiungerla come scheda nella parte superiore del canale della classe per accedervi facilmente.
Per aggiungere contenuto o un'app al canale della classe:
-
Selezionare un canale nel team.
-
Selezionare l'icona

-
Scegli l'app o il file che vuoi aggiungere come scheda.
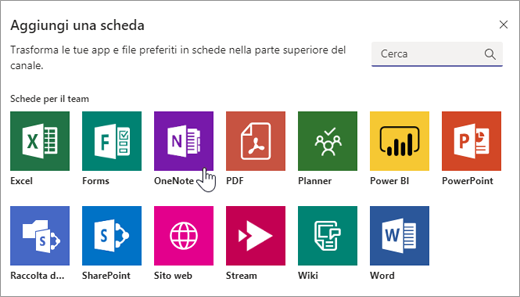
-
Assegnare un nome alla scheda e quindi selezionare Salva. Selezionare Pubblica nel canale relativo a questa scheda per informare gli studenti della nuova scheda.
Contrassegnare un messaggio come importante
Se si vuole assicurarsi che gli studenti notano il post in un canale o in una chat, la cosa migliore da fare è contrassegnarlo come importante.
Per il desktop, apri la casella di composizione espansa selezionando Formato 
Per il Web, aprire la casella di composizione espansa selezionando Formato 
Contrassegnando l'annuncio o il post come Importante verrà aggiunto un punto esclamativo rosso accanto al messaggio e la parola "IMPORTANTE".