
Prova
Per ricerche rapide e domande, crea una query di base per trovare i dati necessari e ottenere le risposte.
Creare una query in visualizzazione Struttura
La visualizzazione Struttura ti offre maggiore controllo sulla creazione della query rispetto alla Creazione guidata query.
-
Aprire la visualizzazione Struttura della query
-
Per iniziare, seleziona Crea > Struttura query.

-
-
Aggiungere origini dati
Prima di tutto, aggiungi la tabella o la query che contiene i dati che vuoi visualizzare. Puoi anche creare nuove query da query salvate. Supponi, ad esempio, di creare una query per trovare tutti i prodotti dei tuoi fornitori e ordinarli dalle cifre di vendita maggiori a quelle minori. Puoi usare questa query come origine dati per una nuova query che, ad esempio, trovi le vendite dei prodotti da fornitori di un'area geografica specifica.
-
Nella finestra di dialogo Mostra tabella seleziona la scheda Entrambe.
-
Seleziona le origini dati che vuoi usare e, dopo ogni origine, seleziona Aggiungi.
-
Chiudi la finestra di dialogo.
-
-
Aggiungere campi di output
I campi di output sono i dati che vuoi che vengano visualizzati o inclusi nel set di risultati per la query.
-
Trascina i campi desiderati dall'origine dati nel riquadro superiore fino a una cella vuota nella riga Campo nel riquadro inferiore.
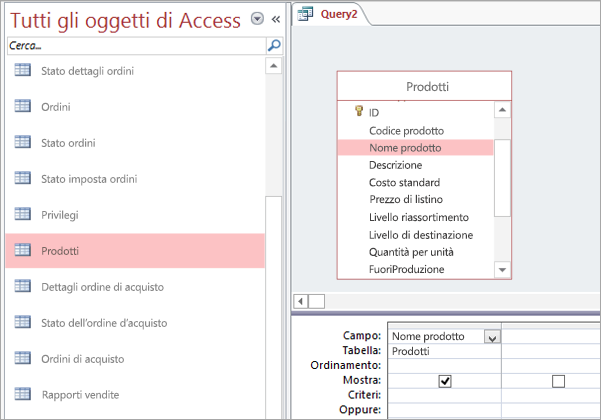
Usare un'espressione come campo di output
Per eseguire calcoli o usare una funzione per produrre l'output della query, includi un'espressione come campo di output. L'espressione può usare dati da una qualsiasi delle origini dati della query, ad esempio Format o InStr, e può contenere costanti e operatori aritmetici.
-
In una colonna vuota della griglia di struttura della query seleziona la riga Campo.
-
Nel gruppo Imposta query della scheda Struttura seleziona Generatore.
-
Digita o incolla l'espressione. Anteponi all'espressione il nome che vuoi usare per l'output dell'espressione, seguito dal segno di due punti. Ad esempio, per specificare l'espressione come "Ultimo aggiornamento", anteponi all'espressione: Ultimo aggiornamento:
In alternativa, usa il Generatore di espressioni per creare l'espressione con Elementi espressioni, Categorie espressioni e Valori espressioni.
Nota: Le espressioni sono potenti e flessibili e offrono molte opzioni. Per altre informazioni, vedere Creare un'espressione.
-
-
Specificare criteri (facoltativo)
Usa i criteri per limitare (ai valori dei campi) i record restituiti dalla query. Ad esempio, potresti voler visualizzare solo i prodotti con prezzo unitario minore di 10 euro.
-
Per specificare i criteri, trascina prima di tutto i campi che contengono i valori nel riquadro inferiore.
Suggerimento: Quando aggiungi un campo, i dati che contiene vengono restituiti nei risultati della query per impostazione predefinita. Se hai già aggiunto il campo desiderato, non devi aggiungerlo di nuovo per applicarvi i criteri.
-
Se non vuoi che il contenuto del campo venga visualizzato nei risultati, nella riga Mostra per il campo deseleziona la casella di controllo.
-
Nella riga Criteri per il campo digita un'espressione che deve essere soddisfatta dai valori del campo, se il record deve essere incluso nei risultati. Ad esempio, <10. Per altri esempi, vedi Esempi di criteri di query.
-
Specifica criteri alternativi nella riga Or, sotto la riga Criteri.
Se specifichi criteri alternativi, i record vengono selezionati se il valore del campo soddisfa uno dei criteri elencati. Ad esempio, se hai incluso il campo Stato della tabella Clienti, hai specificato CA come criterio e hai incluso la riga Or per ID e WA, otterrai i record per i clienti che vivono in uno dei tre stati immessi.
-
-
Visualizzare un riepilogo dei dati (facoltativo)
Potresti voler ottenere un riepilogo dei dati, in particolare se si tratta di dati numerici. Ad esempio, potresti voler visualizzare il prezzo medio o il totale delle vendite.
-
Se necessario, aggiungi la riga Totale alla griglia di struttura della query nel riquadro inferiore. In visualizzazione Struttura nel gruppo Mostra/Nascondi della scheda Struttura seleziona Totali.
-
Per ogni campo di cui vuoi visualizzare il riepilogo, nella riga Totale seleziona la funzione da usare. Le funzioni disponibili dipendono dal tipo di dati del campo.
-
-
Eseguire o salvare la query
-
Per eseguire la query, nel gruppo Risultati della scheda Struttura seleziona Esegui.
-
Per salvare la query per un uso successivo, sulla barra di accesso rapido selezionare Salva

-










