Inserire WordArt

Suggerimento: Il video non è nella lingua desiderata? Provare a selezionare Sottotitoli 
-
Selezionare Inserisci > WordArt.
-
Selezionare lo stile WordArt desiderato.
-
Digitare il testo.
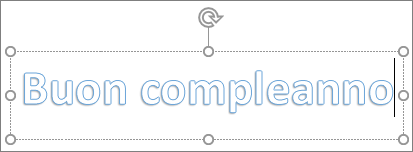
Nota: Per convertire il testo esistente in WordArt, selezionarlo e dopo selezionare Inserisci > WordArt.
Cambiare il colore
-
Selezionare il testo WordArt da modificare.
-
In formato forma o Formato strumenti disegno selezionare Riempimento testo o Contorno testo e selezionare il colore desiderato.
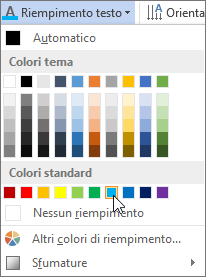
-
Fare clic o toccare all'esterno di casella di testo per visualizzare l'effetto.
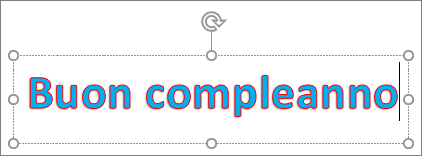
Scegliere un effetto di testo
-
Selezionare il testo WordArt da modificare.
-
Andare a Formato forma o Formato strumenti disegno> Effetti testo >Trasforma.
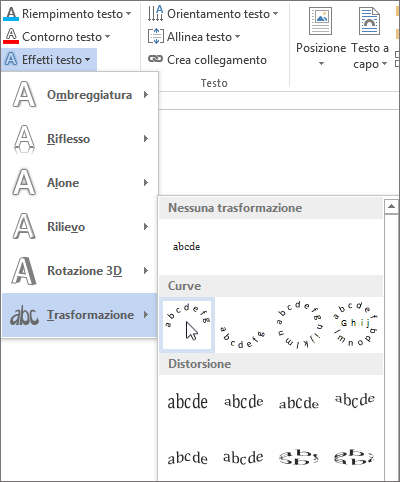
-
Selezionare l'effetto desiderato.
-
Fare clic all'esterno di casella di testo per visualizzare l'effetto.
Per altre informazioni sulla modellazione di WordArt, vedere Curvare il testo intorno a un cerchio o a un'altra forma.
Ruotare
-
Selezionare WordArt e quindi trascinare il punto di manipolazione di rotazione circolare nella parte superiore della casella.
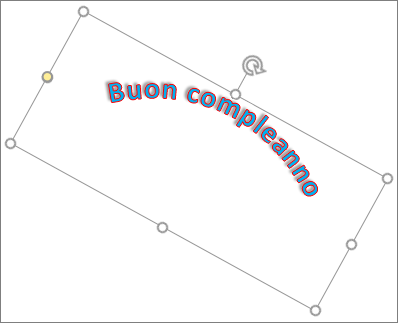
-
Per capovolgere WordArt o ruotarlo di 90 gradi, passare a Formato forma o Formato strumenti disegno > Ruota, quindi selezionare un'opzione.
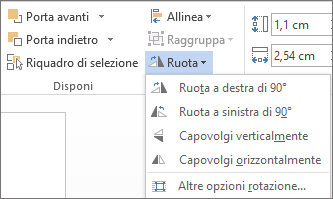
-
Selezionare il testo WordArt da modificare.
-
Passare a Home e selezionare opzioni come lo stile del carattere, la dimensione del carattere o la sottolineatura.
Fare doppio clic sull'oggetto WordArt da rimuovere e quindi premere Elimina.
-
Selezionare Inserisci > WordArt.
-
Selezionare lo stile WordArt desiderato.
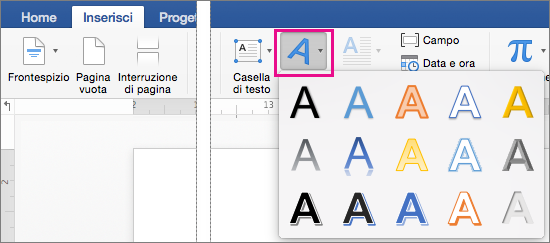
-
Digitare il testo.
Nota: Per convertire il testo esistente in WordArt, selezionarlo e dopo selezionare Inserisci > WordArt.
-
Selezionare la WordArt.
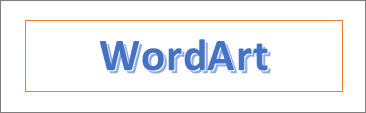
-
Passare a Formato forma > Effetti testo > Trasforma e selezionare l'effetto desiderato.
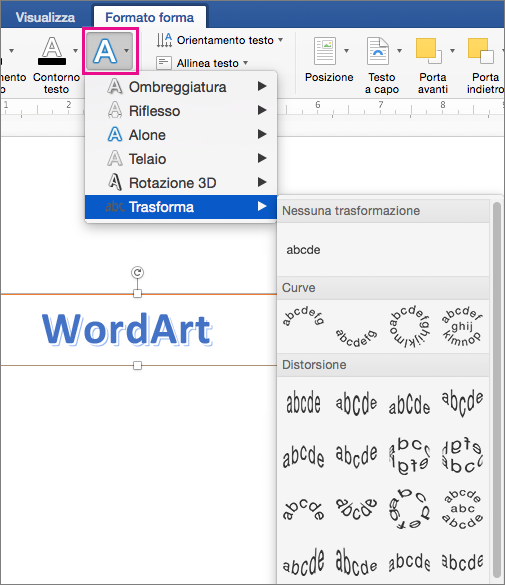
Per altre informazioni sulla modellazione di WordArt, vedere Curvare il testo intorno a un cerchio o a un'altra forma.
-
Selezionare il testo WordArt da modificare.
A questo punto, viene visualizzata la scheda Formato forma.
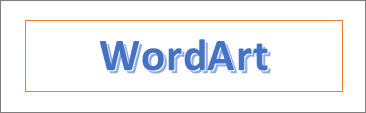
-
Passare a Formato forma > Riempimento testo e selezionare il colore desiderato.
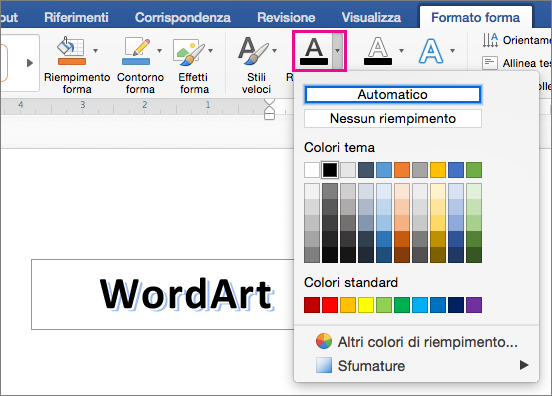
-
Per modificare il contorno del testo WordArt, passare a Formato forma > Contorno testo e selezionare un colore.
In Word per il Web è possibile visualizzare WordArt già presenti nel documento, ma per aggiungere altri oggetti WordArt è necessario aprire o modificare il documento nella versione desktop di Word.
È possibile usare le funzionalità Carattere nella schedaHome per modificare il colore e le dimensioni del carattere e applicare grassetto, corsivo o sottolineatura al testo.










