Catatan: Artikel ini berlaku untuk aplikasi OneNote untuk Windows 10, yang telah diinstal sebelumnya di semua edisi Windows 10 dan yang juga tersedia sebagai unduhan gratis dari Microsoft Store. Untuk informasi selengkapnya, lihat Apa perbedaan antara OneNote dan OneNote 2016?
Pembaruan terkini OneNote untuk Windows 10
Kami sedang berupaya keras untuk menyempurnakan OneNote untuk Windows 10 berdasarkan umpan balik dari pelanggan seperti Anda. Untuk melihat fitur apa yang baru kami tambahkan, telusuri melalui sorotan di bawah ini. Untuk memberikan umpan balik Anda beserta saran untuk tim produk OneNote, gulir ke bagian akhir artikel ini untuk informasi selengkapnya.
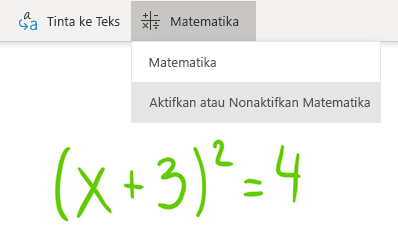
Mengaktifkan atau menonaktifkan asisten matematika
Kini guru dapat memilih untuk menonaktifkan fitur matematika untuk sementara di buku catatan kelas OneNote (misalnya, selama uji coba praktik atau penilaian pelajar).
(Untuk menggunakan fitur matematika di OneNote, Anda harus masuk dengan langgananMicrosoft 365 .)
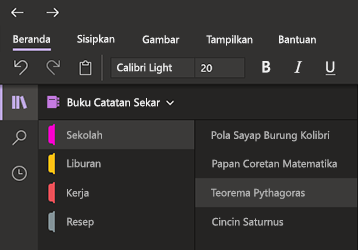
Cegah mata lelah dengan Mode Gelap
Mode opsional baru ini mengalihkan elemen antarmuka OneNote dari terang ke gelap, baik sebagai preferensi warna maupun sebagai manfaat fungsional.
Mode Gelap dapat memperbaiki keterbacaan catatan di lingkungan yang kurang terang, meningkatkan kejelasan antarmuka pengguna, memberikan kontras yang lebih baik, dan mengurangi ketegangan mata.
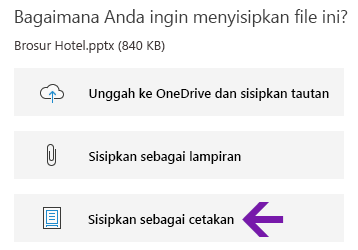
Cetakan file Office yang disempurnakan
Sisipkan dokumen Word, lembar bentang Excel, atau presentasi PowerPoint sebagai cetakan maya untuk menyertakan halamannya sebagai gambar dalam catatan.
Klik Sisipkan > File, pilih file Office untuk disisipkan, lalu klik Sisipkan sebagai cetakan. Anda dapat memindahkan, mengubah ukuran, menghapus, dan membuat anotasi pada gambar cetakan yang muncul.
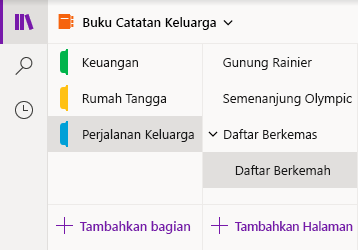
Menavigasi dan menata buku catatan Anda dengan mudah
Jendela aplikasi OneNote untuk Windows 10 kini menawarkan ruang pembuatan catatan yang lebih luas dengan menyediakan cara yang lebih mudah untuk mengontrol antarmuka navigasi.
Anda dapat memilih untuk menampilkan buku catatan, bagian, dan panel navigasi halaman hanya saat Anda membutuhkannya, selagi tetap memperoleh akses langsung ke tombol Pencarian dan Catatan Terbaru.
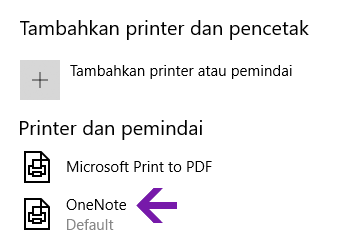
Cetak ke OneNote yang Disempurnakan
Di pengaturan Windows 10, pilih "OneNote" sebagai printer default Anda lalu cetak file dari aplikasi atau browser di PC Anda.
Sebagai ganti mencetak informasi di printer sebenarnya, cetakan dikirim ke OneNote, yang memungkinkan Anda memilih tempat menambahkan halaman, di bagian mana pun pada buku catatan yang terbuka, atau di buku catatan mana saja yang dipilih.
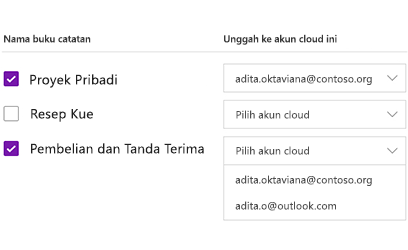
Unggah buku catatan lokal ke cloud
Memutakhirkan ke OneNote untuk Windows 10 dari versi yang lebih lama? Kami akan memberi tahu Anda jika kami mendeteksi buku catatan yang masih tersimpan di hard drive komputer, dan kami akan membantu Anda memindahkannya ke cloud, sehingga Anda dapat mengakses dan membagikannya dari mana saja — serta dari komputer atau perangkat apa saja.
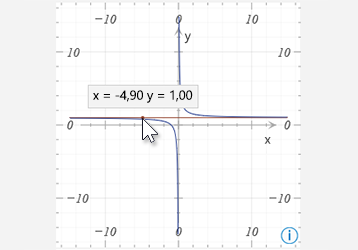
Dapatkan koodinat dari grafik persamaan matematika
Dapatkan koodinat X dan Y dari grafik apa pun yang dibuat dari persamaan matematika dengan mengarahkan penunjuk mouse ke garis grafik. Tipsalat akan muncul, menampilkan koordinat.
(Untuk menggunakan fitur matematika di OneNote, Anda harus masuk dengan langgananMicrosoft 365 .)
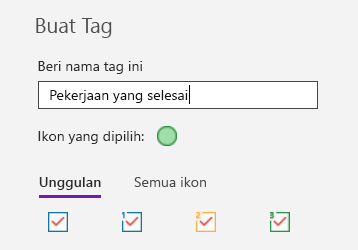
Menandai catatan dengan tag kustom
Menggunakan tag dalam catatan adalah cara yang bagus untuk mengategorikan dan menonjolkan secara visual catatan penting untuk tindak lanjut (misalnya, untuk melacak item tindakan sesudah rapat).
Untuk membuat tag kustom, klik menu menurun Tag pada tab Beranda (di samping tombol perataan teks), lalu klik Buat Tag Baru.
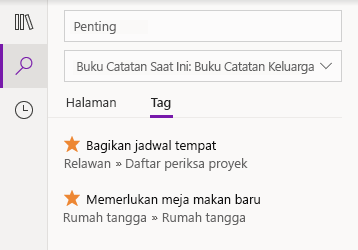
Mencari catatan yang ditag
Mencari tag dalam catatan (misalnya, "Penting" atau "Pertanyaan") kini menampilkan tag yang sesuai dalam panel hasil pencarian yang terpisah, sehingga lebih mudah menemukan dan menindaklanjuti catatan penting.
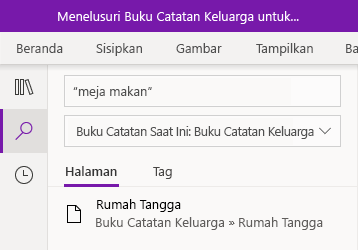
Mencari frasa teks, bukan hanya kata kunci
Selain mencari catatan dengan kata kunci tertentu, Anda kini dapat memasukkan frasa pencarian dalam tanda kutip untuk menemukan kata yang persis sama di mana saja dalam catatan Anda.
Klik tombol Cari, masukkan frasa ke kotak Cari, lalu tekan Enter.
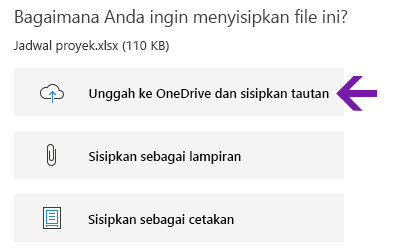
Mengunggah dan menyisipkan file awan dengan mudah
Saat Anda memilih untuk menyisipkan file ke dalam catatan Anda, OneNote kini menawarkan opsi baru “Unggah ke OneDrive dan sisipkan tautan”.
Menyimpan lampiran file di awan sebagai ganti di buku catatan membuat catatan lebih mudah dikelola dan membuat Anda lebih mudah berkolaborasi dengan orang lain.
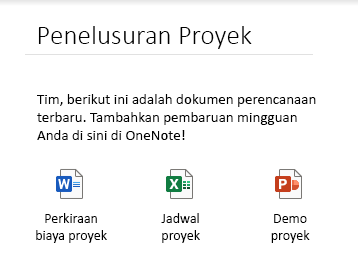
Mengedit dan menyimpan lampiran file yang disematkan
Setelah menyisipkan lampiran file ke OneNote, Anda dapat mengklik ganda file tersebut untuk membuka dan mengeditnya. Setiap perubahan yang dibuat akan disimpan ke lampiran asli tanpa harus menyisipkan ulang file.
Mulailah dengan mengklik tombol File di tab Beranda. Berikutnya, pilih file yang ingin disematkan, dan pilih untuk menyisipkan file sebagai lampiran.
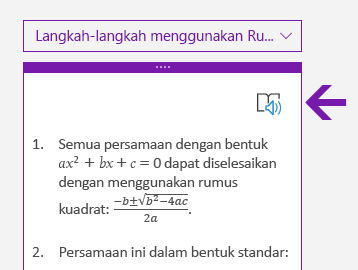
Baca langkah solusi matematika dengan lantang
Setelah membuat persamaan matematika di OneNote, pilih tindakan untuk menyelesaikan persamaan tersebut, lalu klik untuk menampilkan langkah solusinya. Agar Pembaca Imersif membaca dengan lantang langkah solusi tersebut, klik ikon speaker yang muncul.
(Untuk menggunakan fitur matematika di OneNote, Anda harus masuk dengan langgananMicrosoft 365 .)
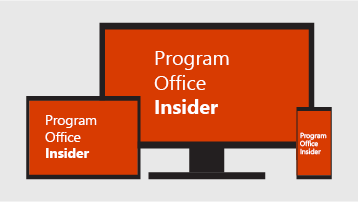
Bantu kami merancang masa depan OneNote dan Office
Jika Anda selalu ingin paling awal mengakses fitur OneNote terbaru, jadilah Office Insider.
Untuk melakukannya di OneNote, klik tombol Pengaturan dan Lainnya 
Versi OneNote apa yang saya miliki?
Di OneNote untuk Windows 10, klik tombol Pengaturan dan Lainnya 
Nomor versi lengkap ditampilkan langsung di bawah nama produk.
Saya tidak melihat beberapa pembaruan yang disebutkan di sini
Artikel ini berlaku untuk aplikasi OneNote untuk Windows 10, yang telah terinstal di semua edisi Windows 10 dan juga tersedia sebagai unduhan gratis dari Microsoft Store. Untuk informasi selengkapnya, lihat Apa perbedaan antara OneNote dan OneNote 2016?
Fitur baru dan diperbarui di OneNote untuk Windows 10 akan dirilis dengan peluncuran bertahap, sehingga fitur tersebut mungkin tidak langsung masuk ke komputer atau perangkat Anda segera setelah diumumkan.
Untuk melihat fitur terbaru yang ditawarkan versi Anda, terus perbarui OneNote untuk Windows 10 dengan mengikuti langkah berikut:
-
Di Windows 10, klik menu Mulai.
-
Pada keyboard Anda, mulailah mengetik microsoft store lalu klik aplikasi Microsoft Store yang muncul di jendela hasil pencarian.
-
Di aplikasi Microsoft Store yang terbuka, klik tombol Lihat Selengkapnya

Aplikasi OneNote akan muncul di bawah Aktivitas terbaru setelah diperbarui ke versi terbaru yang tersedia.
Tips: Jika Anda tidak ingin memperbarui aplikasi OneNote untuk Windows 10 secara manual setiap bulan, Anda dapat memperbaruinya secara otomatis. Di aplikasi Microsoft Store di komputer Anda, klik tombol Lihat selengkapnya 
Di mana saya dapat mengirim umpan balik tentang OneNote?
Sebagian besar tambahan dan penyempurnaan fitur yang tercantum di atas merupakan hasil langsung dari umpan balik yang kami terima dari pengguna OneNote seperti Anda. Mohon waktu sejenak untuk memberi tahu kami apa yang Anda sukai dari pengalaman Anda menggunakan OneNote, dan apa saran Anda untuk menjadikannya lebih baik lagi. Umpan balik Anda dikirimkan langsung kepada tim produk dan dapat membantu merancang masa depan OneNote.
-
Di OneNote, klik tombol Pengaturan dan Lainnya

-
Klik Pengaturan, lalu klik Umpan balik.
-
Di aplikasi Hub Umpan Balik yang terbuka, ikuti perintah di layar untuk memasukkan lalu mengirimkan komentar dan saran Anda.
Terima kasih telah menggunakan OneNote!











