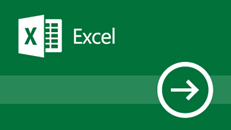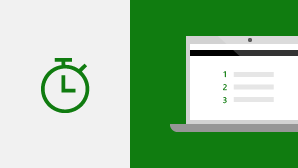Jika memutakhirkan ke Excel 2019 untuk Windows dari versi Excel yang lebih lama, Anda tetap akan memiliki semua fitur yang biasa digunakan, juga beberapa fitur baru!
Kami terus melakukan penyempurnaan untuk Excel beserta fungsi bawaannya.
CONCAT
Fungsi baru ini seperti CONCATENATE, tetapi lebih baik. Pertama, lebih singkat dan lebih mudah diketik. Tetapi juga mendukung referensi rentang, selain referensi sel. Pelajari selengkapnya tentang CONCAT.
IFS
Lelah mengetik fungsi IF bertumpuk yang rumit? Fungsi IFS adalah solusinya. Dengan fungsi ini, syarat diuji dalam urutan yang Anda tentukan. Jika lolos, hasilnya akan dikembalikan. Anda juga dapat menentukan pengecualian "sertakan semua" jika tidak ada kondisi yang terpenuhi. Pelajari selengkapnya tentang IFS.
MAXIFS
Fungsi ini mengembalikan angka terbesar dalam rentang yang memenuhi satu atau beberapa kriteria. Pelajari selengkapnya tentang MAXIFS.
MINIFS
Fungsi ini sama dengan MAXIFS, tetapi mengembalikan angka terkecil dalam rentang yang memenuhi satu atau beberapa kriteria. Pelajari selengkapnya tentang MINIFS.
SWITCH
Fungsi ini mengevaluasi suatu ekspresi terhadap daftar nilai yang berurutan, dan mengembalikan hasil pertama yang sesuai. Jika tidak ada hasil yang sesuai, "pengecualian" akan dikembalikan. Pelajari selengkapnya tentang SWITCH.
TEXTJOIN
Fungsi ini menggabungkan teks dari beberapa rentang, dan setiap item dipisahkan oleh pembatas yang Anda tentukan. Pelajari selengkapnya tentang TEXTJOIN.
Bagan peta
Anda dapat membuat bagan peta untuk membandingkan nilai dan memperlihatkan kategori di seluruh kawasan geografis. Gunakan bagan peta ini jika terdapat kawasan geografis dalam data Anda, seperti negara/kawasan, provinsi, kabupaten, atau kode pos. https://youtu.be/GP8MmCUB9e0
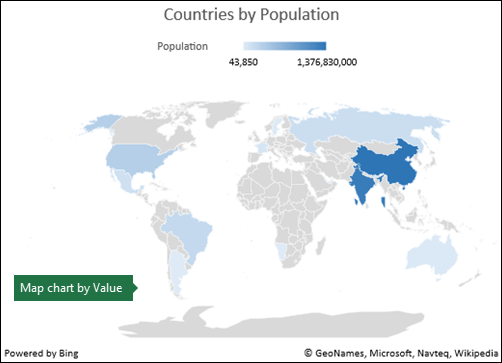
Bagan corong
Bagan Corong memperlihatkan nilai dari beberapa tahapan dalam sebuah proses. Misalnya, Anda dapat menggunakan bagan corong untuk memperlihatkan jumlah prospek penjualan pada setiap tahap dalam alur penjualan. Biasanya, nilai menurun secara bertahap sehingga bilah akan terbentuk menyerupai corong.
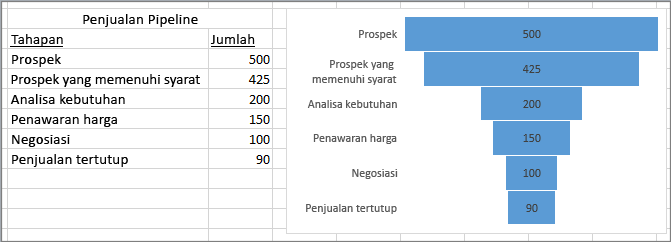
Grafis Vektor yang Dapat Disesuaikan (SVG)
Tambahkan daya tarik visual ke dokumen, lembar kerja, dan presentasi dengan menyisipkan Grafis Vektor yang Dapat Disesuaikan (SVG) yang difilter.
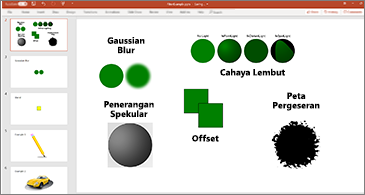
Konversi ikon SVG menjadi bentuk
Ubah semua ikon dan gambar SVG menjadi bentuk Office sehingga Anda dapat mengubah warna, ukuran, dan teksturnya.

Sisipkan model 3D untuk melihat semua sudut
Gunakan 3D untuk meningkatkan efek kreatif dan visual buku kerja Anda. Sisipkan model 3D dengan mudah, lalu putar hingga 360 derajat.
Unduh templat dan coba fiturnya!
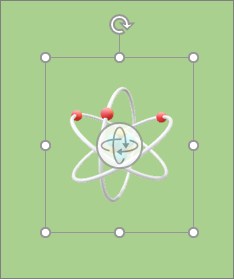
Kami telah memperkenalkan fitur Penintaan di Office 2016, tetapi kami terus menyempurnakan dan menambahkan beragam fitur.
Efek tinta baru
Ekspresikan ide Anda secara cerdas menggunakan efek tinta dan pena metalik seperti pelangi, galaksi, lava, samudra, emas, perak, dan banyak lagi.
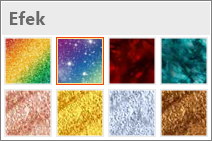
Pensil Digital
Tulis atau uraikan gagasan menggunakan tekstur pensil kami yang baru.

Rangkaian pena portabel yang dapat dikustomisasi
Buat rangkaian pena pribadi yang sesuai dengan kebutuhan Anda. Office akan mengingat rangkaian pena di Word, Excel, dan PowerPoint di seluruh perangkat Windows.
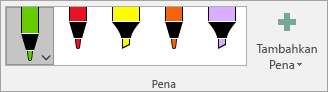
Persamaan tinta
Menyertakan persamaan matematika kini menjadi lebih mudah. Anda dapat masuk ke Sisipkan > Persamaan > Persamaan Tinta kapan saja persamaan matematika kompleks ingin disertakan dalam buku kerja. Jika memiliki perangkat sentuh, gunakan jari atau stylus sentuh untuk menulis persamaan matematika dengan tangan, dan Excel akan mengonversinya menjadi teks. (Jika tidak memiliki perangkat sentuh, gunakan mouse untuk menulis). Anda juga dapat menghapus, memilih, serta memperbaiki apa yang telah ditulis saat sedang menulisnya.
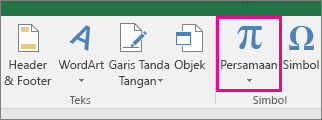
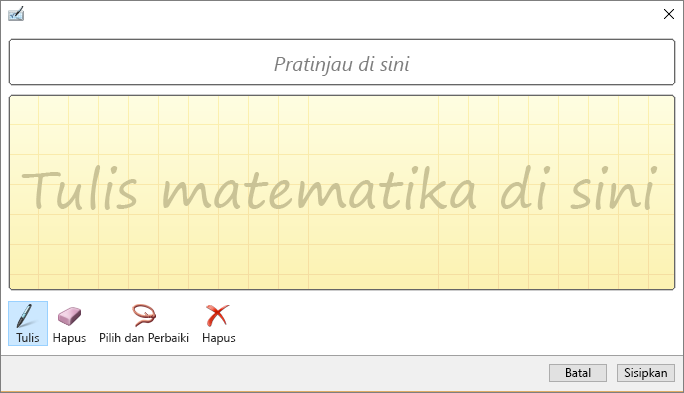
Tombol Pemutaran Ulang Tinta baru
Menggunakan tinta dalam lembar bentang Anda? Kini Anda dapat memutar ulang atau memutar balik tinta Anda agar dapat memahami lebih baik aliran tersebut. Atau rekan Anda dapat memutar ulang untuk mendapatkan instruksi langkah demi langkah. Anda akan menemukan Pemutaran Ulang Tinta di tab Gambar. Cobalah!
Pilihan Lasso kini tersedia
Excel kini memiliki Pilihan Lasso 
Konversi gambar tinta menjadi bentuk
Tab Gambar memungkinkan Anda memilih gaya penintaan dan mulai membuat anotasi tinta di perangkat sentuh. Namun, anotasi tinta tersebut dapat juga dikonversi menjadi bentuk. Cukup pilih anotasi tinta tersebut, lalu pilih Konversi ke Bentuk. Dengan demikian, Anda dapat menggambar bentuk bebas dengan keseragaman dan standardisasi bentuk grafis Office. Untuk mempelajari selengkapnya tentang menggambar Office, lihat Menggambar dan menulis dengan tinta Office.
Gunakan pena Surface untuk memilih dan mengubah objek
Di Excel, Anda dapat memilih area tertentu dengan pena Surface tanpa perlu mengetuk alat pemilihan di pita. Cukup tekan tombol barrel di pena, lalu gambar dengan pena untuk membuat pilihan. Kemudian, gunakan pena untuk memindahkan, mengubah ukuran, atau memutar objek tinta. Untuk informasi selengkapnya, lihat Menggambar dan menulis dengan tinta di Office.
Perbaikan sekali klik untuk masalah aksesibilitas
Pemeriksa Aksesibilitas kini jauh lebih baik dengan pembaruan dukungan untuk standar internasional dan saran praktis agar dokumen Anda lebih mudah diakses.
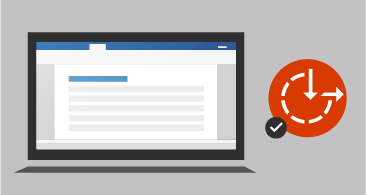
Suara yang membantu meningkatkan aksesibilitas
Aktifkan isyarat audio untuk memandu Anda saat bekerja.
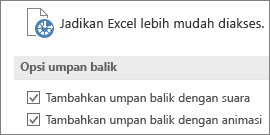
Sisipkan tautan terbaru
Lampirkan hyperlink dengan mudah ke file atau situs web berbasis cloud terbaru, dan buat nama tampilan yang dapat membantu pengguna pembaca layar. Untuk menambahkan tautan ke file yang baru saja digunakan, pada tab Sisipkan, pilih Tautan, lalu pilih file dari daftar yang ditampilkan.
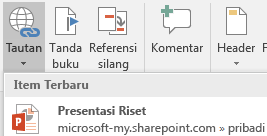
Tampilkan dan pulihkan perubahan dalam buku kerja yang dibagikan
Tampilkan dengan cepat tentang siapa yang membuat perubahan dalam buku kerja yang dibagikan, serta pulihkan versi sebelumnya dengan mudah. Untuk informasi selengkapnya, lihat Menampilkan riwayat versi file Office.
Menyimpan ke folder terbaru dengan cepat
Fitur ini sangat banyak diminta oleh pelanggan kami: Masuk ke File > Simpan Sebagai > Terbaru, dan Anda akan melihat daftar folder yang baru diakses yang dapat Anda simpan.
Pemilihan yang presisi
Pernah memilih terlalu banyak sel atau salah memilih sel? Anda kini dapat membatalkan pemilihan sel yang tidak diinginkan tanpa perlu memilih dari awal.

Akses cepat ke superskrip dan subskrip
Akses perintah superskrip dan subskrip secara mudah dengan menambahkannya ke Pita atau Bilah Alat Akses Cepat.
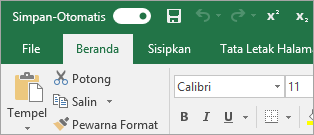
Pelengkap otomatis yang disempurnakan
Pelengkap otomatis Excel tidak lagi seperti sebelumnya. Misalnya, Anda ingin menggunakan fungsi NETWORKDAYS, tetapi tidak dapat mengingat ejaannya. Jika Anda hanya mengetikkan =DAYS, menu pelengkap otomatis akan mengembalikan semua fungsi yang berisi "DAYS," termasuk, NETWORKDAYS. Sebelumnya, Anda harus mengeja nama fungsi dengan tepat.
Tema Baru
Kini, terdapat tiga Tema Office yang dapat diterapkan: Berwarna, Abu-abu Tua, dan Putih. Untuk mengakses tema ini, masuk ke File >Opsi > Umum, lalu klik menu menurun di samping Tema Office.
Tema Hitam
Tema Office dengan kontras tertinggi telah hadir. Untuk mengubah tema Office, masuk ke File > Akun, lalu klik menu menurun di samping Tema Office. Tema yang dipilih akan diterapkan di seluruh aplikasi Office. Untuk mempelajari selengkapnya tentang tema Office, lihat Mengubah tampilan dan gaya Office untuk Windows dengan tema Office.
Singkirkan kendala bahasa
Terjemahkan kata, frasa, atau kalimat ke dalam bahasa lain menggunakan Microsoft Translator. Anda dapat melakukannya dari tab Peninjauan di pita.
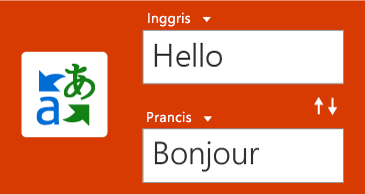
Tidak ada peringatan ketika menyimpan file CSV
Ingat peringatan ini? "File ini mungkin berisi fitur yang tidak kompatibel dengan CSV..." Ya, sesuai permintaan Anda! Kami tidak akan memperlihatkan peringatan ini lagi saat file CSV disimpan.
Dukungan CSV (UTF-8)
Kini Anda dapat membuka dan menyimpan file CSV yang menggunakan pengodean karakter UTF-8. Masuk ke File > Simpan Sebagai > Telusuri. Kemudian, klik menu Simpan sebagai tipe, dan Anda akan menemukan opsi baru untuk CSV UTF-8 (Dipisahkan koma). CSV UTF-8 merupakan format file yang sering digunakan yang mendukung lebih banyak karakter daripada opsi CSV Excel yang sudah ada (ANSI). Apa maksudnya? Dukungan lebih baik untuk bekerja dengan data yang tidak menggunakan bahasa Inggris, serta kemudahan dalam memindahkan data ke aplikasi lainnya.
Perlindungan Kehilangan Data (Data Loss Protection, DLP) di Excel
Pencegahan Kehilangan Data (DLP) adalah fitur perusahaan bernilai tinggi yang sangat disukai di Outlook. kami memperkenalkan DLP di Excel untuk mengaktifkan pemindaian konten secara real time berdasarkan sekumpulan kebijakan yang sudah ditentukan sebelumnya untuk tipe data sensitif yang paling umum (misalnya, nomor kartu kredit, nomor keamanan sosial, dan nomor rekening bank AS). Kapabilitas ini juga akan memungkinkan sinkronisasi kebijakan DLP dari Office 365 di Excel, Word, dan PowerPoint, dan menyediakan organisasi dengan kebijakan terpadu di seluruh konten yang disimpan di Exchange, SharePoint dan OneDrive for Business.
Excel dikenal dengan pengalaman analisisnya yang fleksibel dan hebat, melalui lingkungan penulisan PivotTable yang tak asing lagi. Dengan Excel 2010 dan Excel 2013, pengalaman ini disempurnakan secara signifikan dengan dikenalkannya Power Pivot dan Model Data, yang menghadirkan kemampuan untuk menyusun model canggih di seluruh data Anda dengan mudah, melengkapinya dengan ukuran dan KPI, lalu menghitung lebih dari jutaan baris dengan kecepatan tinggi. Berikut beberapa penyempurnaan yang kami buat, sehingga Anda dapat lebih fokus dalam menemukan wawasan penting daripada mengelola data.
Personalisasi tata letak default PivotTable
Siapkan PivotTable sesuai keinginan. Pilih tampilan subtotal, total keseluruhan, dan tata letak laporan yang diinginkan, lalu simpan sebagai default. Pada kali berikutnya membuat PivotTable, Anda akan memulai dengan tata letak tersebut.
Pendeteksian hubungan otomatis
Menemukan dan membuat hubungan antar tabel yang digunakan untuk model data buku kerja sehingga Anda tidak perlu repot-repot melakukannya. Excel mengetahui kapan analisis membutuhkan dua atau beberapa tabel untuk ditautkan bersama, dan akan memberitahu Anda. Dengan sekali klik, Excel akan melakukan tugasnya untuk membuat hubungan, sehingga Anda dapat langsung memanfaatkannya.
Membuat, mengedit, dan menghapus ukuran kustom
Kini dapat dilakukan secara langsung dari daftar bidang PivotTable, yang dapat menghemat banyak waktu ketika Anda perlu menambahkan penghitungan tambahan ke analisis.
Pengelompokan waktu otomatis
Membantu Anda menggunakan bidang terkait waktu (tahun, kuartal, bulan) di PivotTable secara lebih cerdas, dengan mendeteksi secara otomatis dan mengelompokkannya untuk Anda. Setelah dikelompokkan bersama, cukup seret grup tersebut ke PivotTable dalam satu tindakan dan segera mulai analisis di berbagai tingkatan waktu dengan kemampuan penelusuran.
Tombol penelusuran PivotChart
Memungkinkan Anda untuk memperbesar dan memperkecil pengelompokan waktu dan struktur hierarkis lainnya dalam data.
Pencarian dalam PivotTable
Bidang daftar membantu Anda menemukan bidang-bidang penting di seluruh rangkaian data.
Penggantian nama yang cerdas
Memungkinkan Anda mengganti nama tabel dan kolom dalam model data buku kerja. Dengan setiap perubahan, Excel secara otomatis akan memperbarui setiap tabel yang terkait dan penghitungan di seluruh buku kerja, termasuk semua lembar kerja dan rumus DAX.
Beberapa penyempurnaan kemudahan penggunaan
Juga telah dilakukan. Misalnya, pembaruan tertunda memungkinkan Anda untuk melakukan beberapa perubahan di Power Pivot tanpa harus menunggu hingga setiap pembaruan disebarkan di seluruh buku kerja. Perubahan akan disebarkan sekaligus ketika jendela Power Pivot ditutup.
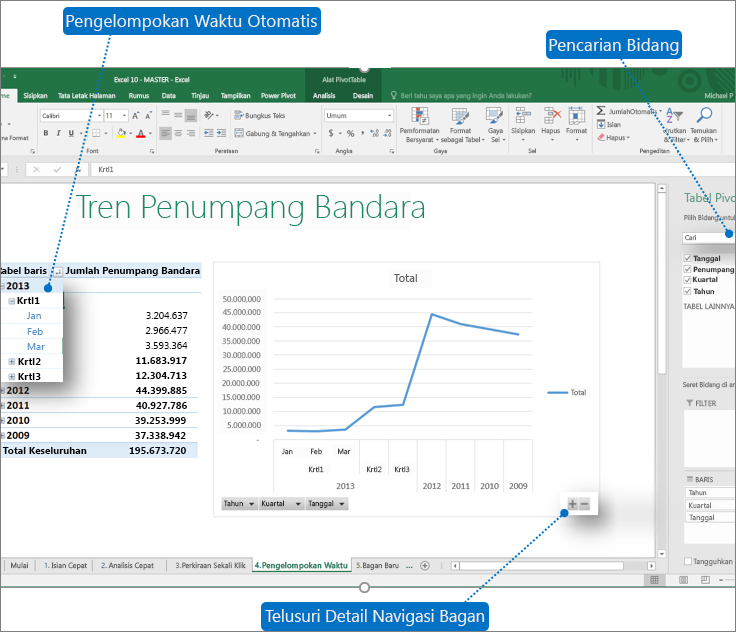
Pemotong Multipilih
Anda dapat memilih beberapa item di Pemotong Excel pada perangkat sentuh. Ini merupakan perubahan dari Excel versi sebelumnya ketika hanya satu item di Pemotong yang dapat dipilih dalam satu waktu menggunakan input sentuh. Anda juga dapat masuk dalam mode multipilih Pemotong dengan tombol baru yang berada di label Pemotong.
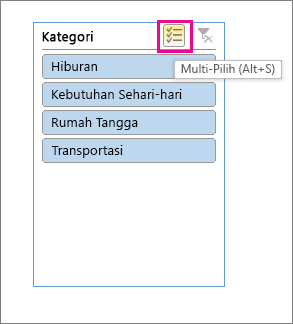
PivotTable OLAP yang lebih cepat!
Jika Anda bekerja dengan koneksi ke server OLAP, PivotTable Anda sekarang lebih cepat. Pembaruan Juni 2016 berisi penyempurnaan kueri dan cache dalam kinerja fitur yang hebat ini. Anda dapat memanfaatkan pekerjaan ini, baik menggunakan PivotTable untuk menjawab pertanyaan yang salah maupun menyusun buku kerja yang rumit dengan puluhan PivotTable. Tak peduli apakah PivotTable Anda tersambung ke model tabular atau multidimensi, PivotTable apa pun yang tersambung ke Microsoft SQL Server Analysis Services, penyedia OLAP pihak ke-3, atau analisis data dan pemodelan data Power Pivot Powerful di Excel mungkin akan memberi Anda data baru, lebih cepat. Selain itu, kini jika Anda menonaktifkan Subtotal dan Total Keseluruhan, PivotTable dapat jauh lebih cepat saat meregarkan, memperluas, men collaps, dan paling detail ke dalam data Anda. Semakin besar PivotTable, semakin besar potensi peningkatan. Khususnya, kami telah melakukan penyempurnaan di tiga area utama saat membuat kueri server OLAP:
-
Menyempurnakan efisiensi kueri: Excel kini akan membuat kueri untuk Subtotal dan Total Akhir hanya jika diminta untuk menyajikan hasil PivotTable. Artinya, Anda lebih sedikit menunggu server OLAP untuk selesai memproses kueri, dan lebih sedikit menunggu selagi menunggu hasil untuk ditransfer melalui koneksi jaringan. Cukup nonaktifkan Subtotal dan Total Akhir dari tab Desain PivotTable sama seperti yang Anda lakukan biasanya. Lihat: Perlihatkan atau sembunyikan subtotal dan total dalam PivotTable.
-
Mengurangi jumlah kueri: Excel lebih pintar saat merefresh data Anda. Kueri kini hanya akan merefresh saat data telah benar-benar berubah dan perlu untuk direfresh.
-
Cache yang lebih pintar: Ketika skema PivotTable diambil, saat itu PivotTable dibagikan ke semua PivotTable pada koneksi tersebut, secara lebih lanjut mengurangi jumlah kueri.
Simpan tampilan diagram hubungan sebagai gambar
Simpan tampilan diagram model data sebagai file gambar beresolusi tinggi yang nantinya dapat dibagikan, dicetak, atau digunakan untuk menganalisis model data. Untuk membuat file gambar, dalam panel Power Pivot, klik File > Simpan Tampilan sebagai Gambar.
Dialog Edit Hubungan yang disempurnakan menghasilkan hubungan data yang lebih cepat dan lebih akurat
Pengguna Power Pivot kini dapat menambahkan atau mengedit hubungan tabel secara manual saat menjelajahi contoh data, hingga lima baris data dalam tabel yang dipilih. Hal ini membantu menghasilkan hubungan yang lebih cepat dan akurat tanpa perlu beralih ke tampilan data setiap kali ingin membuat atau mengedit hubungan tabel.
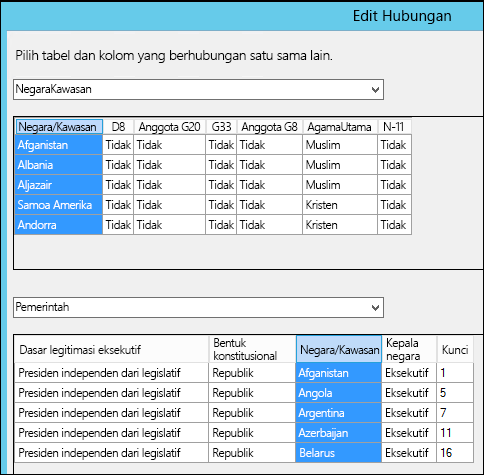
Pemilihan tabel menggunakan navigasi keyboard
Dalam dialog Edit Hubungan, ketikkan huruf pertama dari nama tabel untuk memindahkan nama kolom pertama yang diawali dengan huruf yang dipilih.
Pemilihan kolom menggunakan navigasi kolom
Dalam dialog Edit Hubungan, ketikkan huruf pertama dari nama kolom untuk memindahkan kolom pertama yang diawali dengan huruf yang dipilih. Mengetik kembali huruf yang sama akan membuatnya beralih ke kolom berikutnya yang diawali dengan huruf yang dipilih.
Saran kolom otomatis untuk nama kolom yang sama di kedua tabel
Setelah memilih kolom dan tabel pertama, jika terdapat kolom dengan nama yang sama saat memilih tabel kedua, kolom tersebut akan dipilih secara otomatis (begitu pula sebaliknya).
Perbaikan yang menyempurnakan pengalaman pengguna pemodelan secara keseluruhan
1) Model data Power Pivot tidak lagi hilang saat bekerja dengan buku kerja tersembunyi; 2) Kini, Anda dapat memperbarui buku kerja dengan versi lama yang berisi model data ke Excel 2016 dan yang lebih baru; dan 3) Anda dapat menambahkan kolom terhitung di Power Pivot, kecuali jika kolom tersebut berisi rumus.
Jika memiliki langganan Power BI, Anda kini dapat menerbitkan file yang disimpan secara lokal ke Power BI. Untuk memulai, terlebih dahulu simpan file ke komputer Anda. Lalu klik File > Terbitkan > Terbitkan ke Power BI. Setelah mengunggahnya, Anda dapat mengklik tombol Masuk ke Power BI untuk melihat file tersebut di browser web Anda.
Bagian ini berisi penyempurnaan yang dibuat pada Power Query (sebelumnya Dapatkan & Transformasi)).
Fitur yang baru dan disempurnakan
Kami memiliki konektor baru di Excel 2019. Misalnya, terdapat konektor SAP HANA baru. Kami juga telah menyempurnakan sebagian besar konektor yang sudah ada agar Anda dapat mengimpor data dari berbagai sumber secara mudah dan efisien. Untuk informasi selengkapnya tentang konektor kami, lihat Mengimpor data dari sumber data eksternal.
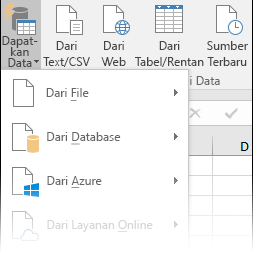
Transformasi yang disempurnakan
Di Excel 2019, kami telah menyempurnakan sebagian besar fitur transformasi data di Editor Power Query secara signifikan. Misalnya: Memisahkan kolom, menyisipkan kolom kustom, dan menambahkan kolom dari contoh telah disempurnakan. Selain itu, menggabungkan dan menambahkan operasi, serta pemfilteran transformasi juga telah disempurnakan.
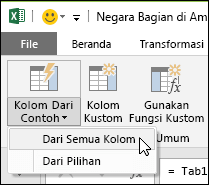
Penyempurnaan umum
Excel 2019 juga memiliki beberapa penyempurnaan umum untuk Dapatkan & Transformasi. Salah satu penyempurnaan penting adalah panel sisi Kueri & Koneksi baru, yang memungkinkan Anda mengelola kueri dan koneksi dengan mudah. Terdapat banyak penyempurnaan di Editor Power Query, termasuk menu menurun “pilih-saat-Anda-mengetik”, dukungan pemilih tanggal untuk filter tanggal dan kolom bersyarat, kemampuan untuk mengurutkan ulang langkah-langkah kueri melalui seret dan jatuhkan, serta kemampuan untuk mempertahankan tata letak di Excel jika refresh dilakukan. Untuk informasi umum tentang cara mulai menggunakan Dapatkan & Transformasi, lihat artikel, Tentang Power Query di Excel.
Untuk informasi selengkapnya tentang pembaruan dalam Dapatkan & Transformasi, lihat Blog Excel.