
Cobalah!
Meskipun laporan Anda berisi semua informasi yang Anda inginkan, laporan mungkin tidak mengekspresikan merek pribadi Anda. Sebelum Anda mencetak dan berbagi laporan Anda, ubah tampilan dan tambahkan logo.
Tips: Saat membuat perubahan desain atau format pada laporan, mulailah di tampilan Tata Letak. Untuk menuju ke sana dari tab Beranda, pilih Tampilan > Tata Letak.
-
Untuk mengubah ukuran bidang, pilih bidang, lalu seret tepinya.
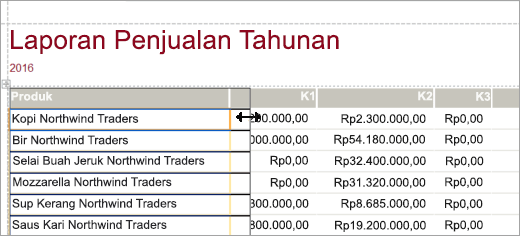
-
Untuk memindahkan bidang, pilih bidang tersebut lalu seret ke lokasi baru. Untuk memindahkan beberapa bidang, tahan Ctrl saat memilih bidang yang ingin dipindahkan lalu seret ke lokasi baru.
-
Untuk menambahkan tema visual ke semua laporan dan formulir dalam database Anda, pada tab Desain, pilih Tema. Berhentilah sebentar di atas tema untuk melihat bagaimana tampilannya. Untuk mengubah semua warna dan font, pilih tema.
-
Untuk mengubah gaya font untuk sebuah bidang, pilih bidang yang ingin Anda ubah. Lalu, di tab Format, pilih font, ukuran font, warna font, dan perataan.
-
Untuk menambahkan gambar latar belakang ke laporan, pada tab Format, pilih Gambar Latar Belakang > Telusuri. Lalu, masuk ke folder yang berisi gambar, pilih gambar, dan pilih Buka.
Catatan: Access tidak menyimpan perubahan desain secara otomatis, jadi, pastikan untuk menyimpan pekerjaan Anda. Di Bilah Alat Akses Cepat, pilih Simpan.
Menyorot data dengan aturan pemformatan bersyarat
-
Pilih bidang berisi data yang ingin Anda sorot.
Untuk memilih beberapa item, tahan Ctrl dan pilih bidang atau kontrol. -
Pilih Format > Pemformatan Bersyarat.
-
Pilih Aturan Baru, dan pilih tipe aturan.
-
Untuk Mengedit deskripsi aturan, ketikkan rentang nilai bidang yang ingin Anda sorot.
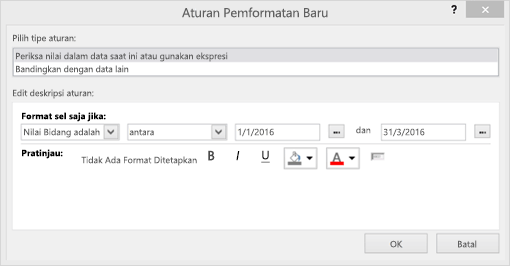
-
Pada toolbar pemformatan, pilih gaya font dan warna latar belakang yang ingin Anda gunakan untuk data yang disorot.
-
Untuk menerapkan aturan ke laporan Anda, pilih OK.
Menambahkan logo
-
Pada tab Desain, pilih Logo.
-
Untuk menambahkan gambar ke bagian atas laporan, masuk ke folder yang berisi gambar, pilih gambar, dan pilih Buka.
-
Untuk mengubah ukuran logo, pilih gagang gambar dan seret hingga logo sesuai ukuran yang Anda inginkan.
-
Untuk memindahkan logo, pilih logo dan seret hingga logo ada di tempat yang Anda inginkan.
-
Mempratinjau dan mencetak laporan
-
Pilih File > Cetak > Pratinjau Cetak.
-
Untuk menyapukan laporan, pilih panah Halaman.
-
Untuk melihat pratinjau yang lebih besar atau lebih kecil, pilih tombol Zoom.
-
-
Untuk mengubah margin, pilih Margin dan pilih ukuran margin.
-
Bila Anda puas dengan tampilan laporan, pilih Cetak lalu tentukan opsi pencetakan. Jika perlu, ubah printer dan pilih jumlah salinan untuk dicetak.
-
Untuk mencetak laporan, pilih OK.










