
Cobalah!
Terkadang, dalam kueri, Anda ingin melihat semua rekaman dari satu tabel, beserta rekaman yang cocok dari tabel lainnya. Untuk melakukan ini, buat gabungan luar.
Inner joins only display data when there is a matching ID in both connected data sources. Misalnya, jika Anda ingin menampilkan produk dan kuantitas terjual, buat hubungan dalam antara tabel Produk dan Detail Pesanan. Ketika anda menjalankan kueri, hanya produk yang terjadi dalam pesanan, dan dengan demikian muncul di kedua tabel, yang dikembalikan.
Sebaliknya, gabungan luar mengembalikansemua data dari satu sumber data dan beberapa data dari tabel atau sumber data yang lain.
Misalnya, jika ingin melihat produk mana yang belum terjual, Anda membuat kueri yang memperlihatkan ID Produk dari tabel Produk dan ID Pesanan apa pun yang sesuai dari tabel Detail Pesanan. Produk yang tidak memiliki catatan yang cocok dalam tabel Detail Pesanan mengembalikan nama produk tanpa nilai untuk bidang ID Pesanan.
Gabungan kiri luar dan gabungan kanan luar
Dalam gabungan luar, tabel yang menampilkan semua datanya disebut tabel dasar. Tabel yang hanya menampilkan beberapa rekaman (yang cocok) disebut tabel sekunder.
Kotak dialog Properti Untuk Menggabungkan menjelaskan apa yang Anda lihat dengan tipe gabung yang berbeda:
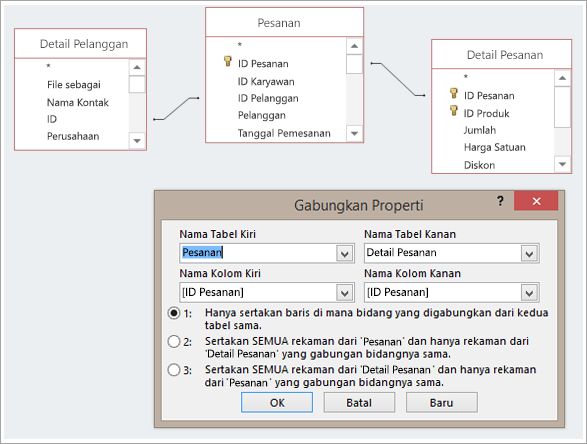
Anggaplah Anda telah membuat kueri untuk memperlihatkan produk mana yang dibeli pelanggan Anda. Bidang output Anda adalah Nama Produk, ID Pesanan, dan Kuantitas.
-
Inner join. Hanya menyertakan baris (rekaman) di mana bidang gabungan dari kedua tabel adalah sama, misalnya, hanya produk yang memiliki pesanan yang berkaitan dengannya.
-
Gabungan kiri luar. Sertakan semua rekaman dari tabel di bawah Nama Tabel Kiri dan hanya rekaman dari tabel di bawah Nama Tabel Kanan di mana bidang gabungan sama, misalnya, semua pesanan, tapi hanya kuantitas dan ID Produk untuk pesanan yang memiliki produk yang terkait dengannya.
-
Gabungan kanan luar. Sertakan semua rekaman dari tabel di bawah Nama Tabel Kanan dan hanya rekaman dari tabel di bawah Nama Tabel Kiri di mana bidang gabungan sama, misalnya, semua produk, meskipun tidak ada pesanan untuknya, di mana nilai kosong muncul di bidang ID Pesanan dan Kuantitas.
Seperti yang bisa Anda ketahui dari contoh-contoh ini, penting untuk mengetahui tabel mana yang berada di sebelah kiri dan yang berada di sebelah kanan, yang sebenarnya bisa berbeda dari cara tabel diatur di jendela kueri. Untuk memahami data mana yang akan Anda dapatkan dari kueri, baca teks dengan saksama dalam kotak dialog Properti Gabungan.
1. Menambahkan sumber data
-
Pilih Buat > Desain Kueri.
Tambahkan semua tabel dan kueri yang Anda perlukan sebagai sumber data. (Jangan khawatir. Jika Anda lupa satu, Anda masih memiliki kesempatan untuk menambahkan lebih banyak sumber data nanti.)
Jika mendeteksi atau menyimpulkannya, Access mungkin memperlihatkan hubungan untuk sumber data.
2. Tambahkan bergabung
-
Jika Anda tidak melihat hubungan antar sumber, tambahkan sebuah hubungan. Seret dari bidang yang Anda inginkan di satu sumber data ke bidang terkait di sumber data lain. Tabel yang Anda seret dari adalah tabel yang akan muncul di sebelah kiri dalam kotak dialog Properti Gabung. Secara default, Access membuat inner join. Jika Anda memerlukan gabungan luar, ubah tipenya.
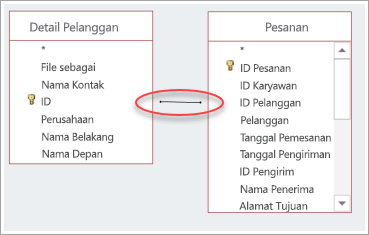
3. Mengubah bergabung
-
Klik ganda garis yang mewakili gabung yang ingin Anda ubah.
-
Dalam kotak dialog Properti Gabungan, untuk membuat gabungan luar, pilih opsi kedua atau ketiga. Lalu, pilih OK.
Ingatlah untuk memperhatikan tabel mana yang merupakan tabel dasar—tabel yang darinya semua rekaman ditampilkan.
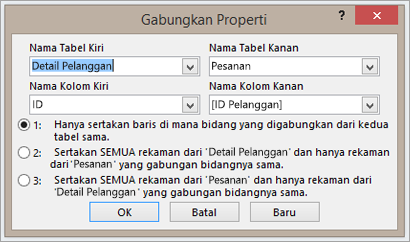
4. Menyelesaikan kueri
Ikuti langkah biasa untuk membuat kueri: tambahkan bidang output, tambahkan kriteria, dan jalankan atau simpan kueri Anda. Untuk mempelajari caranya, lihat Membuat kueri dasar.










