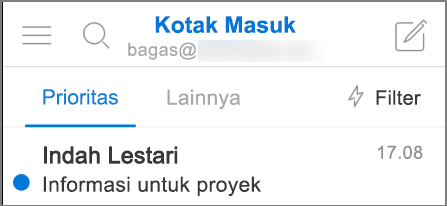Versi Outlook mana yang saya miliki?
Dengan begitu banyak aplikasi dan layanan Outlook , mungkin membingungkan untuk mengetahui versi mana yang Anda gunakan.
Untuk mengetahui versi Outlookmana yang Anda gunakan, pilih tab di bawah ini.
Sekarang ada dua versi Outlook untuk Windows: Outlook baru untuk Windows dan Outlook klasik untuk Windows.
Untuk menentukan apakah Outlook untuk versi Windows yang Anda gunakan adalah Outlook atau Outlook klasik yang baru, periksa apakah ada tab File di pita. Jika File tidak muncul, Anda menggunakan Outlook baru. Jika memiliki tab File , Anda menggunakan Outlook klasik.
Outlook Baru

Saat membuka Outlook baru, Anda akan melihat tab berikut di pita: Beranda, Tampilan, dan Bantuan. Versi ini menyertakan Pengaturan yang tersedia di header navigasi. Pengaturan adalah tempat Anda dapat mengkustomisasi pengalaman Outlook.
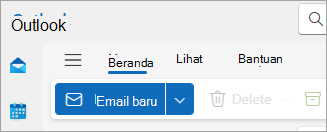
Outlook baru untuk Windows kini tersedia. Untuk informasi selengkapnya tentang cara mendapatkan Outlook baru secara gratis, lihat Mulai menggunakan Outlook untuk Windows yang baru dan Mulai menggunakan Outlook untuk Windows baru.
Periksa versi Outlook baru yang Anda gunakan
Untuk memeriksa nomor versi Outlook yang Anda jalankan:
-
Pilih Pengaturan .
-
Pilih General, lalu Tentang Outlook. Informasi versi akan berada di sebelah kanan.
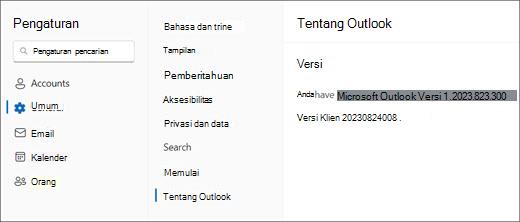
Outlook Klasik

Tab File membawa Anda ke area aplikasi di mana Anda bisa menemukan informasi tentang akun yang Anda gunakan di Outlook, versi produk mana yang Anda jalankan, dan area Opsi di mana Anda bisa mengkustomisasi pengalaman Anda.
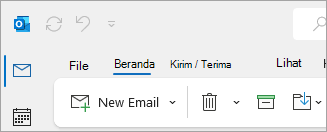
Outlook Klasik adalah aplikasi desktop yang harus diunduh dan diinstal. Aplikasi Outlook klasik disertakan dengan banyak langganan Microsoft 365 yang menyertakan aplikasi desktop, dan versi Office seperti Office Home & Business.
Periksa versi Outlook klasik mana yang Anda gunakan
-
Di Outlook, pilih File.
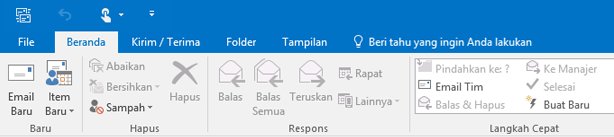
-
Pilih Akun Office. Jika tidak melihat Akun Office, pilih Bantuan. Anda akan melihat versi produk di sisi kanan halaman.
-
Nomor build dan versi Outlook berada di bawah Informasi Produk.
-
Jika ingin mengetahui apakah Anda menggunakan Outlook versi 32-bit atau 64-bit, pilih Tentang Outlook.

-
Tentang Outlook berisi detail tambahan tentang versi Anda.

Beberapa fitur Outlook hanya tersedia sebagai bagian dari Outlook untuk Microsoft 365 atau program Office Insider.
Pilih File > Akun Office. Jika melihat Microsoft 365 atau Office Insider, Anda menjalankan Outlook untuk Microsoft 365 Saluran Saat Ini atau build Insider.
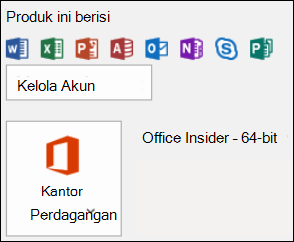
Outlook saya tidak terlihat seperti ini, tetapi saya menggunakan pc Windows 10 atau Windows 11
Jika Anda menggunakan Windows 10 atau Windows 11, dan Outlook Anda tidak cocok dengan gambar di sini, ada dua kemungkinan alasan.
-
Anda menggunakan versi Outlook yang lebih lama dan tidak didukung, Anda sering dapat menemukan versi produk Outlook dengan memilih Bantuan > Tentang.
-
Anda menggunakan Windows 10 atau Windows 11 Email. Windows 10 atau Windows 11 Mail adalah program gratis yang disertakan dengan semua komputer Windows 11 Windows 10 atau yang lebih lama. Jika menggunakan Email Windows 10, Kotak Masuk Anda akan terlihat seperti berikut.
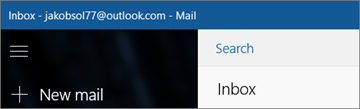
Penting: Perubahan akan masuk ke versi Outlook ini. Pelajari selengkapnya di Outlook untuk Windows: Masa Depan Email, Kalender, dan Orang di Windows 11.
Ikuti langkah-langkah ini untuk mengetahui versi Outlook mana yang diinstal di Mac Anda.
Lihat juga, Outlook untuk Mac yang baru.
-
Buka Outlook.
-
Di bilah menu, pilih Outlook (di samping logo Apple). Jika tidak melihat bilah menu, arahkan mouse ke bagian atas layar dan bilah menu akan muncul.
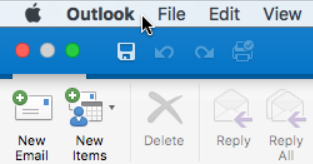
-
Pilih Tentang Outlook. Informasi versi akan muncul.
Jika Anda memiliki Outlook melalui langganan Microsoft 365 , Outlook tidak akan menampilkan tahun versi.
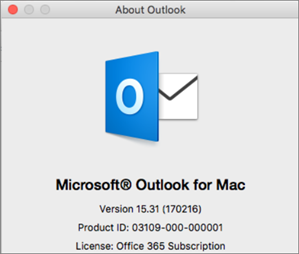
Untuk mengakses Outlook versi berbasis web, sambungkan ke Internet terlebih dahulu. Masuk ke lokasi masuk yang biasa untuk akun yang Anda gunakan dengan Outlook.
Setelah masuk, jika URL dimulai dengan outlook.live.com, Anda menggunakan Outlook.com.
Jika domain URL berisi outlook.office.com atau outlook.office365.com, Anda menggunakan Outlook di web.
Catatan: Catatan, tergantung pada kawasan Anda, URL domain untuk Outlook versi web mungkin berakhir dengan sesuatu selain .com.
Outlook.com / Hotmail.com
Outlook.com / Hotmail.com adalah layanan email gratis berbasis web dari Microsoft untuk penggunaan pribadi.
Anda masuk ke Outlook versi web ini dengan akun Microsoft pribadi (seperti akun Outlook.com, Hotmail.com, Live.com, atau MSN.com).
Domain untuk Outlook.com biasanya: outlook.live.com. (Bagian .com domain mungkin berbeda tergantung pada kawasan Anda.)
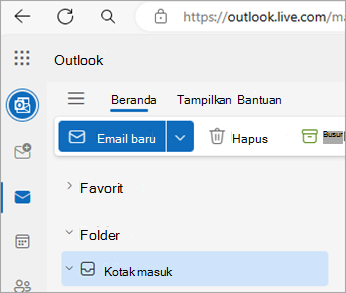
Outlook di web untukMicrosoft 365untuk bisnis
Outlook di web adalah Outlook versi web yang digunakan untuk bisnis dan pendidikan.
Anda masuk ke versi Outlook ini dengan akun kerja atau sekolah yang biasanya ditetapkan oleh Admin TI atau orang yang bertanggung jawab atas langganan Microsoft 365 atau Office 365 kantor atau sekolah Anda.
Domain untuk Outlook di web biasanya: outlook.office.com atau outlook.office365.com. (Bagian .com domain mungkin berbeda tergantung pada kawasan Anda.)
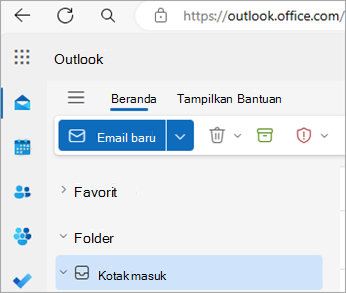
Outlook Web App (untuk Exchange 2016)
Outlook Web App hanya digunakan di lingkungan kantor atau sekolah yang menghosting Server Exchange mereka sendiri.
Untuk masuk ke kontak Anda, dari peluncur aplikasi 
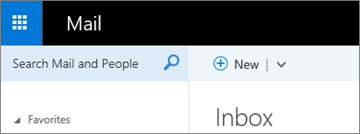
Jika Anda memiliki iPhone atau iPad, atau ponsel atau tablet Android, produk Outlook yang Anda gunakan adalah Outlook Mobile.
Anda bisa menambahkan akun email apa pun yang menggunakan POP atau IMAP, serta akun Outlook.com, Gmail, Yahoo, dan kantor atau sekolah yang Anda gunakan dengan langganan Microsoft 365 / Office 365 bisnis atau Exchange.
Untuk menemukan nomor versi Outlook untuk iOS di iPhone Anda:
-
Di Outlook di perangkat seluler Anda, pilih Pengaturan > Bantuan & Umpan Balik.
-
Gulir ke bagian bawah halaman. Nomor versi akan muncul di sana.