Untuk mencari tahu versi Office yang Anda miliki:
-
Buka dokumen Office yang sudah ada atau buka aplikasi Office apa pun seperti Word atau Excel dan buat dokumen baru (kami menggunakan Word dalam contoh kami).
-
Berikutnya, cocokkan versi Office yang terinstal dengan cuplikan layar pada bagian di bawah ini. Langkah-langkah dasar untuk menemukan informasi versi Office akan sama, terlepas dari aplikasi Office yang Anda buka.
Tips: Jika Anda secara khusus mencari informasi Outlook karena Anda mencoba mengimpor atau mengekspor detail, lihat Versi Outlook apa yang saya miliki?
Langganan Microsoft 365 menggunakan tab File dan tampilan Office Backstage, yang Anda lihat setelah mengklik File. Berikut yang Anda lihat di Word setelah memilih Akun > File.
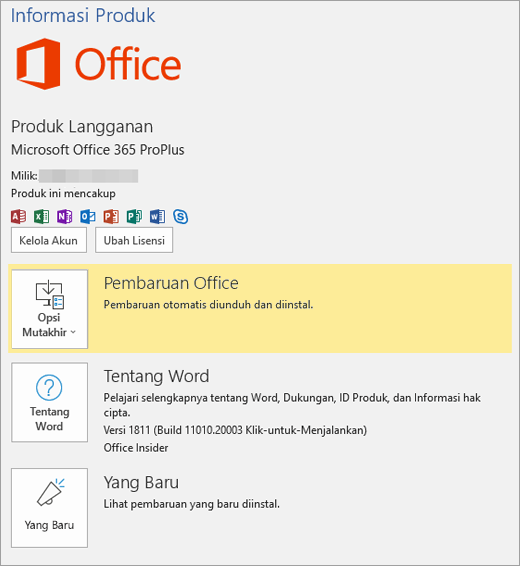
Setelah mengklik Tentang Word, Anda akan melihat versi Microsoft 365 (16) dan bit apa yang anda jalankan—32-bit atau 64-bit.

Versi ini menggunakan tab File dan tampilan Office Backstage, yaitu layar yang Anda lihat setelah mengeklik File. Berikut yang Anda lihat di Word 2013 setelah memilih Akun > File.
Catatan: Di Outlook, klik File > Akun Office.
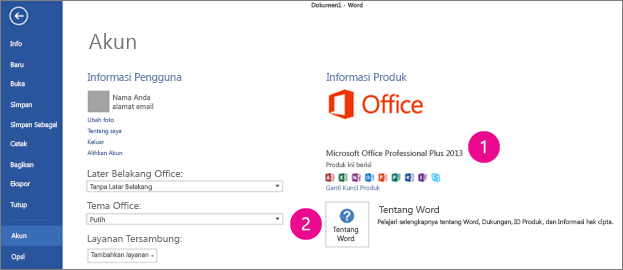


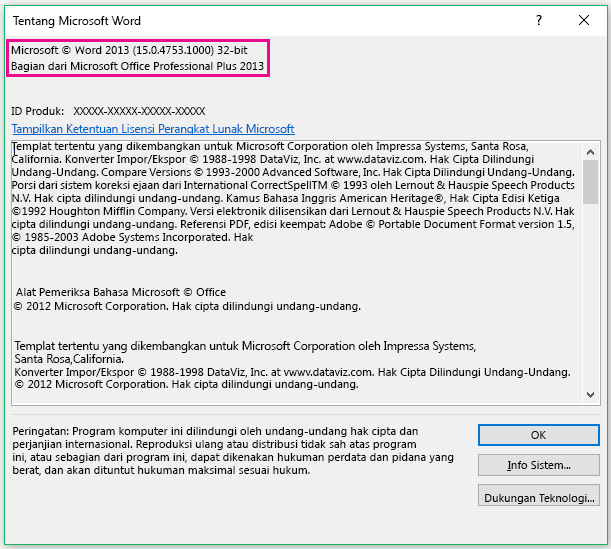
Buka file di aplikasi Office Mobile apa pun, pilih Menu > Pengaturan > Tentang. Berikut ini yang akan Anda lihat:
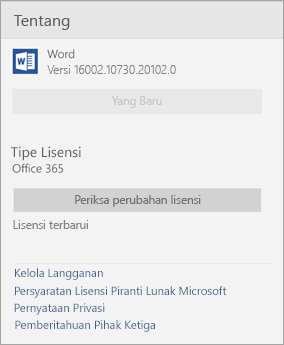
Pilih menu Microsoft Word > Tentang Word.
Dalam kotak dialog yang terbuka, Anda bisa melihat nomor versi serta tipe lisensi. Dalam contoh di bawah ini, nomor versi 16.18 dan lisensinya merupakan pembelian satu kali Office 2019 untuk Mac.
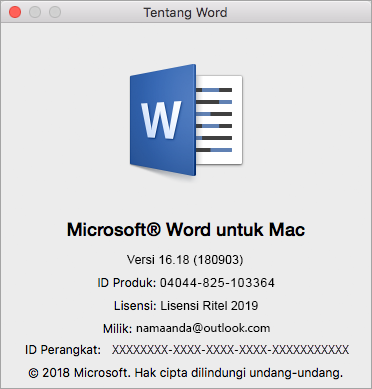
Di Surface RT, hanya ada satu versi Office yang didesain untuk berjalan pada prosesor ARM tablet, yaitu Office 2013 RT. Berikut adalah informasi versi di Word RT setelah memilih File > Akun.
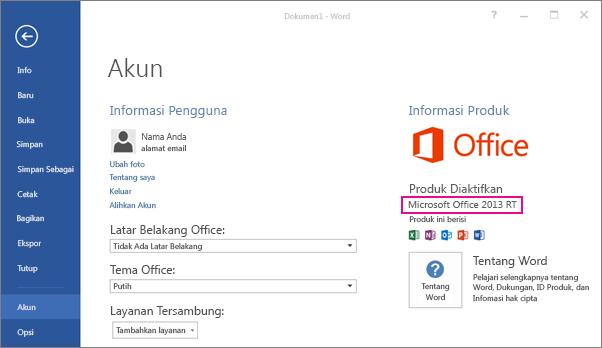


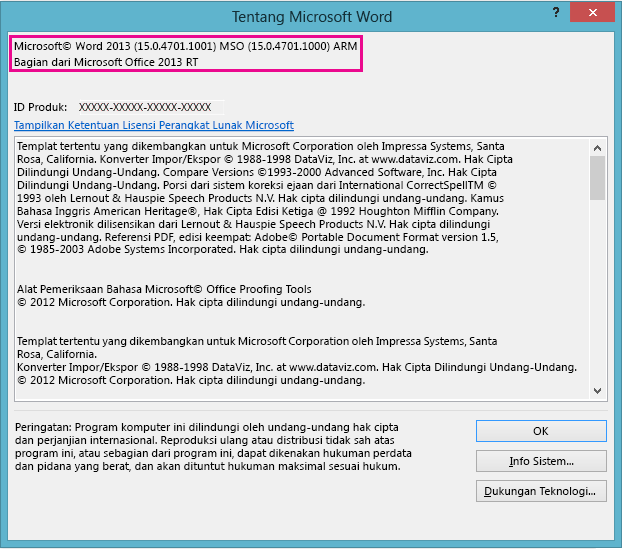
Lihat Juga
Mengunduh dan menginstal atau menginstal ulang Microsoft 365 atau Office 2019 di PC atau Mac Anda











