Add-in Pesan Laporan berfungsi dengan Outlook untuk memungkinkan Anda melaporkan pesan yang mencurigakan ke Microsoft serta mengelola bagaimana akun emailMicrosoft 365Anda memperlakukan pesan ini.
Pesan yang ditandai akun emailMicrosoft 365Anda sebagai sampah secara otomatis dipindahkan ke folder Email Sampah Anda. Namun, upaya spammer dan pengelabuan terus berkembang. Jika menerima email sampah di kotak masuk, Anda dapat menggunakan add-in Laporkan Pesan untuk mengirim pesan ke Microsoft guna membantu kami menyempurnakan filter spam. Jika menemukan email di folder Email Sampah yang bukan spam, Anda dapat menggunakan add-in Pesan Laporan untuk menandainya sebagai email yang sah, memindahkan pesan ke Kotak Masuk, dan melaporkan positif palsu untuk membantu Microsoft menyempurnakan filter spam kami.
Melaporkan pesan
Jika Anda memilih tombol Laporkan Pesan pada pita, Anda akan melihat beberapa opsi berbeda.
-
Junk
-
Phishing
-
Bukan Sampah
-
Opsi
-
Bantuan
Jika memilih Sampah, Pengelabuan, atau Bukan Sampah, Anda akan memiliki opsi untuk mengirim salinan pesan ke Microsoft, bersama dengan klasifikasi pesan. Hal ini bersifat opsional. Untuk menonaktifkan opsi untuk mengirim salinan pesan ke Microsoft, pilih Opsi lalu ikuti langkah-langkah yang tercantum di bawah ini.
Apa itu Email sampah?
Pesan email sampah biasanya disebut sebagai spam. Ini adalah pesan yang tidak ingin Anda terima yang mungkin merupakan produk iklan yang tidak Anda gunakan atau merasa menyinggung. Jika Anda memilih opsi Sampah, salinan pesan mungkin dikirim ke Microsoft untuk membantu memperbarui filter spam kami, dan pesan akan dipindahkan dari Kotak Masuk Anda ke folder Email Sampah Anda.
Apa itu pengelabuan?
Pengelabuan adalah praktik memikat Anda untuk mengungkapkan informasi pribadi, seperti nomor rekening bank dan kata sandi. Sering kali pesan pengelabuan terlihat sah, tetapi memiliki tautan menipu yang benar-benar membuka situs web palsu. Jika Anda memilih Pengelabuan, salinan pesan Anda mungkin dikirim ke Microsoft untuk membantu memperbarui filter kami, dan pesan akan dipindahkan dari Kotak Masuk Anda ke folder Email Sampah Anda.
Apa itu email yang sah?
Jika Anda mengetahui pengirim dan Anda mengharapkan pesan tersebut, atau jika Anda menerima pesan yang salah ditandai sebagai sampah, Anda bisa menggunakan add-in Pesan Laporan untuk menandai pesan sebagai Bukan Sampah. Tindakan ini akan memindahkan pesan dari folder Email Sampah kembali ke Kotak Masuk Anda.
Menambahkan add-in Pesan Laporan
Anda bisa menambahkan add-in Pesan Laporan dari penyimpanan Add-in Outlook:
-
Pilih tombol Dapatkan add-in atau Semua Aplikasi pada tab Beranda di pita Outlook.
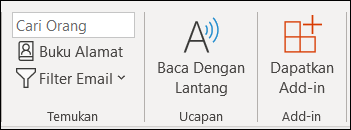
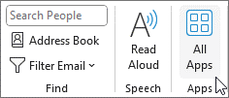
-
Untuk Dapatkan add-in, gulir ke add-in Pesan Laporan , pilih add-in, lalu pilih Tambahkan untuk menginstalnya.
-
Untuk Semua Aplikasi, pilih Tambahkan Aplikasi, gulir ke add-in Pesan Laporan , pilih add-in, lalu pilih Tambahkan untuk menginstalnya.
Opsi add-in Pesan Laporan
Memilih Opsi dari tombol Pesan Laporan memungkinkan Anda memilih apakah pesan dikirimkan secara otomatis ke Microsoft saat pesan dilaporkan sebagai percobaan pengelabuan atau sampah.
Mengubah opsi Pesan Laporan Anda
-
Pilih Opsi dari tombol Pesan Laporan di Pita.
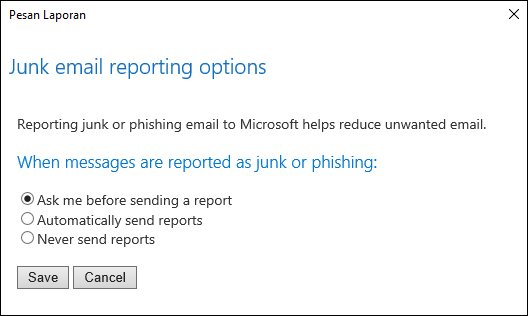
-
Pilih salah satu opsi berikut ini:
-
Selalu kirim salinan pesan ke Microsoft
-
Jangan pernah mengirim salinan pesan ke Microsoft
-
Tanyakan sebelum mengirim salinan pesan ke Microsoft
-
-
Setelah membuat pilihan, pilih Simpan. Anda akan melihat pesan berikut ini di BilahInfo di header pesan yang mengonfirmasi bahwa perubahan berhasil disimpan.

Catatan:
-
Pengaturan Opsi disinggahkan dengan pesan, jadi untuk melihat pengaturan yang diperbarui, Anda harus memilih pesan baru terlebih dahulu.
-
Jika versi Outlook Anda tidak mendukung pengaturan Opsi, Anda akan melihat pesan pemberitahuan yang mengarahkan Anda ke https://aka.ms/ReportMessageOptions.
Menghapus add-in Pesan Laporan
Anda bisa menghapus add-in Pesan Laporan dari penyimpanan Add-in Outlook:
-
Pilih tombol Dapatkan add-in atau Semua Aplikasi pada tab Beranda di pita Outlook.
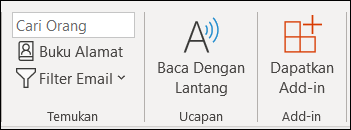
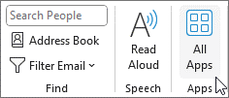
-
Untuk Dapatkan add-in, gulir ke add-in Pesan Laporan , pilih add-in, lalu pilih Hapus untuk menghapus instalannya.
-
Untuk Semua Aplikasi, pilih Tambahkan Aplikasi, lalu klik kanan (atau tekan lama) add-in Pesan Laporan , lalu pilih Hapus instalan untuk menghapusnya.
Tanggapan Anda penting bagi kami
Kami ingin mengetahui pendapat Anda tentang add-in Pesan Laporan. Pilih Ya atau Tidak di bagian bawah halaman untuk memberi tahu kami jika add-in Pesan Laporan bermanfaat, dan tinggalkan komentar tentang apa yang Anda sukai dan bagaimana kami dapat menyempurnakan.










