OneNote untuk Windows 10 memiliki pengenalan tulisan tangan bawaan yang bisa mengonversi catatan tulisan tangan Anda menjadi teks yang diketik. Anda juga bisa menggunakan fitur ini untuk mengonversi tinta tulisan tangan dalam catatan Anda menjadi persamaan matematika — baik untuk memecahkan masalah matematika atau untuk memformat persamaan secara lebih seragam sebelum Anda membagikannya dengan orang lain.
Catatan: Fitur ini hanya tersedia jika Anda memiliki langganan Microsoft 365. Jika Anda adalah pelanggan Office 365, pastikan Anda memiliki Office versi terbaru.
Tinta ke Teks
Mengonversi catatan tulisan tangan Anda menjadi teks yang diketik bisa sangat membantu ketika Anda memutuskan untuk berbagi catatan yang dipilih dengan orang lain atau ketika Anda ingin menyertakan catatan tersebut dalam dokumen yang lebih formal atau dalam presentasi.
-
Di halaman mana pun yang berisi catatan tulisan tangan, klik atau ketuk tab Gambar .
-
Pada tab Gambar , pilih alat Pilih Lasso .
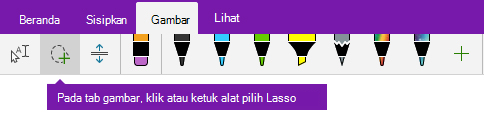
-
Dengan jari, pena, atau mouse, tekan ke bawah pada layar dan seret pilihan di sekitar tulisan tangan yang ingin Anda konversi. Saat Anda melepaskannya, goresan tinta dalam tulisan tangan Anda akan muncul dipilih.
Tips: Jika goresan tinta tidak benar-benar dipilih, ketuk atau klik di luar pilihan lalu gambar ulang pilihan yang lebih besar di sekitar tulisan tangan. Atau untuk membatalkan pilihan, tekan Ctrl+Z atau klik atau ketuk tombol Batalkan di dekat sudut kanan atas jendela aplikasi.
-
Klik atau ketuk Tinta ke Teks untuk mengonversi pilihan tulisan tangan Anda menjadi teks yang diketik.
Jika goresan tinta asli dalam tulisan tangan Anda ditulis dalam warna pena tertentu, OneNote akan secara otomatis memformat teks yang dikonversi dalam warna yang sama.
Setelah tulisan tangan dikonversi, Anda bisa memilih, mengedit, dan memformat teks dengan cara apa pun yang Anda inginkan.
Catatan: Keberhasilan pengenalan tulisan tangan OneNote bergantung pada keterleluasaan catatan tulisan tangan yang Anda pilih. Anda dapat dengan mudah mengoreksi kesalahan konversi cukup dengan mengedit teks yang dikonversi.
Tinta ke Matematika
Mengonversi persamaan matematika tulisan tangan bisa menghemat waktu ketika Anda tidak ingin memformat teks persamaan panjang atau rumit secara manual dalam pemformatan superskrip, subskrip, dan persamaan lainnya, dan ini adalah cara yang hebat untuk membersihkan catatan tulisan tangan sebelum Anda membagikannya dengan orang lain.
-
Di halaman mana saja, klik atau ketuk tab Gambar .
-
Pilih pena dan warna pena, lalu tulis persamaan matematika di halaman.
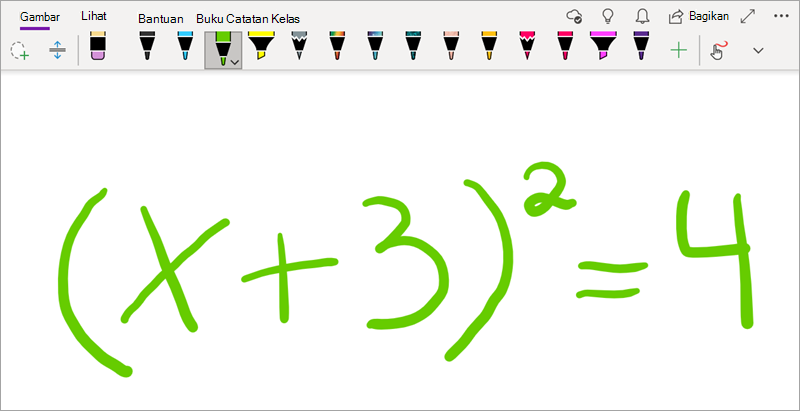
-
Pada tab Gambar , pilih alat Pilih Lasso .
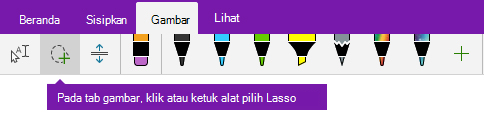
-
Dengan jari, pena, atau mouse, tekan di layar dan seret pilihan di sekitar persamaan Anda. Saat Anda melepaskannya, semua goresan tinta dalam persamaan Anda akan muncul dipilih.
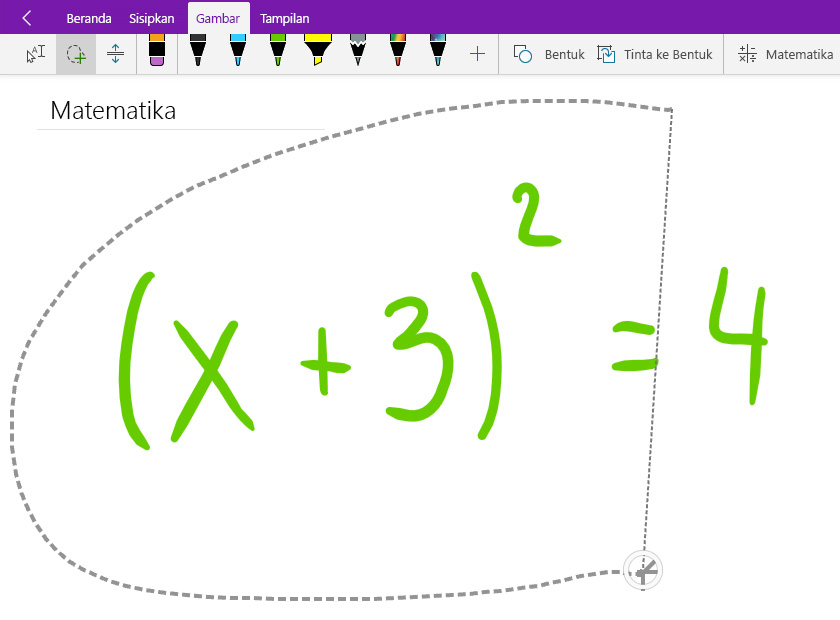
Tips: Jika goresan tinta tidak benar-benar dipilih, ketuk atau klik di luar pilihan lalu gambar ulang pilihan yang lebih besar di sekitar tulisan tangan. Atau untuk membatalkan pilihan, tekan Ctrl+Z atau klik atau ketuk tombol Batalkan di dekat sudut kanan atas jendela aplikasi.
-
Pada tab Gambar , klik atau ketuk tombol Matematika .
-
Di panel Matematika yang terbuka, konfirmasi bahwa OneNote mengenali persamaan Anda dengan benar.
Catatan: Jika perlu, klik atau ketuk Perbaiki di panel Matematika untuk membuat koreksi terhadap goresan tinta individual. Saat berada dalam mode Fix It , Anda bisa menggunakan alat Pilihan Lasso untuk memilih simbol apa pun yang salah dikenali atau bagian tertentu dari persamaan dan OneNote akan menawarkan alternatif untuk Anda pilih. Pilih alternatif, lalu pilih Selesai.
-
Saat pratinjau persamaan di panel Matematika cocok dengan tulisan yang Anda pilih, klik atau ketuk tombol Tinta ke Matematika untuk mengubah persamaan tulisan tangan Anda menjadi teks.
Pelajari selengkapnya tentang memecahkan persamaan matematika yang kompleks dengan OneNote.
-
Untuk menambahkan persamaan lain saat panel Matematika terbuka, klik atau ketuk di tempat lain di halaman, lalu klik lagi tombol Matematika .
-
Tutup panel Matematika dengan mengklik atau mengetuk X di sudut kanan atas panel.
Penting: Fitur matematika di OneNote untuk Windows 10 hanya tersedia dengan langganan Office 365 aktif. Jika anda tidak melihat tombol Matematika pada tab Gambar , pastikan Anda masuk ke OneNote dengan akun yang sama yang terdaftar untuk langganan Anda.
Klik tombol Pengaturan dan Lainnya 
Jika masih tidak melihat tombol Matematika setelah masuk dan memulai ulang aplikasi, periksa status perpanjangan langganan Office 365 anda untuk memastikan bahwa langganan anda masih aktif.
Lihat Juga
Mengonversi dan memecahkan persamaan matematika di OneNote untuk Windows 10
Menggambar grafik dari persamaan matematika di OneNote untuk Windows 10










