Untuk menggunakan rumus secara efisien, ada tiga pertimbangan yang perlu Anda pahami:
Penghitungan adalah proses menghitung rumus lalu menampilkan hasil sebagai nilai dalam sel yang berisi rumus tersebut. Untuk menghindari penghitungan yang tidak penting yang bisa membuang waktu Anda dan melambatkan komputer Anda, Microsoft Excel otomatis menghitung ulang rumus hanya saat sel yang terkait dengan rumus berubah. Ini adalah perilaku default saat Anda pertama kali membuka buku kerja dan saat Anda mengedit buku kerja. Namun, Anda bisa mengontrol kapan dan bagaimana Excel menghitung ulang rumus.
Perulangan adalah penghitungan ulang berulang lembar kerja hingga kondisi numerik tertentu terpenuhi. Excel tidak bisa otomatis menghitung rumus yang merujuk ke sel tersebut — langsung atau tidak langsung — yang berisi rumus tersebut. Ini disebut referensi melingkar. Jika sebuah rumus merujuk kembali ke salah satu selnya sendiri, Anda harus menentukan berapa kali rumus tersebut harus menghitung ulang. Referensi melingkar bisa diulang tanpa batas. Namun, Anda bisa mengontrol jumlah maksimum perulangan dan jumlah perubahan yang dapat diterima.
Presisi adalah ukuran derajat akurasi untuk penghitungan. Excel menyimpan dan menghitung dengan 15 digit signifikan presisi. Namun, Anda bisa mengubah presisi penghitungan sehingga Excel menggunakan nilai yang ditampilkan daripada nilai yang disimpan saat Excel menghitung ulang rumus.
Selagi perhitungan berlangsung, Anda dapat memilih perintah atau melakukan tindakan seperti memasukkan angka atau rumus. Excel untuk sementara waktu menyela perhitungan untuk menjalankan perintah atau tindakan lainnya lalu melanjutkan perhitungan. Proses perhitungan mungkin membutuhkan waktu lebih lama jika buku kerja berisi banyak rumus, atau jika lembar kerja yang berisi tabel data atau fungsi yang otomatis dihitung ulang setiap kali buku kerja tersebut dihitung kembali. Proses perhitungan mungkin membutuhkan waktu lebih lama jika lembar kerja berisi tautan ke lembar kerja atau buku kerja lain. Anda dapat mengontrol kapan perhitungan dilakukan dengan mengubah proses perhitungan menjadi perhitungan manual.
Penting: Mengubah opsi apa pun dapat mempengaruhi semua buku kerja yang terbuka.
-
Klik tab File, klik Opsi, lalu klik kategori Rumus.
Di Excel 2007, klik Tombol Microsoft Office, klik Opsi Excel, lalu klik kategori Rumus .
-
Lakukan salah satu dari hal berikut ini:
-
Untuk menghitung ulang semua rumus dependen tiap kali Anda membuat perubahan pada sebuah nilai, rumus, atau nama, dalam bagian Opsi penghitungan, di bawah Penghitungan Buku Kerja, klik Otomatis. Ini adalah pengaturan penghitungan default.
-
Untuk menghitung ulang semua rumus dependen — kecuali tabel data — setiap kali Anda membuat perubahan pada nilai, rumus, atau nama, di bagian Opsi penghitungan , di bawah Penghitungan Buku Kerja, klik Otomatis kecuali untuk tabel data.
-
Untuk menonaktifkan penghitungan ulang otomatis dan menghitung ulang buku kerja yang terbuka hanya saat Anda secara eksplisit melakukannya (dengan menekan F9), dalam bagian Opsi penghitungan, dalam Penghitungan Buku Kerja, klik Manual.
Catatan: Saat Anda mengklik Manual, Excel otomatis memilih kotak centang Hitung ulang buku kerja sebelum menyimpan. Jika menyimpan buku kerja butuh waktu lama, mengosongkan kotak centang Hitung ulang buku kerja sebelum menyimpan mungkin mempercepat waktu penyimpanan.
-
Untuk menghitung ulang semua buku kerja yang terbuka secara manual, termasuk tabel data, dan memperbarui semua lembar bagan terbuka, pada tab Rumus, dalam grup Penghitungan, klik tombol Hitung Sekarang.
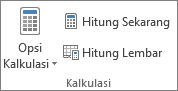
-
Untuk menghitung ulang lembar kerja aktif serta bagan dan lembar bagan yang tertaut dengan lembar kerja ini secara manual, pada tab Rumus, dalam grup Penghitungan, klik tombol Hitung Lembar.
-
Tips: Alternatifnya, Anda bisa mengubah banyak opsi tersebut di luar kotak dialog Opsi Excel. Pada tab Rumus, dalam grup Penghitungan, klik Opsi Penghitungan, lalu klik Otomatis.
Catatan: Jika sebuah lembar kerja berisi rumus yang tertaut dengan lembar kerja yang belum dihitung ulang dan Anda memperbarui link itu, Excel menampilkan pesan yang menyatakan bahwa lembar kerja sumber tidak dihitung ulang secara lengkap. Untuk memperbarui link dengan nilai sekarang yang disimpan di lembar kerja sumber, meskipun nilai mungkin tidak benar, klik OK. Untuk membatalkan memperbarui link dan menggunakan nilai sebelumnya yang diperoleh dari lembar kerja sumber, klik Batalkan.
|
Untuk |
Tekan |
|---|---|
|
Hitung ulang rumus yang telah berubah sejak penghitungan terakhir, dan rumus yang bergantung padanya, di semua buku kerja yang terbuka. Jika sebuah buku kerja diatur untuk penghitungan ulang otomatis, Anda tidak perlu menekan F9 untuk penghitungan ulang. |
F9 |
|
Hitung ulang rumus yang telah berubah sejak penghitungan terakhir, dan rumus yang bergantung padanya, di semua buku kerja yang aktif. |
Shift+F9 |
|
Hitung ulang semua rumus dalam semua buku kerja terbuka, terlepas dari apakah buku kerja tersebut telah berubah sejak penghitungan ulang terakhir. |
Ctrl+Alt+F9 |
|
Centang rumus dependen, lalu hitung ulang semua rumus dalam semua buku kerja terbuka, terlepas dari apakah buku kerja tersebut telah berubah sejak penghitungan ulang terakhir. |
Ctrl+Shift+Alt+F9 |
-
Klik tab File, klik Opsi, lalu klik kategori Rumus.
Di Excel 2007, klik Tombol Microsoft Office, klik Opsi Excel, lalu klik kategori Rumus .
-
Di bagian Opsi penghitungan, pilih kotak centang Aktifkan penghitungan perulangan.
-
Untuk mengatur jumlah waktu maksimal Excel akan menghitung ulang, ketikkan jumlah perulangan dalam kotak Perulangan Maksimum. Makin tinggi jumlah perulangan, makin banyak waktu yang dibutuhkan Excel untuk menghitung sebuah lembar kerja.
-
Untuk mengatur jumlah maksimum perubahan yang akan Anda terima antar hasil penghitungan ulang, ketikkan jumlah tersebut dalam kotak Perubahan Maksimum. Makin kecil angkanya, makin akurat hasilnya dan makin banyak waktu yang dibutuhkan Excel untuk menghitung sebuah lembar kerja.
Catatan: Solver dan Pencarian Tujuan adalah bagian dari rangkaian perintah yang terkadang disebut alat analisis bagaimana-jika. Kedua perintah menggunakan perulangan secara terkontrol untuk mendapatkan hasil yang diinginkan. Anda bisa menggunakan Solver saat Anda perlu menemukan nilai optimal untuk sel tertentu dengan menyesuaikan nilai dari beberapa sel atau saat Anda ingin menerapkan pembatasan tertentu pada satu atau beberapa nilai dalam penghitungan. Anda bisa menggunakan Pencarian Tujuan saat Anda mengetahui hasil yang diinginkan dari sebuah rumus tapi bukan nilai input yang akan ditentukan hasilnya oleh rumus.
Sebelum Anda mengubah presisi penghitungan, ingatlah hal penting berikut ini:
Secara default, Excel menghitung nilai yang disimpan, bukan yang ditampilkan
Nilai yang ditampilkan dan dicetak tergantung pada bagaimana Anda memilih untuk memformat dan menampilkan nilai yang disimpan. Misalnya, sel yang menampilkan tanggal seperti "6/22/2008" juga berisi nomor seri yang nilai yang disimpan untuk tanggal di sel tersebut. Anda dapat mengubah tampilan tanggal dengan format lain (misalnya, untuk "22-Juni-2008"), tapi mengubah tampilan dari nilai di lembar kerja tidak akan mengubah nilai yang disimpan.
Berhati-hatilah ketika mengubah presisi perhitungan
Saat rumus melakukan perhitungan, Excel biasanya menggunakan nilai-nilai yang disimpan dalam sel yang dirujuk oleh rumus. Misalnya, jika dua sel berisi nilai 10,005 dan sel telah diformat untuk menampilkan nilai dalam format mata uang, nilai $10,01 ditampilkan di setiap sel. Jika Anda menambahkan dua sel bersamaan, hasilnya adalah $20,01 karena Excel menambahkan nilai tersimpan 10,005 dan 10,005, bukan nilai yang ditampilkan.
Saat Anda mengubah presisi penghitungan dalam buku kerja dengan menggunakan nilai ditampilkan (diformat), Excel secara permanen mengubah nilai yang disimpan dalam sel dari presisi penuh (15 digit) menjadi format sembarang, termasuk tempat desimal, yang ditampilkan. Jika Anda nanti memilih menghitung dengan presisi penuh, nilai asli yang mendasari tidak bisa dipulihkan.
-
Klik tab File, klik Opsi, lalu klik kategori Tingkat Lanjut.
Di Excel 2007, klik Tombol Microsoft Office, klik Opsi Excel, lalu klik kategori Tingkat Lanjut
-
Dalam bagian Saat menghitung buku kerja ini, pilih buku kerja yang Anda inginkan lalu pilih kotak centang Atur presisi seperti yang ditampilkan.
Meskipun Excel membatasi presisi hingga 15 digit, itu tidak berarti bahwa 15 digit adalah batas ukuran sebuah angka yang bisa Anda simpan di Excel. Batasnya adalah 9,99999999999999E+307 untuk bilangan positif, dan -9,99999999999999E+307 untuk bilangan negatif. Ini kira-kira sama dengan 1 atau -1 diikuti dengan 308 angka nol.
Presisi dalam Excel berarti bahwa angka berapa pun yang melebihi 15 digit disimpan dan diperlihatkan dengan hanya 15 digit presisi. Digit tersebut bisa dalam kombinasi apa pun sebelum atau sesudah titik desimal. Digit berapa pun di sebelah kanan digit ke-15 akan menjadi nol. Misalnya, 1234567,890123456 memiliki 16 digit (7 digit sebelum dan 9 digit setelah titik desimal). Dalam Excel, itu disimpan dan diperlihatkan sebagai 1234567,89012345 (ini diperlihatkan dalam bilah rumus dan dalam sel). Jika Anda mengatur sel ke format angka sehingga semua digit diperlihatkan (bukan format ilmiah, seperti 1,23457E+06), Anda akan melihat angka ditampilkan sebagai 1234567,890123450. Angka 6 di ujung (digit ke-16) dibuang dan diganti dengan 0. Presisi berhenti di digit ke-15, sehingga digit berikutnya adalah nol.
Komputer bisa memiliki lebih dari satu prosesor (yang berisi beberapa prosesor fisik) atau bisa dibuat hiper-alur (yang berisi beberapa prosesor logika). Pada komputer tersebut, Anda bisa mempercepat atau mengontrol waktu yang dibutuhkan untuk menghitung ulang buku kerja yang berisi banyak rumus dengan mengatur jumlah prosesor yang digunakan untuk penghitungan. Dalam banyak kasus, bagian beban kerja penghitungan ulang bisa dilakukan secara bersamaan. Membagi beban kerja ini di beberapa prosesor bisa mengurangi keseluruhan waktu yang dibutuhkan untuk menyelesaikan penghitungan ulang.
-
Klik tab File, klik Opsi, lalu klik kategori Tingkat Lanjut.
Di Excel 2007, klik Tombol Microsoft Office, klik Opsi Excel, lalu klik kategori Tingkat Lanjut .
-
Untuk mengaktifkan atau menonaktifkan penggunaan beberapa prosesor selama penghitungan, dalam bagian Rumus, pilih atau kosongkan kotak centang Aktifkan penghitungan multi-alur.
Catatan Kotak centang ini diaktifkan secara default, dan semua prosesor digunakan selama penghitungan. Jumlah prosesor di komputer Anda otomatis terdeteksi dan ditampilkan di samping opsi Gunakan semua prosesor pada komputer ini.
-
Secara opsional, jika Anda memilih Aktifkan penghitungan multi-alur, Anda bisa mengontrol jumlah prosesor untuk digunakan di komputer Anda. Misalnya, Anda mungkin ingin membatasi jumlah prosesor yang digunakan selama penghitungan ulang jika Anda memiliki program lain yang dijalankan di komputer Anda yang memerlukan waktu pemrosesan khusus.
-
Untuk mengontrol jumlah prosesor, di bawah Jumlah alur penghitungan, klik Manual. Masukkan jumlah prosesor untuk digunakan (jumlah maksimum adalah 1024).
Untuk memastikan bahwa buku kerja yang lebih lama dihitung secara benar, Excel berperilaku berbeda saat Anda pertama kali membuat buku kerja yang disimpan dalam versi Excel lebih lama daripada saat Anda membuka buku kerja yang dibuat dalam versi sekarang.
-
Saat Anda membuka buku kerja yang dibuat dalam versi sekarang, Excel menghitung ulang hanya rumus yang bergantung pada sel yang telah berubah.
-
Saat Anda menggunakan buku kerja terbuka yang dibuat dalam versi Excel lebih lama, semua rumus dalam buku kerja tersebut — rumus yang bergantung pada sel yang telah berubah dan rumus yang tidak — dihitung ulang. Ini memastikan bahwa buku kerja sepenuhnya dioptimalkan untuk versi Excel sekarang. Pengecualiannya adalah saat buku kerja tersebut berada dalam mode penghitungan yang berbeda, seperti Manual.
-
Karena penghitungan ulang yang lengkap bisa butuh waktu lebih lama daripada penghitungan ulang sebagian, membuka buku kerja yang sebelumnya tidak disimpan di versi Excel sekarang bisa butuh waktu lebih lama daripada biasanya. Setelah Anda menyimpan buku kerja dalam versi Excel sekarang, maka akan terbuka lebih cepat.
Di Excel untuk web, hasil rumus dihitung ulang secara otomatis saat Anda mengubah data dalam sel yang digunakan dalam rumus tersebut. Anda dapat menonaktifkan penghitungan ulang otomatis ini dan menghitung hasil rumus secara manual. Berikut cara melakukannya:
Catatan: Mengubah opsi penghitungan dalam buku kerja hanya akan mempengaruhi buku kerja saat ini, dan bukan buku kerja terbuka lainnya di browser.
-
Di lembar bentang Excel untuk web , klik tab Rumus .
-
Di samping Opsi Penghitungan, pilih salah satu opsi berikut dalam menu menurun:
-
Untuk menghitung ulang semua rumus dependen setiap kali Anda membuat perubahan pada nilai, rumus, atau nama, klik Otomatis. Ini adalah pengaturan default.
-
Untuk menghitung ulang semua rumus dependen — kecuali tabel data — setiap kali Anda membuat perubahan pada nilai, rumus, atau nama, klik Otomatis Kecuali untuk Tabel Data.
-
Untuk menonaktifkan perhitungan ulang otomatis dan menghitung ulang buku kerja yang terbuka hanya ketika Anda secara eksplisit melakukannya, klik Manual.
-
Untuk menghitung ulang buku kerja secara manual (termasuk tabel data), klik Hitung Buku Kerja.
-
Catatan: Dalam Excel untuk web, Anda tidak bisa mengubah berapa kali rumus dihitung ulang hingga kondisi numerik tertentu terpenuhi, Anda juga tidak bisa mengubah presisi penghitungan dengan menggunakan nilai yang ditampilkan, bukan nilai yang disimpan saat rumus dihitung ulang. Namun, Anda dapat melakukannya di aplikasi desktop Excel. Gunakan tombol Buka di Excel untuk membuka buku kerja Anda guna menentukan opsi penghitungan dan mengubah penghitungan ulang rumus, perulangan, atau presisi.
Perlu bantuan lainnya?
Anda selalu dapat bertanya kepada ahli di Komunitas Teknologi Excel atau mendapatkan dukungan di Komunitas.










