Catatan: Kami ingin secepatnya menyediakan konten bantuan terbaru dalam bahasa Anda. Halaman ini diterjemahkan menggunakan mesin dan mungkin terdapat kesalahan tata bahasa atau masalah keakuratan. Kami bertujuan menyediakan konten yang bermanfaat untuk Anda. Dapatkah Anda memberi tahu kami apakah informasi ini bermanfaat untuk Anda di bagian bawah halaman ini? Berikut artikel dalam bahasa Inggris untuk referensi.
Abstrak: Ini adalah kedua tutorial dalam seri. Dalam tutorial pertama, mengimpor Data ke dan membuat Data Model, buku kerja Excel dibuat menggunakan data yang diimpor dari beberapa sumber.
Catatan: Artikel ini menguraikan model data dalam Excel 2013. Namun, pemodelan data dan fitur Power Pivot yang sama yang diperkenalkan di Excel 2013 juga diterapkan untuk Excel 2016.
Dalam tutorial ini, Anda menggunakan Power Pivot untuk memperluas Model Data, membuat hierarki, dan membuat bidang terhitung dari data yang sudah ada untuk membuat hubungan baru di antara tabel.
Bagian dalam tutorial ini sebagai berikut:
Di akhir dari tutorial ini ada kuis yang Anda bisa ambil untuk menguji apa yang telah Anda pelajari.
Seri ini menggunakan data untuk menjelaskan Medali Olimpiade, Negara tuan rumah, dan beragam pertandingan olahraga di Olimpiade. Tutorial dalam seri ini sebagai berikut:
-
Memperluas hubungan Data Model menggunakan Excel, Power Pivot , dan DAX
-
Menggabungkan Data Internet, dan Mengatur Default Laporan Power View
Kami menyarankan agar Anda mempelajari tutorial secara berurutan.
Tutorial ini menggunakan Excel 2013 dengan Power Pivot diaktifkan. Untuk informasi selengkapnya tentang Excel 2013, klik di sini. Untuk panduan tentang mengaktifkan Power Pivot, klik di sini.
Menambahkan hubungan menggunakan Tampilan Diagram di Power Pivot
Dalam bagian ini, Anda menggunakan add-in Microsoft Office Power Pivot di Excel 2013 untuk memperluas model. Menggunakan Tampilan Diagram di Microsoft SQL Server Power Pivot untuk Excel membuat pembuatan hubungan sangat mudah. Pertama, pastikan bahwa Anda memiliki add-in Power Pivot yang diaktifkan.
Catatan: PowerPivot di Microsoft Excel 2013 add-in adalah bagian dari Office Professional Plus. Untuk informasi selengkapnya, lihat Mulai Power Pivot di Microsoft Excel 2013 add-in .
Menambahkan Power Pivot ke pita Excel dengan mengaktifkan Power Pivot add-in
Ketika Power Pivot diaktifkan, Anda melihat tab pita di Excel 2013 yang dinamai POWER PIVOT. Untuk mengaktifkan Power Pivot, ikuti langkah-langkah ini.
-
Buka FILE > Opsi > Add-In.
-
Dalam kotak Kelola di dekat bagian bawah, klik Add-in COM > Go.
-
Centang kotak Microsoft Office PowerPivot di Microsoft Excel 2013, lalu klik OK.
Sekarang pita Excel memiliki tab POWER PIVOT.
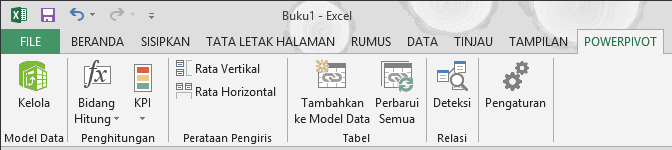
Menambahkan hubungan menggunakan tampilan Diagram di Power Pivot
Buku kerja Excel menyertakan tabel yang disebut Tuan Rumah. Kita mengimpor Tuan Rumah dengan menyalin dan menempelkannya ke Excel, lalu memformat data sebagai tabel. Untuk menambahkan tabel Tuan Rumah ke Model Data, kita perlu menetapkan hubungan. Mari kita gunakan Power Pivot untuk menyajikan hubungan secara visual dalam Model Data, lalu membuat hubungan.
-
Di Excel, klik tab Tuan Rumah untuk membuatnya sebagai lembar aktif.
-
Di pita, pilih POWER PIVOT > Tabel Pivot > Tambahkan ke Model Data. Langkah ini menambahkan tabel Tuan Rumah ke Model Data. Ini juga membuka add-in Power Pivot, yang Anda akan gunakan untuk melakukan langkah selanjutnya dalam tugas ini.
-
Perhatikan bahwa jendela Power Pivot memperlihatkan semua tabel dalam model, termasuk tuan rumah. Klik melalui beberapa tabel. Dalam Power Pivot Anda bisa melihat semua data yang berisi model Anda, bahkan jika mereka tidak ditampilkan di setiap lembar kerja di Excel, seperti cabang olahraga, acara, dan data medali di bawah ini, serta S_Teams,W_ Tim, dan olahraga.
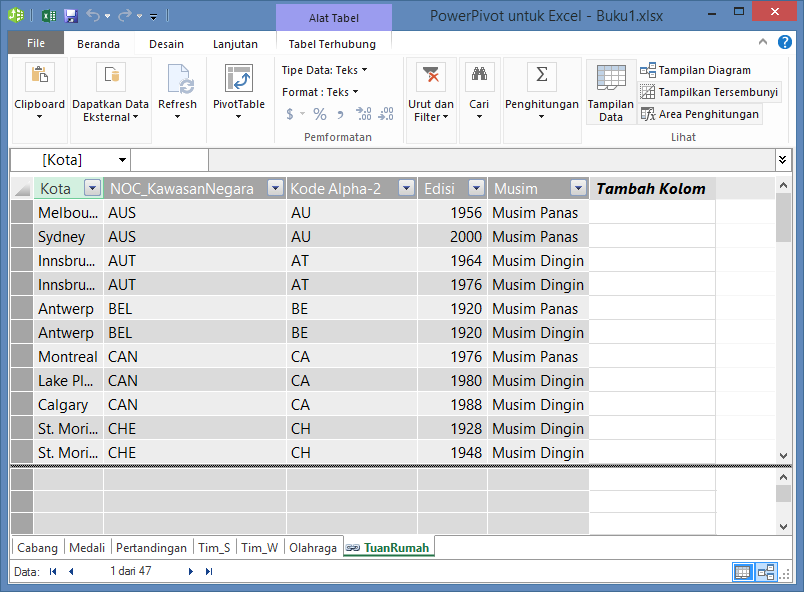
-
Di jendela Power Pivot, di bagian Tampilan, klik Tampilan Diagram.
-
Gunakan bilah slide untuk mengubah ukuran diagram sehingga Anda bisa melihat semua objek dalam diagram. Menyusun ulang tabel dengan menyeret bilah judul mereka, sehingga terlihat dan diposisikan di samping satu sama lain. Perhatikan bahwa empat tabel tidak terkait dengan seluruh tabel: tuan rumah, acara, W_Teams, dan S_Teams.
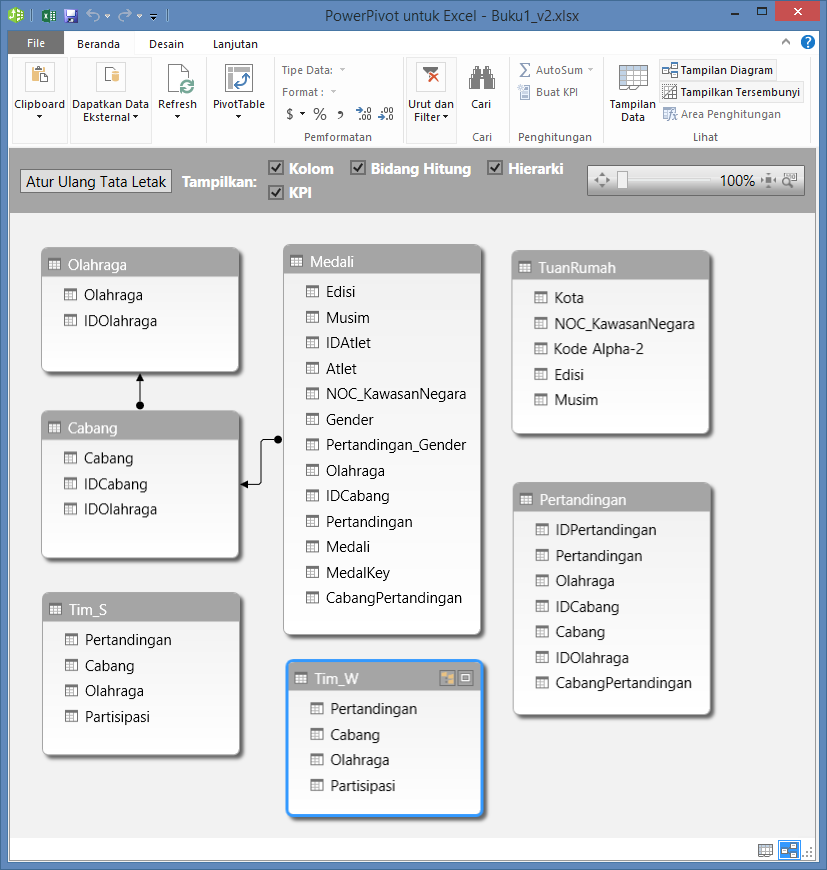
-
Anda melihat bahwa tabel Medali dan Pertandingan memiliki bidang yang disebut PertandinganCabangOlahraga. Setelah diperiksa lebih lanjut, Anda memutuskan bahwa bidang PertandinganCabangOlahraga dalam tabel Pertandingan terdiri dari nilai unik, tidak berulang.
Catatan: Bidang PertandinganCabangOlahraga menyajikan kombinasi unik dari setiap Cabang Olahraga dan Pertandingan. Di tabel Medali, namun, bidang PertandinganCabangOlahraga sering berulang. Itu masuk akal, karena setiap kombinasi Cabang Olahraga+Pertandingan menghasilkan tiga kombinasi medali (emas, perak, perunggu), yang diberikan untuk setiap Penyelenggaraan Pertandingan Olimpiade. Jadi hubungan antara tabel tersebut adalah satu (satu kali entri Cabang Olahraga+Pertandingan yang unik dalam tabel Cabang Olahraga) ke banyak (beberapa entri untuk setiap nilai Cabang Olahraga+Pertandingan).
-
Membuat hubungan di antara tabel Medali dan tabel Pertandingan. Saat berada di Tampilan Diagram, seret bidang PertandinganCabangOlahraga dari tabel Pertandingan ke dalam bidang PertandinganCabangOlahraga di Medali. Garis muncul di antara mereka, mengindikasikan bahwa hubungan telah dibuat.
-
Klik garis yang menghubungkan acara dan medali. Bidang disorot menetapkan hubungan, seperti yang diperlihatkan di layar berikut ini.
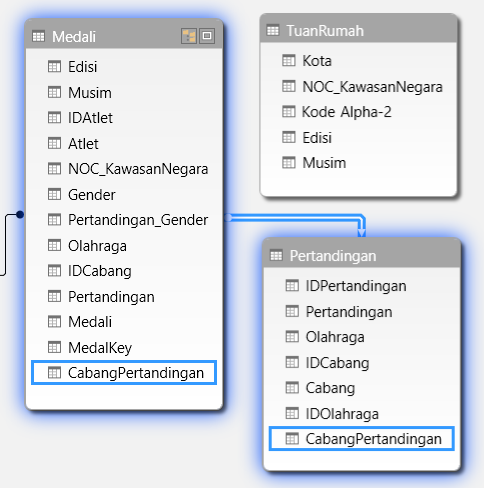
-
Untuk menyambungkan Tuan Rumah ke Model Data, kita membutuhkan bidang dengan nilai yang diidentifikasi secara unik di tabel Tuan Rumah. Lalu kita bisa mencari Model Data untuk melihat apakah data yang sama ada dalam tabel lain. Melihat dalam Tampilan Diagram tidak memungkinkan kita melakukan ini. Dengan Tuan Rumah dipilih, kembali ke Tampilan Data.
-
Setelah memeriksa kolom, kami menyadari bahwa tuan rumah tidak memiliki kolom berisi nilai unik. Kami akan harus membuat menggunakan kolom terhitung, dan Data Analysis Expressions (DAX).
Menyenangkan ketika data dalam Model Data Anda memiliki semua bidang yang diperlukan untuk membuat hubungan, dan mengolah data untuk divisualisasikan di Power View atau PivotTable. Tapi tabel tidak selalu mudah bekerja sama, jadi bagian berikutnya akan menjelaskan cara membuat kolom baru, menggunakan DAX, yang bisa digunakan untuk membuat hubungan di antara tabel.
Memperluas Model Data menggunakan kolom terhitung
Untuk menetapkan hubungan di antara tabel Tuan Rumah dan Model Data, dan maka akan memperluas Model Data untuk menyertakan tabel Tuan Rumah, Tuan Rumah harus memiliki bidang yang mengidentifikasi setiap baris secara unik. Selain itu, bidang itu harus berkaitan dengan bidang dalam Model Data. Bidang yang berkaitan tersebut, satu di masing-masing tabel, merupakan yang membuat data tabel dikaitkan.
Karena tabel tuan rumah tidak memiliki bidang tersebut, Anda perlu membuatnya. Untuk mempertahankan integritas Data Model, Anda tidak bisa menggunakan Power Pivot untuk mengedit atau menghapus data yang sudah ada. Namun, Anda dapat membuat kolom baru dengan menggunakan bidang terhitung yang didasarkan pada data yang sudah ada.
Dengan melihat tabel Tuan Rumah, lalu melihat tabel Model Data lain, kita menemukan kandidat yang tepat untuk bidang unik yang bisa kita buat di Tuan Rumah, lalu mengaitkannya dengan tabel Model Data. Kedua tabel memerlukan kolom terhitung baru agar memenuhi persyaratan yang diperlukan untuk menetapkan hubungan.
Dalam Tuan Rumah, kita bisa membuat kolom terhitung unik dengan menggabungkan bidang Edisi (tahun penyelenggaraan pertandingan Olimpiade) dan bidang Musim (Musim Panas atau Musim Dingin). Di tabel Medali juga ada bidang Edisi dan Musim, jadi jika kita membuat kolom terhitung dalam setiap tabel tersebut yang menggabungkan bidang Edisi dan Musim, kita bisa menetapkan hubungan antara Tuan Rumah dan Medali. Layar berikut ini memperlihatkan tabel Tuan Rumah, dengan bidang Edisi dan Musim dipilih
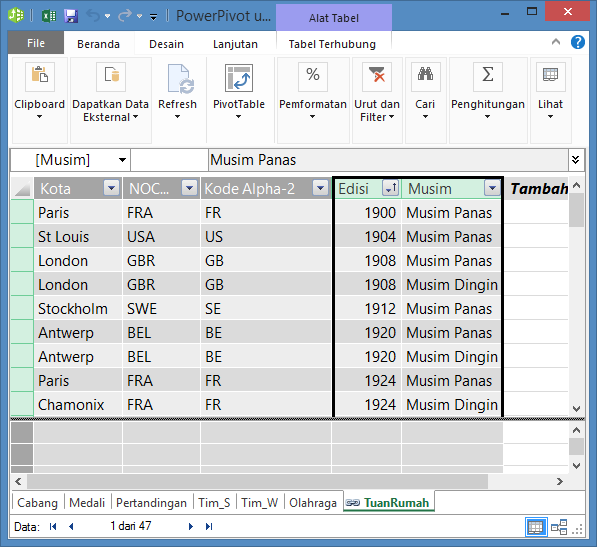
Membuat kolom terhitung menggunakan DAX
Mari kita mulai dengan tabel Tuan Rumah. Tujuannya adalah membuat kolom terhitung dalam tabel Tuan Rumah , lalu di tabel Medali , yang bisa digunakan untuk menetapkan hubungan di antara mereka.
Dalam Power Pivot, Anda bisa menggunakan Data Analysis Expressions (DAX) untuk membuat perhitungan. Adalah adalah bahasa rumus DAX untuk Power Pivot dan PivotTable, didesain untuk data relasional dan analisis kontekstual yang tersedia di Power Pivot. Anda bisa membuat rumus DAX dalam kolom Power Pivot baru, dan di Area Perhitungan di Power Pivot.
-
Dalam Power Pivot, pilih BERANDA > Tampilan > Tampilan Data untuk memastikan Tampilan Data telah dipilih, dan bukan Tampilan Diagram.
-
Pilih tabel tuan rumah di Power Pivot. Berdekatan untuk kolom yang sudah ada adalah kolom kosong berjudul Menambahkan kolom. Power Pivot menyediakan kolom tersebut sebagai tempat penampung. Ada banyak cara untuk menambahkan kolom baru ke tabel di Power Pivot, salah satu yang adalah cukup pilih kolom kosong yang memiliki judul Kolom Tambahkan.
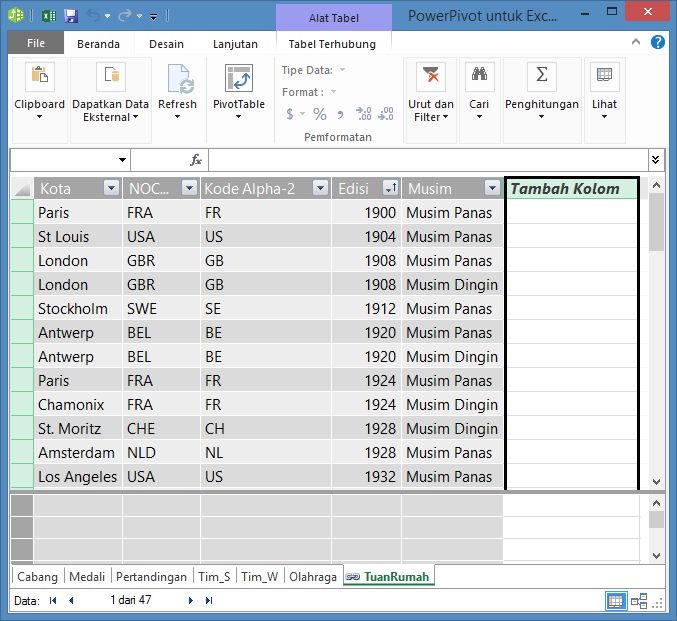
-
Di bilah rumus, ketik rumus DAX berikut. Fungsi CONCATENATE menggabungkan dua atau beberapa bidang menjadi satu. Saat Anda mengetik, Lengkapiotomatis membantu Anda ketikkan nama-nama yang sepenuhnya memenuhi syarat di kolom dan tabel, dan daftar fungsi yang tersedia. Gunakan tab untuk memilih saran Lengkapiotomatis. Anda juga bisa mengklik kolom saat mengetik rumus Anda, dan Power Pivot menyisipkan nama kolom ke rumus Anda.
=CONCATENATE([Edition],[Season]) -
Bila Anda selesai membuat rumus, tekan Enter untuk menerimanya.
-
Nilai digabungkan untuk semua baris dalam kolom terhitung. Jika Anda menggulir ke bawah tabel, Anda akan melihat setiap baris unik - jadi kita telah berhasil membuat bidang yang mengidentifikasi setiap baris dalam tabel Tuan Rumah secara unik. Bidang sepert ini disebut kunci utama.
-
Mari kita ganti nama kolom terhitung menjadi IDEdisi. Anda bisa mengganti nama setiap kolom dengan mengklik ganda kolom tersebut, atau dengan mengklik kanan kolom dan memilih Ganti Nama Kolom. Saat selesai, tabel Tuan Rumah di PowerPoint terlihat seperti layar berikut.
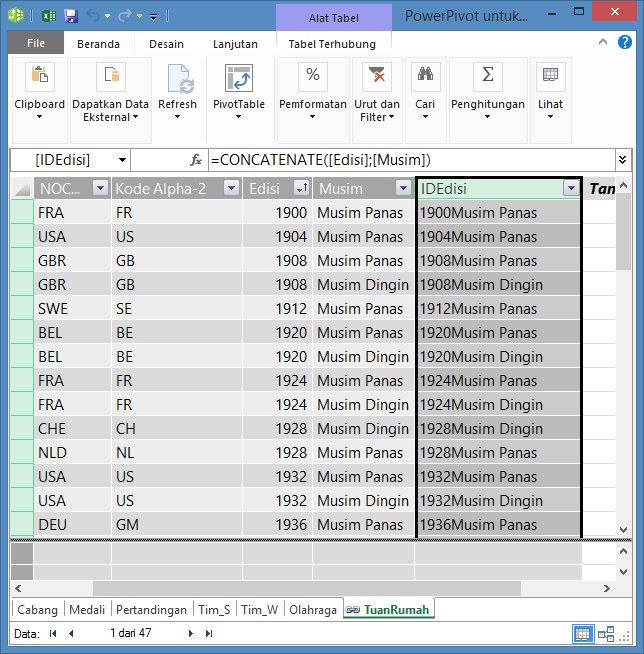
Tabel Tuan Rumah sudah siap digunakan. Berikutnya mari kita buat kolom terhitung dalam Medali yang sesuai dengan format kolom IDEdisi yang kita buat di Tuan Rumah, agar kita bisa membuat hubungan di antara keduanya.
-
Mulai dengan membuat kolom baru di tabel Medali, seperti yang kita lakukan untuk Tuan Rumah. Dalam tabel Power PivotMedali, dan klik Desain > Kolom > Tambahkan. Perhatikan bahwa Tambahkan Kolom telah dipilih. Ini memiliki efek yang sama seperti memilih Tambahkan Kolom.
-
Kolom Edisi di Medali memiliki format yang berbeda dengan kolom Edisi dalam Tuan Rumah. Sebelum kita mengombinasikan, atau mengggabungkan, kolom Edisi dengan kolom Musim untuk membuat kolom IDEdisi , kita perlu membuat bidang perantara yang membuat Edisi memiliki format yang tepat. Dalam bilah rumus di sebelah atas tabel, ketikkan rumus DAX berikut ini.
= YEAR([Edition])
-
Bila Anda selesai membuat rumus, tekan Enter. Nilai digabungkan untuk semua baris dalam kolom terhitung, berdasarkan rumus yang Anda masukkan. Jika Anda membandingkan kolom ini dengan kolom Edisi dalam Tuan Rumah, Anda akan melihat bahwa kolom ini memiliki format yang sama.
-
Ganti nama kolom dengan mengklik kanan KolomTerhitung1 dan memilih Ganti Nama Kolom. Ketikkan Tahun lalu tekan Enter.
-
Saat Anda membuat kolom baru, Power Pivot menambahkan tempat penampung kolom lain yang disebut Tambahkan Kolom. Selanjutnya kita akan membuat kolom terhitung IDEdisi, jadi pilih Tambahkan Kolom. Di bilah rumus, ketikkan rumus DAX berikut ini dan tekan Enter.
=CONCATENATE([Year],[Season]) -
Ganti nama kolom dengan mengklik ganda KolomTerhitung1 dan mengetikkan IDEdisi.
-
Urutkan kolom dalam urutan naik. Tabel medali di Power Pivot sekarang terlihat seperti layar berikut ini.
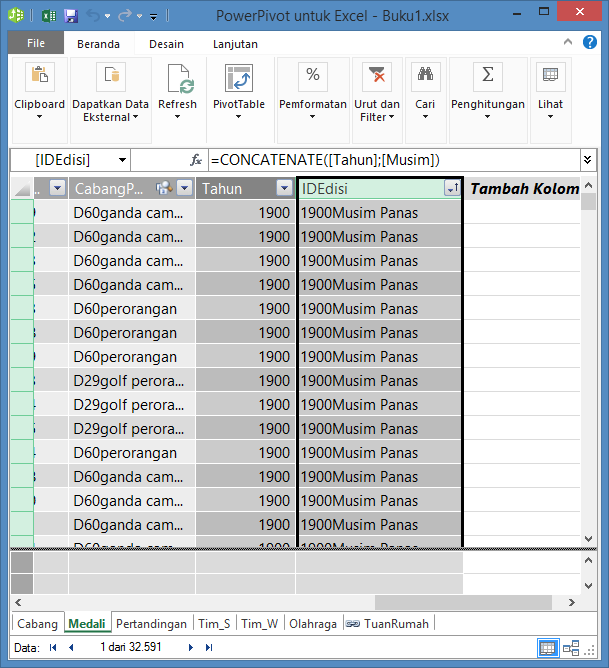
Perhatikan banyak nilai berulang dalam tabel Medali bidang IDEdisi. Itu bukan masalah dan sudah diketahui, karena selama tahun penyelenggaraan Olimpiade (sekarang diwakili oleh nilai IDEdisi) banyak Medali diterima. Yang unik di tabel Medali adalah masing-masing medali yang diberikan. Pengidentifikasi unik untuk setiap rekaman dalam tabel Medali, dan kunci utamanya yang telah ditetapkan, adalah bidang KunciMedali.
Langkah selanjutnya adalah membuat hubungan antara Tuan Rumah dan Medali.
Membuat hubungan menggunakan kolom terhitung
Berikutnya mari kita gunakan kolom terhitung yang kita buat untuk menetapkan hubungan antara Tuan Rumah dan Medali.
-
Di jendela Power Pivot , pilih Beranda > tampilan > tampilan Diagram dari pita. Anda juga bisa beralih antara tampilan kisi dan tampilan Diagram menggunakan tombol di bagian bawah jendela PowerView, seperti yang diperlihatkan di layar berikut ini.
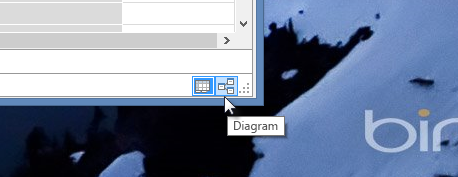
-
Memperluas tuan rumah agar Anda bisa menampilkan semua kolom. Kami membuat kolom Idedisi bertindak sebagai kunci utama tabel tuan rumah (unik, tidak berulangi bidang), dan Idedisi kolom di tabel medali untuk mengaktifkan penetapan hubungan antara mereka. Kita perlu menemukannya keduanya, dan membuat hubungan. Power Pivot menyediakan fitur menemukan pada pita, sehingga Anda bisa mencari Model Data Anda untuk bidang yang sesuai. Layar berikut ini memperlihatkan jendela Temukan Metadata , dengan Idedisi dimasukkan di bidang temukan apa .
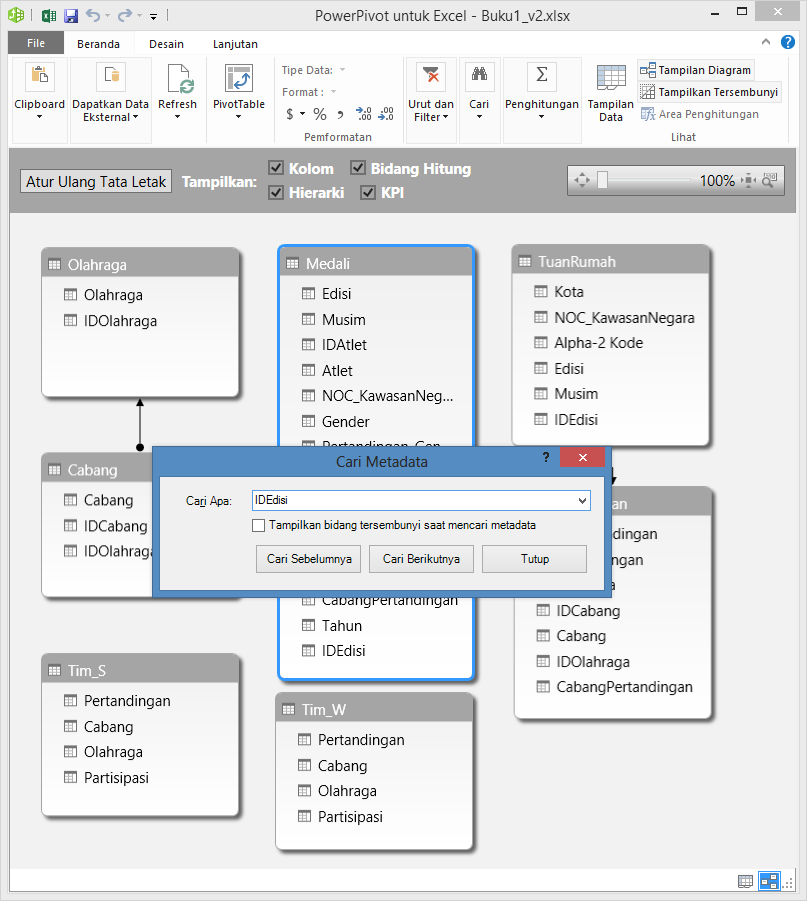
-
Tempatkan tabel Tuan Rumah agar tabel ini berada di samping Medali.
-
Seret kolom Idedisi medali ke kolom Idedisi di tuan rumah. Power Pivot membuat hubungan antara tabel berdasarkan pada kolom Idedisi, dan menggambar garis antara dua kolom, menunjukkan hubungan.
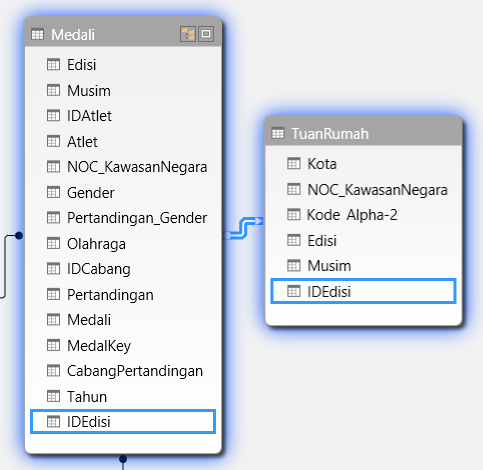
Di bagian ini, Anda mempelajari teknik baru untuk menambahkan kolom baru, buat kolom terhitung menggunakan DAX, dan kolom yang digunakan untuk membuat hubungan baru di antara tabel. Tabel tuan rumah sekarang terintegrasi ke Data Model, dan data tersedia untuk PivotTable di Sheet1. Anda juga bisa menggunakan data terkait untuk membuat tambahan PivotTable, PivotChart, laporan Power View, dan masih banyak lagi.
Membuat hierarki
Sebagian besar Model Data menyertakan data yang mewarisi hierarki. Contoh umumnya menyertakan data kalender, data geografis, dan kategori produk. Membuat hierarki di dalam Power Pivot berguna karena Anda bisa menyeret satu item ke laporan - hierarki - sebagai ganti merangkai dan mengurutkan bidang yang sama berulang kali.
Data Olimpiade juga memiliki hierarki. Penting untuk memahami hierarki Olimpiade, Ini sangat membantu untuk memahami olimpiade hierarki, berhubungan dengan olahraga, cabang olahraga, dan pertandingan. Untuk setiap olahraga, ada satu atau beberapa cabang olahraga terkait (terkadang ada banyak). Dan untuk setiap cabang olahraga, ada satu atau beberapa pertandingan (sekali lagi, kadang-kadang ada banyak pertandingan dalam setiap cabang olahraga). Gambar berikut mengilustrasikan hierarki.
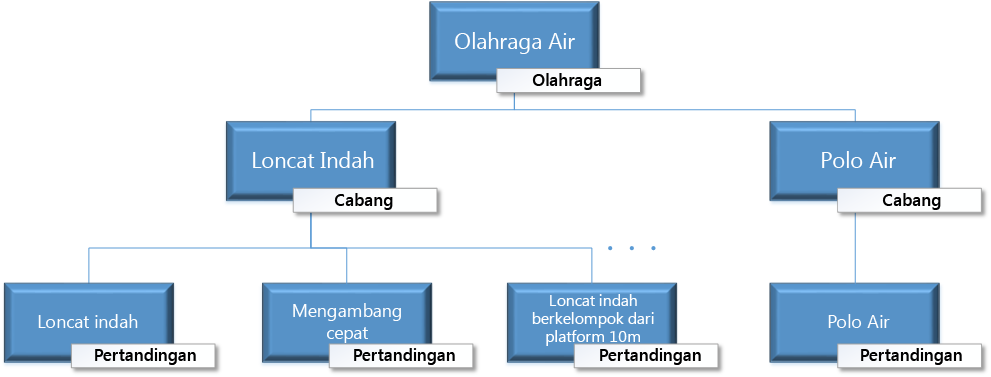
Di bagian ini Anda membuat dua hierarki di dalam data Olimpiade yang telah Anda gunakan dalam tutorial ini. Anda kemudian menggunakan hierarki ini untuk melihat cara hierarki mempermudah penataan data dalam PivotTable dan, di tutorial selanjutnya, di Power View.
Membuat hierarki Olahraga
-
Dalam Power Pivot, alihkan ke Tampilan Diagram. Perluas tabel Pertandingan sehingga Anda bisa melihat semua bidangnya dengan lebih mudah.
-
Tekan dan tahan Ctrl, dan klik bidang Olahraga, Cabang Olahraga, dan Pertandingan. Dengan ketiga bidang tersebut dipilih, klik kanan dan pilih Buat Hierarki. Node hierarki induk, Hierarki 1, dibuat di bagian bawah tabel, dan kolom yang dipilih akan disalin di bagian bawah hierarki sebagai node turunan. Verifikasi bahwa Olahraga yang muncul pertama dalam hieraraki, lalu Pertandingan.
-
Klik ganda judul, Hierarki1, dan ketik SDE untuk mengganti nama hierarki baru Anda. Anda sekarang memiliki hierarki yang menyertakan Olahraga, Cabang Olahraga dan Pertandingan. Tabel Pertandingan Anda sekarang terlihat seperti layar berikut.
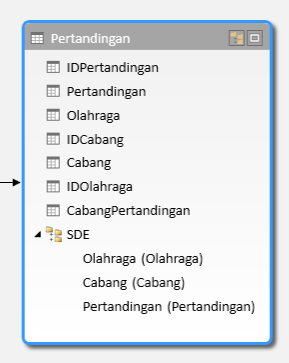
Membuat Lokasi hierarki
-
Masih di tampilan Diagram di Power Pivot, pilih tabel tuan rumah dan klik tombol membuat hierarki di header tabel, seperti yang diperlihatkan di layar berikut ini.
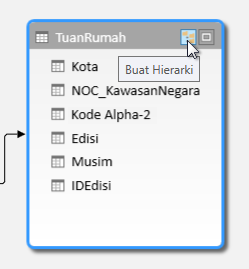
Kosong hierarki induk node muncul di bagian bawah tabel. -
Ketik Lokasi sebagai nama untuk hierarki baru Anda.
-
Ada banyak cara untuk menambahkan kolom ke hierarki. Seret bidang Musim, Kota dan NOC_NegaraKawasan ke nama hierarki (dalam kasus ini, Lokasi) hingga nama hierarki disorot, lalu lepaskan untuk menambahkanya.
-
Klik kanan IDEdisi dan pilih Tambahkan ke Hierarki. Pilih Lokasi.
-
Pastikan bahwa Anda hierarki anak node berada dalam urutan. Dari atas ke bawah, urutan harus: musim NOC, kota, Idedisi. Jika node anak Anda rusak, cukup seret ke urutan sesuai dalam hierarki. Tabel Anda akan terlihat seperti layar berikut ini.
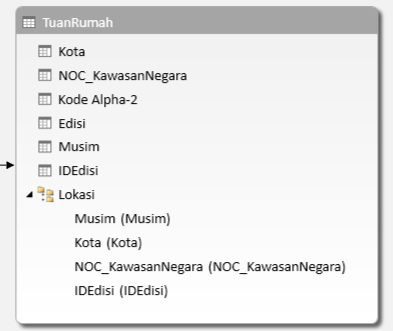
Sekarang Model Data Anda memiliki hierarki yang dapat digunakan dengan baik dalam laporan. Di bagian berikutnya, Anda akan mempelajari bagaimana hierarki ini dapat mempercepat pembuatan laporan, dan lebih konsisten.
Menggunakan hierarki di PivotTable
Setelah kita telah memiliki hierarki Olahraga dan Lokasi, kita bisa menambahkannya ke PivotTable atau Power View, dan dengan cepat mendapatkan hasil yang menyertakan pengelompokan data yang berguna. Sebelum membuat hierarki, Anda harus menambah bidang individual ke PivotTable, dan menyusun bidang seperti tampilan yang Anda inginkan.
Di bagian ini Anda menggunakan hierarki yang buat di bagian sebelumnya untuk memperbaiki PivotTable Anda dengan cepat. Lalu, Anda membuat tampilan PivotTable yang sama menggunakan bidang individual di hierarki, agar Anda bisa membandingkan menggunakan hierarki untuk menggunakan bidang individual.
-
Kembali ke Excel.
-
Di Sheet1, hapus bidang dari area BARIS dari Bidang PivotTable, lalu hapus semua bidang dari area KOLOM. Pastikan PivotTable dipilih (yang sekarang cukup kecil, agar Anda bisa memilih sel A1 untuk memastikan PivotTable Anda dipilih). Bidang yang tersisa dalam PivotTable hanya Medali di area FILTER, dan PerMedali dan Perolehan Medali di area NILAI. PivotTable Anda yang hampir kosong seharusnya terlihat seperti layar berikut.
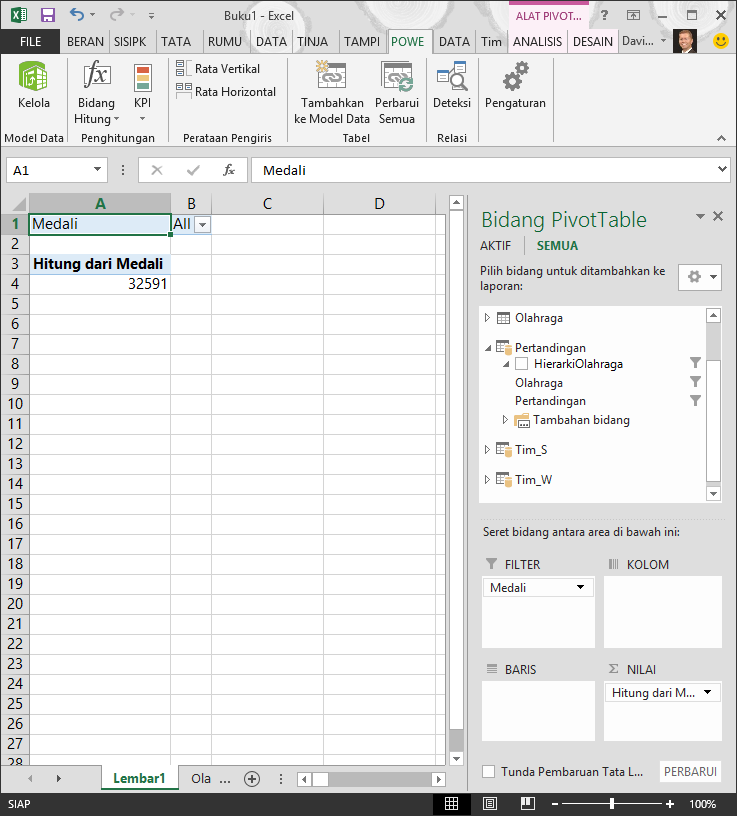
-
Dari area bidang PivotTable, seret SDE dari tabel pertandingan ke area baris. Lalu seret lokasi dari tabel tuan rumah ke area kolom . Cukup dengan menyeret kedua hierarki tersebut, PivotTable Anda diisi dengan banyak data yang disusun dalam hierarki yang Anda tentukan di langkah sebelumnya. Layar Anda akan terlihat seperti layar berikut ini.
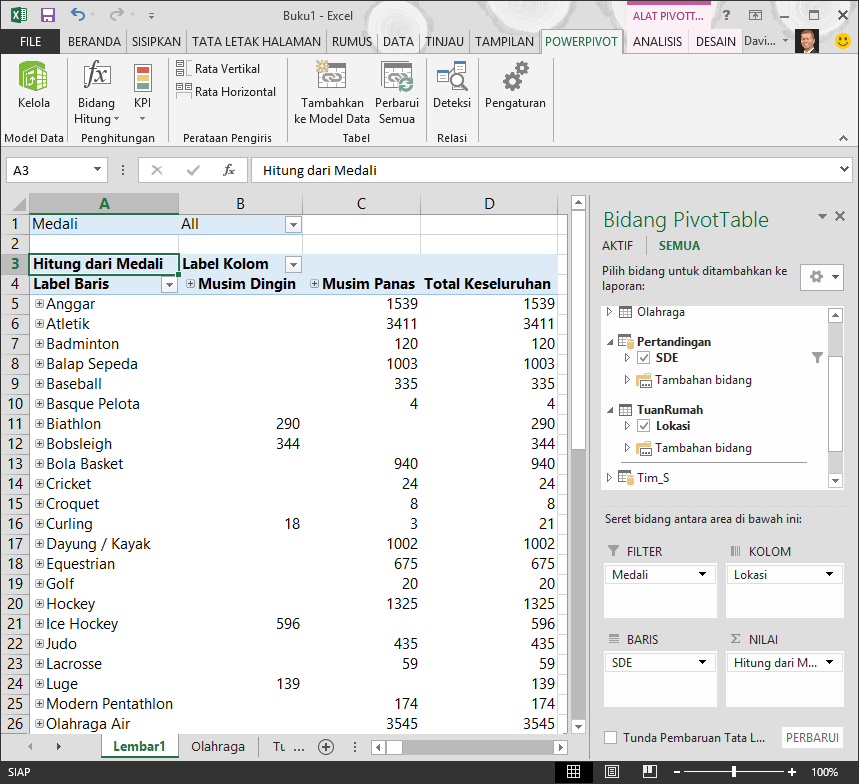
-
Mari kita memfilter data sedikit, dan hanya melihat baris pertama sepuluh acara. Dalam PivotTable, klik panah di Label baris, klik (Pilih Semua) untuk menghapus semua pilihan, lalu klik kotak di samping terlebih dahulu sepuluh olahraga. PivotTable Anda sekarang terlihat seperti layar berikut ini.
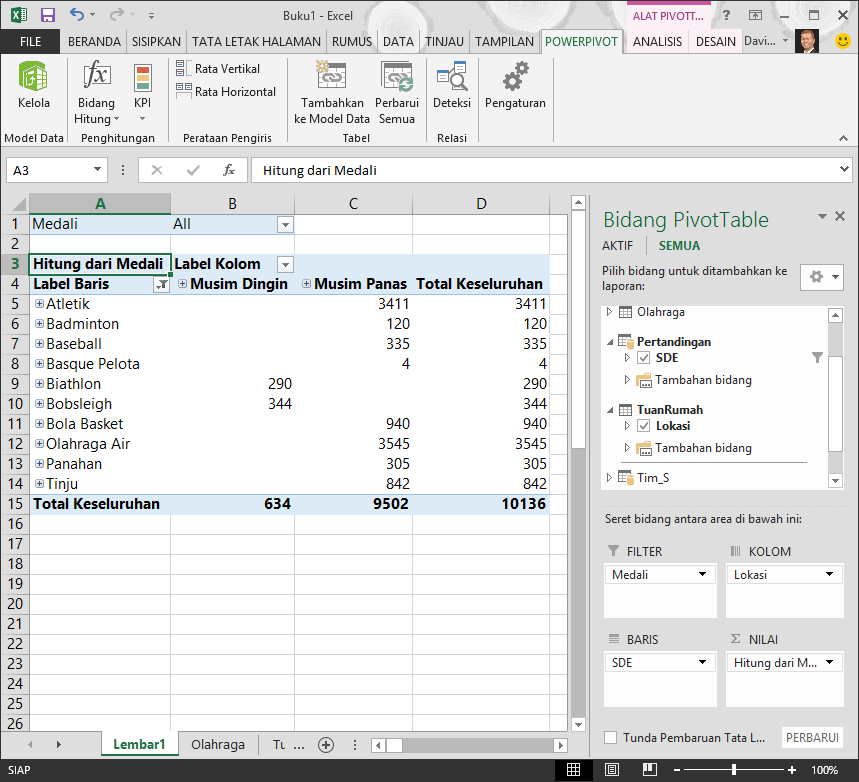
-
Anda bisa memperluas setiap olahraga tersebut dalam PivotTable, yang merupakan SDE hierarki situs tingkat atas, dan melihat informasi di tingkat berikutnya ke bawah dalam hierarki (Cabang olahraga). Jika ada tingkat hierarki yang lebih rendah untuk cabang olahraga itu, Anda bisa memperluas cabang olahraga untuk melihat acara tersebut. Anda bisa melakukan hal yang sama untuk lokasi hierarki, situs tingkat atas yang adalah musim, yang muncul sebagai musim panas dan musim dingin dalam PivotTable. Saat kami memperluas akuatik olahraga, kita melihat semua elemennya cabang olahraga anak dan datanya. Saat kami memperluas cabang menyelam di bawah akuatik, kita melihat peristiwa anak juga, seperti yang diperlihatkan di layar berikut ini. Kami bisa melakukan hal yang sama untuk Polo air, dan lihat memiliki hanya satu acara.
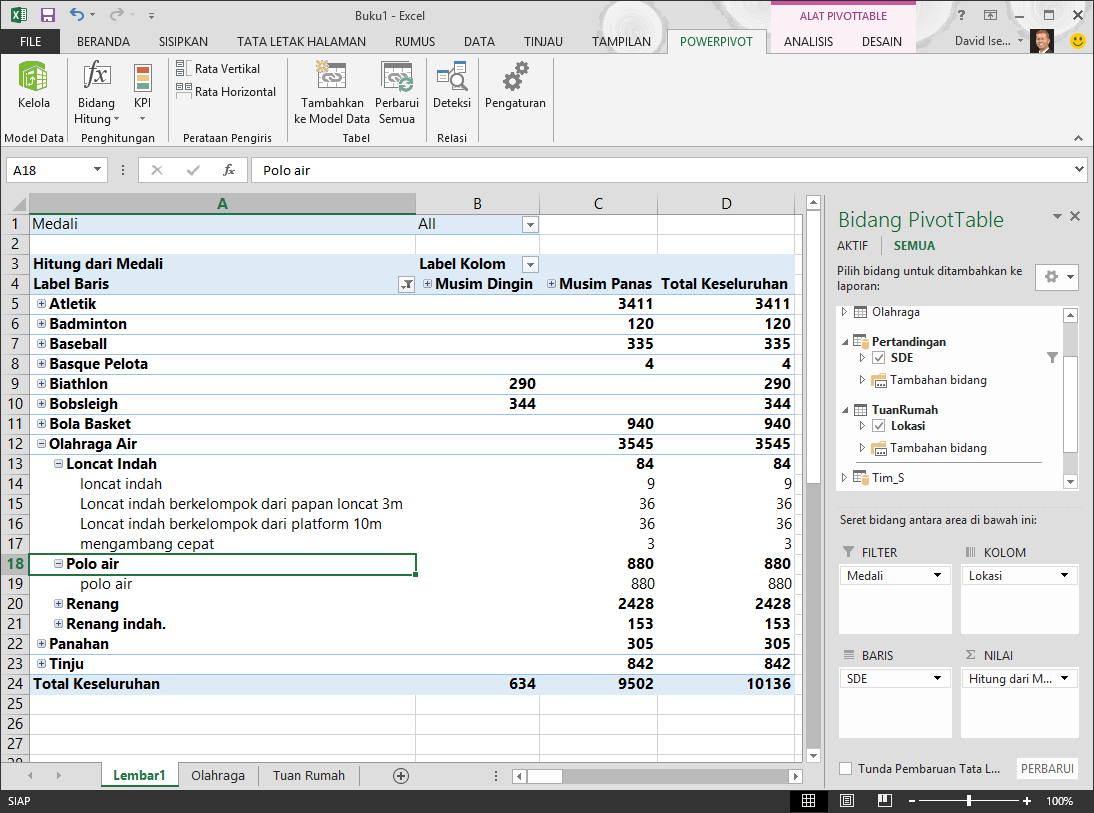
Dengan menyeret kedua hierarki tersebut, Anda dengan cepat membuat PivotTable yang memiliki data yang menarik dan terstruktur yang bisa Anda telusuri, filter, dan susun.
Sekarang mari kita buat PivotTable yang sama, tanpa manfaat hierarki.
-
Di area Bidang PivotTable, hapus Lokasi dari area KOLOM. Lalu hapus SDE dari area BARIS. Anda sedang kembali ke PivotTable dasar.
-
Dari tabel Tuan Rumah, seret Musim, Kota, NOC_NegaraKawasan, dan IDEdisi ke area KOLOM, dan tata dalam urutan tersebut, dari atas ke bawah.
-
Dari tabel Pertandingan, seret Olahraga, Cabang Olahraga, dan Pertandingan ke area BARIS, dan tata dalam urutan tersebut, dari atas ke bawah.
-
Dalam PivotTable, filter Label Baris ke sepuluh olahraga paling terkenal.
-
Menciutkan semua baris dan kolom, lalu Perluas akuatik, lalu menyelam dan Polo air. Buku kerja Anda terlihat seperti layar berikut ini.
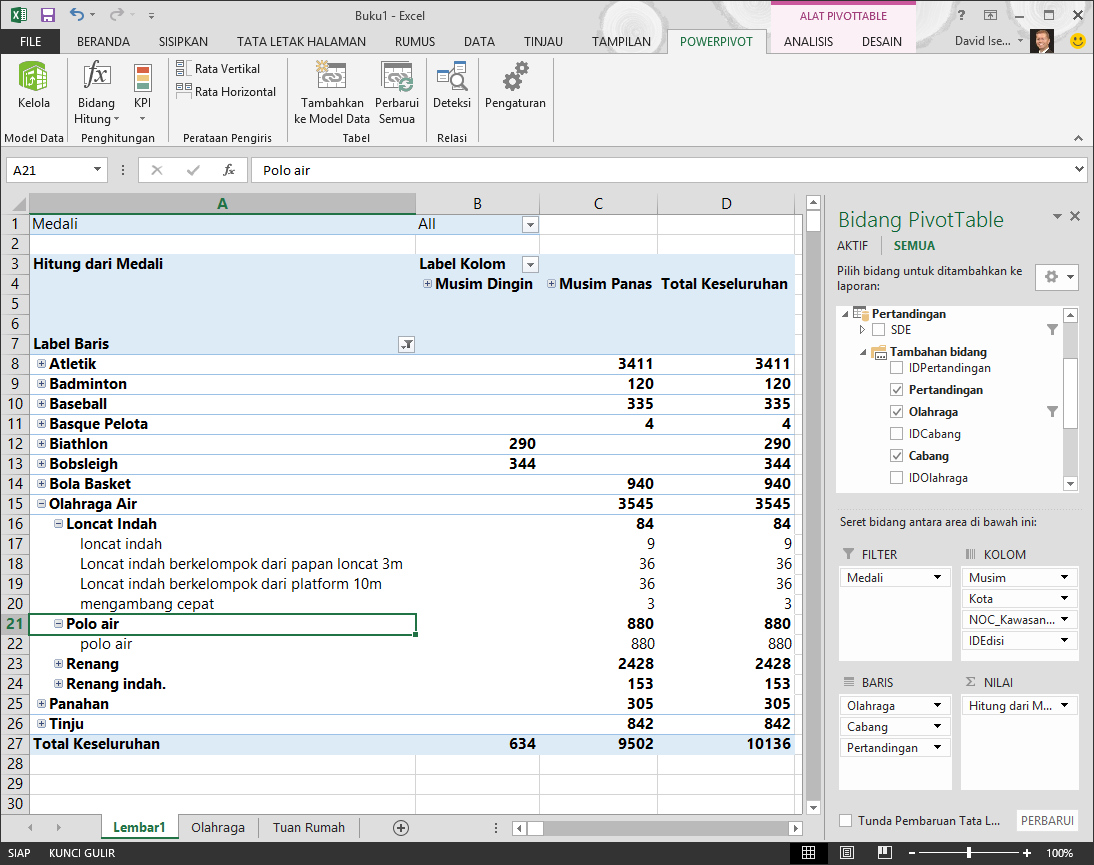
Layarnya terlihat mirip, kecuali Anda telah menyeret tujuh bidang individual ke area Bidang PivotTable, dan bukan dengan menyeret dua hierarki. Jika Anda merupakan satu-satunya orang yang membuat PivotTable atau laporan Power View berdasarkan data ini, membuat hierarki tampaknya cukup berguna. Tapi saat banyak orang membuat laporan, dan harus memikirkan penyusunan urutan bidang yang sesuai agar tampilan benar, hierarki dengan cepat menjadi peningkat produktivitas, dan memungkinkan konsistensi.
Dalam tutorial lain, Anda mempelajari cara menggunakan hierarki dan bidang lain dalam laporan yang menarik secara visual yang dibuat menggunakan Power View.
Pemeriksaan dan Kuis
Meninjau apa yang telah Anda pelajari
Sekarang buku kerja Excel Anda memiliki Model Data yang menyertakan data dari beberapa sumber, yang berkaitan dengan penggunaan bidang yang ada dan kolom terhitung. Anda juga memiliki hierarki yang mencerminkan struktur data di dalam tabel Anda, yang membuat pembuatan laporan yang memikat lebih cepat, konsisten, dan mudah.
Anda telah mengetahui bahwa membuat hierarki memungkinkan Anda menentukan struktur turunan dalam data Anda, dan dengan cepat menggunakan data hierarki dalam laporan Anda.
Dalam tutorial berikutnya dalam seri, Anda membuat laporan yang memikat secara visual tentang medali Olimpiade menggunakan Power View. Anda juga bisa melakukan perhitungan lain, mengoptimalkan data untuk pembuatan laporan cepat, dan mengimpor data tambahan untuk membuat laporan tersebut terlihat lebih menarik. Berikut linknya:
Tutorial 3: Membuat Laporan Power View berbasis Peta
KUIS
Ingin melihat seberapa baik Anda mengingat apa yang telah Anda pelajari? Berikut ini adalah kesempatan Anda. Kuis berikut menyoroti fitur, kemampuan, atau persyaratan yang telah Anda pelajari dalam tutorial ini. Di bagian bawah halaman, Anda akan menemukan jawabannya. Selamat!
Pertanyaan 1: Mana dari tampilan berikut yang memungkinkan Anda membuat hubungan antara dua tabel?
A: Anda membuat hubungan antara tabel di Power View.
B: Anda membuat hubungan antara tabel menggunakan Tampilan Desain di Power Pivot.
C: Anda membuat hubungan antara tabel menggunakan Tampilan Kisi di Power Pivot
D: Semua yang di atas
Pertanyaan 2: BENAR atau SALAH: Anda bisa menetapkan hubungan antara tabel berdasarkan pengidentifikasi unik yang dibuat menggunakan rumus DAX.
A: BENAR
B: SALAH
Pertanyaan 3: Di mana saja Anda bisa membuat rumus DAX?
A: Di Area Perhitungan Power Pivot.
B: Di kolom baru di Power Pivotf.
C: Di setiap sel di Excel 2013.
D: A dan B.
Pertanyaan 4: Pernyataan mana yang benar tentang hierarki?
A: Saat Anda membuat hierarki, bidang yang disertakan tidak lagi tersedia secara individual.
B: Saat Anda membuat hierarki, bidang yang disertakan termasuk hierarkinya bisa digunakan dalam alat klien dengan hanya menyeret hierarki ke area Power View atau PivotTable.
C: Saat Anda membuat hierarki, data yang mendasarinya dalam Model Data digabungkan ke dalam satu bidang.
D: Anda tidak bisa membuat hierarki di Power Pivot.
Jawaban kuis
-
Jawaban yang benar: D
-
Jawaban yang benar: A
-
Jawaban yang benar: D
-
Jawaban yang benar: B
Catatan: Data dan gambar dalam seri tutorial ini didasarkan data berikut ini:
-
Kumpulan Data Olimpiade dari Guardian News & Media Ltd.
-
Gambar bendera dari CIA Factbook (cia.gov)
-
Data populasi dari Bank Dunia (worldbank.org)
-
Pictogram Olahraga Olimpiade oleh Thadius856 dan Parutakupiu










