Penting: Di Excel untuk Microsoft 365 dan Excel 2021, Power View akan dihapus pada tanggal 12 Oktober 2021. Sebagai alternatif, Anda bisa menggunakan pengalaman visual interaktif yang disediakan oleh Power BI Desktop,yang bisa Anda unduh secara gratis. Anda juga dapat dengan mudah mengimpor buku kerja Excel ke Power BI Desktop.
Abstrak: Dalam tutorial ini, Anda akan mempelajari cara membuat laporan Power View interaktif: beberapa bagan, laporan interaktif, dan bagan sebar dan bagan gelembung dengan visualisasi putar berbasis waktu.
Perhatikan juga, bahwa saat Anda menerbitkan laporan ini dan membuatnya tersedia di SharePoint, visualisasi ini cukup interaktif seperti dalam tutorial ini, untuk siapa saja yang menampilkannya.
Bagian dalam tutorial ini sebagai berikut:
Di akhir dari tutorial ini ada kuis yang Anda bisa ambil untuk menguji apa yang telah Anda pelajari. Anda juga bisa melihat daftar video yang memperlihatkan banyak konsep dan kapabilitas Power View saat bekerja.
Seri ini menggunakan data untuk menjelaskan Medali Olimpiade, Negara tuan rumah, dan beragam pertandingan olahraga di Olimpiade. Tutorial dalam seri ini sebagai berikut:
-
Memperluas hubungan Model Data menggunakan Excel 2013, Power Pivot, dan DAX
-
Menggabungkan Data Internet, dan Mengatur Default Laporan Power View
-
Membuat Laporan Power View yang Mengagumkan
Kami menyarankan agar Anda mempelajari tutorial secara berurutan.
Tutorial ini menggunakan Excel 2013 dengan Power Pivot yang diaktifkan. Untuk informasi selengkapnya tentang Excel 2013, lihat Panduan Mulai Cepat Excel 2013. Untuk panduan mengaktifkan Power Pivot, lihat Add-in Power Pivot.
Membuat Bagan Perlipatan
Di bagian ini, Anda terus membuat visualisasi interaktif dengan Power View. Bagian ini menjelaskan pembuatan beberapa tipe bagan Perlipatan yang berbeda. Bagan bagan multi nilai terkadang juga disebut Bagan Trellis.
Membuat Bagan Perataan Vertikal Interaktif
Untuk membuat bagan perlipatan, Anda memulai dengan bagan lain, seperti bagan pai atau bagan garis.
-
Dalam Excel, pilih lembar kerja Bilah dan Kolom. Membuat laporan Power View baru dengan memilih POWER VIEW > Sisipkan > Power View dari pita. Lembar laporan Power View kosong akan dibuat. Ganti nama laporan Perlipatan,dengan mengklik kanan tab di sepanjang bagian bawah dan memilih Ganti Nama dari menu yang muncul. Anda juga bisa mengklik ganda tab untuk mengganti namanya.
-
Perluas tabel Medali di Bidang Power View dan pilih Jenis Kelamin lalu bidang Acara. Dari area BIDANG, pilih tombol panah di samping Acara, dan pilih Jumlah (Tidak Kosong). Tabel Power View membuat tampilan seperti layar berikut ini.
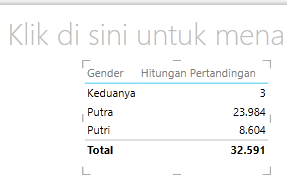
-
Dari pita, pilih DESAIN > Ganti Visualisasi > Bagan Lain > Bagan Pai. Sekarang laporan Anda terlihat seperti layar berikut ini.
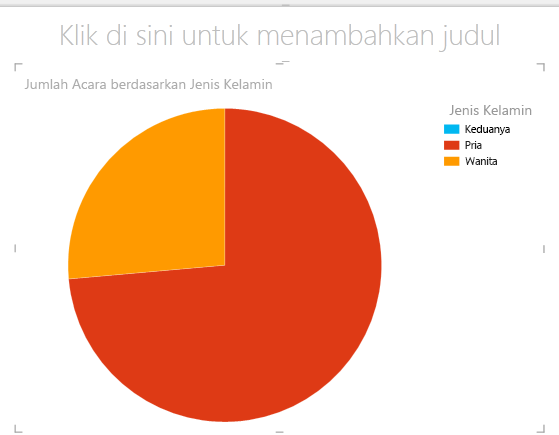
-
Anda memutuskan akan menarik untuk melihat jumlah pertandingan menurut jenis kelamin seiring waktu. Salah satu cara untuk menampilkan informasi tersebut adalah menggunakan perlipatan. Dari tabel Medali, seret Tahun ke bidang PERATAAN VERTIKAL. Untuk menampilkan perlipatan lainnya, hapus legenda dari laporan dengan memilih TATA LETAK > Legenda > Tidak Ada dari pita.
-
Ubah tata letak sehingga kisi pertanyataan memperlihatkan enam bagan yang memiliki lebar enam bagan. Dengan bagan dipilih, pilih TATA LETAK > Kisi > 6, lalu TATA LETAK > Kisi > 6. Layar Anda sekarang terlihat seperti layar berikut.
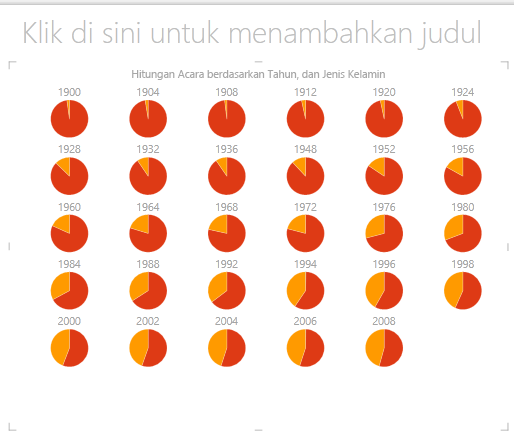
-
Tipe bagan pertanyataan juga interaktif. Arahkan mouse ke atas bagan pai apa pun, dan informasi tentang potongan itu ditampilkan. Klik potongan pai mana pun di kisi, dan pilihan itu disorot untuk setiap bagan dalam kelipatan. Di layar di bawah potongan kuning (wanita) untuk 1952 dipilih, dan semua potongan kuning lainnya disorot. Jika lebih banyak bagan yang tersedia daripada Power View yang bisa ditampilkan dalam satu layar, bilah gulir vertikal ditampilkan di sepanjang tepi kanan visualisasi.
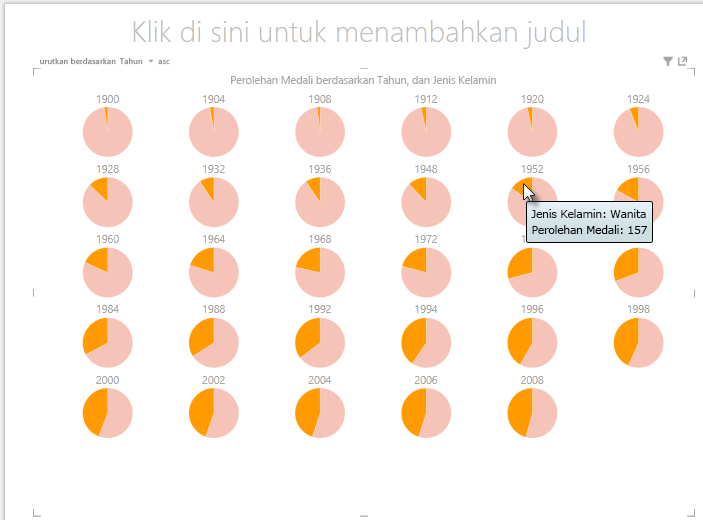
Membuat Bagan Perataan Horizontal Interaktif
Bagan horizontal berperilaku mirip dengan Beberapa Bagan Vertikal.
-
Anda ingin mengubah Bagan Perataan Vertikal menjadi Vertikal Horizontal. Untuk melakukannya, seret bidang Tahun dari area PERLIPATAN VERTIKAL ke dalam area PERATAAN HORIZONTAL, seperti yang diperlihatkan di layar berikut ini.
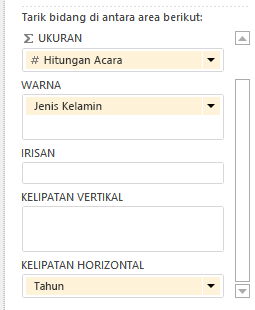
-
Visualisasi laporan Power View berubah menjadi Bagan Perataan Horizontal. Perhatikan bilah gulir di sepanjang bagian bawah visualisasi, yang diperlihatkan di layar berikut ini.
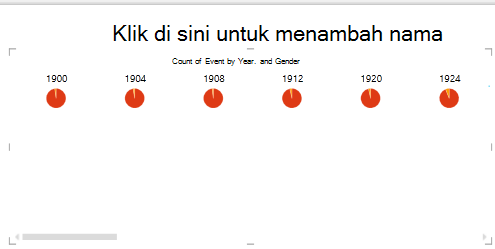
Membuat Bagan Garis Pertanyataan
Membuat bagan garis sebagai perlipatan juga mudah. Langkah-langkah berikut ini memperlihatkan kepada Anda cara membuat beberapa bagan garis berdasarkan perolehan medali untuk setiap tahun.
-
Buat lembar Power View yang baru, dan ganti nama lembar Perlipatan Baris. Dari Bidang Power View, pilih Perolehan Medali dan Tahun dari tabel Medali. Mengubah visualisasi ke bagan garis dengan memilih desain > Bagan Lain > Garis. Sekarang seret Tahun ke area SUMBU. Bagan Anda terlihat seperti layar berikut.
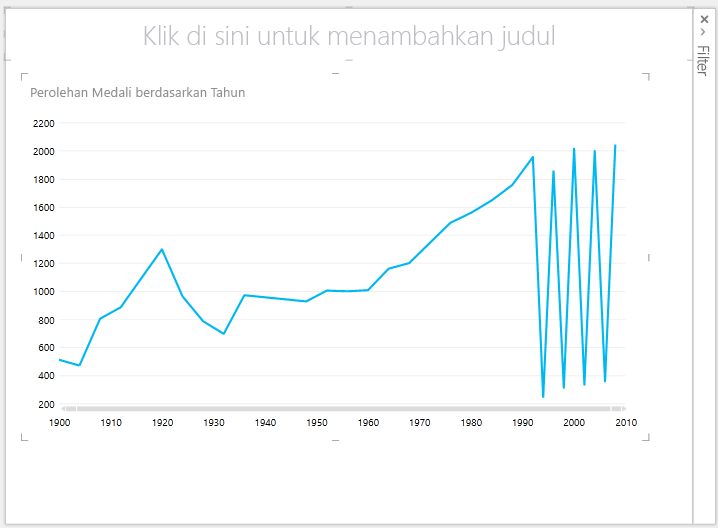
-
Mari kita fokus pada medali Musim Dingin. Di panel Filter, pilih BAGAN, lalu seret Musim dari tabel Medali ke dalam panel Filter. Pilih Musim Dingin, seperti yang diperlihatkan di layar berikut ini.
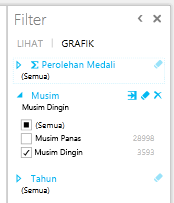
-
Untuk membuat bagan garis perataan, seret NOC_CountryRegion dari tabel Medali ke dalam area PERLIPATAN VERTIKAL. Laporan Anda sekarang terlihat seperti layar berikut ini.
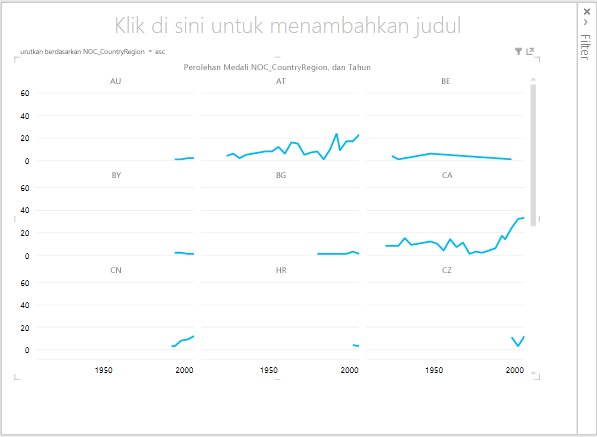
-
Anda bisa memilih untuk menyusun beberapa bagan berdasarkan bidang yang berbeda, dan dalam urutan naik atau turun, dengan mengklik pada pilihan di sudut kiri atas visualisasi.
Menyusun Laporan Interaktif menggunakan Kartu dan Petak
Petak dan kartu mengonversi tabel menjadi serangkaian snapshot yang memvisualisasikan data, ditata dalam format kartu, seperti kartu indeks. Dalam langkah berikut ini, Anda menggunakan kartu untuk memvisualisasikan jumlah medali yang diberikan dalam berbagai olahraga, lalu, perbaiki visualisasi itu dengan memberikan hasil berdasarkan Edisi.
Membuat Visualisasi Kartu
-
Membuat Laporan Power View baru, dan mengganti namanya dengan Kartu. Dari Bidang Power View,dari tabel Cabang Cabang, pilih Cabang Cabang. Dari tabel Medali, pilih Perolehan Luar Biasa Edisi, Perolehan Medali, dan NOC_CountryRegion. Di area BIDANG Bidang Power View,klik panah di samping NOC_CountryRegion, dan pilih Hitungan (Beringin).
-
Di pita, pilih DESAIN > Ganti Visualisasi > Tabel > Kartu. Tabel Anda terlihat seperti layar berikut.
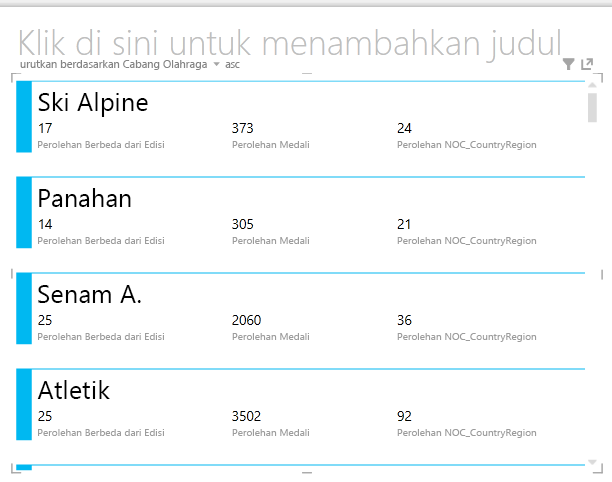
-
Dengan visualisasi kartu yang dipilih, pilih Gambar Disk dari tabel DiscImage. Anda mungkin mendapatkan peringatan keamanan yang meminta Anda mengklik tombol untuk Mengaktifkan Konten agar gambar dapat ditampilkan, seperti yang diperlihatkan di layar berikut ini.

-
Di area BIDANG, susun bidang dalam urutan berikut ini: DiskImage, Cabang Disiplin, Perolehan Medali, Perolehan NOC_CountryRegion, dan yang terakhir, Hitungan Edisi Berbeda. Kartu Anda sekarang terlihat mirip dengan layar berikut.
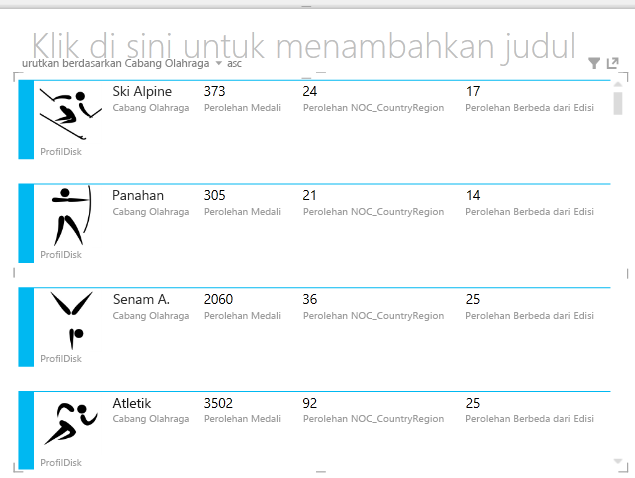
Menggunakan Ubin dengan Visualisasi Kartu
-
Meninjau kartu ini berdasarkan tahun di mana medali diberikan itu mudah. Di Bidang Power View,dari tabel Medali, seret bidang Tahun ke dalam area PETAK MENURUT. Visualisasi Anda sekarang terlihat seperti layar berikut ini.
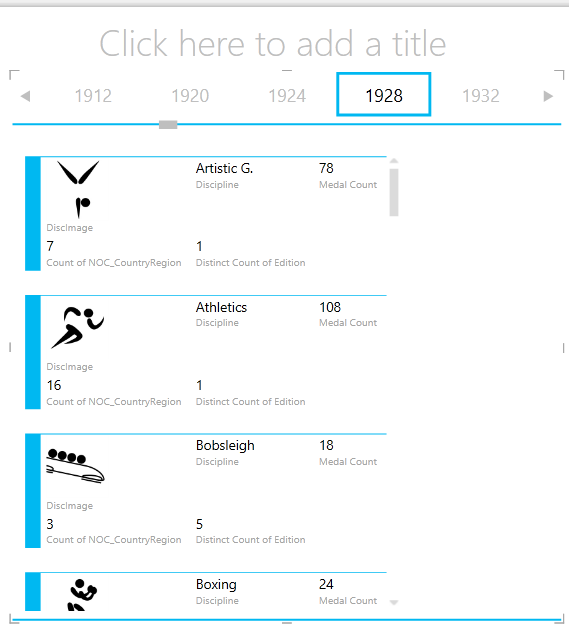
-
Sekarang kartu di ubin menurut Tahun, tetapi hal lain juga terjadi. Bidang TILE BY menjadi wadah, yang pada titik ini hanya berisi kartu yang Anda buat di langkah sebelumnya. Namun, kami dapat menambahkan ke wadah tersebut dan melihat cara menggunakan TILE BY dapat membuat laporan interaktif yang mengkoordinasikan tampilan data Anda.
-
Klik di area di samping visualisasi kartu, tapi masih di dalam wadah TILE BY. Panel Bidang Power View berubah untuk mencerminkan bahwa Anda masih berada di wadah PETAK MENURUT, tapi Anda tidak berada di visualisasi kartu. Layar berikut ini memperlihatkan bagaimana tampilannya di panel Bidang Power View.
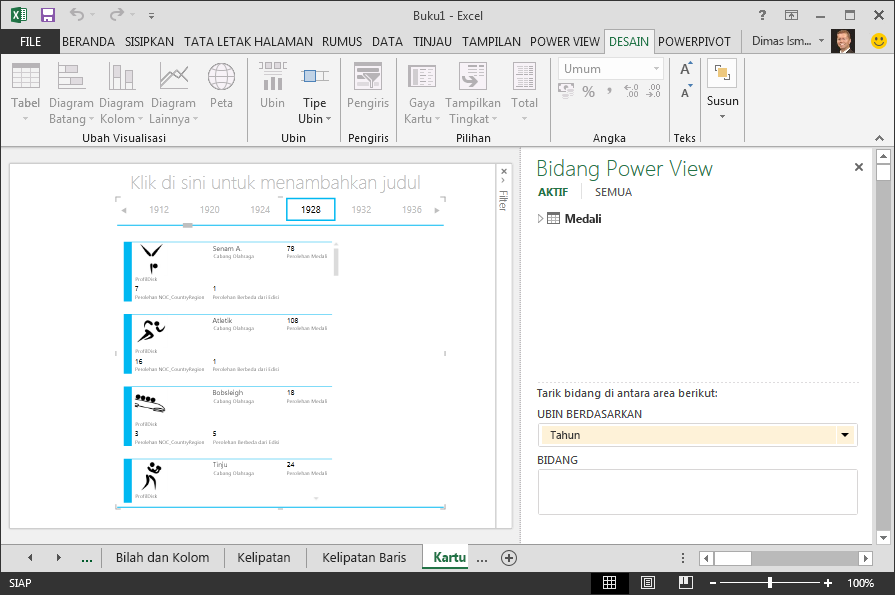
-
Di Bidang Power View, pilih SEMUA untuk memperlihatkan semua tabel yang tersedia. Dari tabel Tuan Rumah, pilih Kota, Musim, NOC_CountryRegion, dan FlagURL. Lalu dari pita, pilih OPSI > Ganti Visualisasi > Tabel > Kartu. Anda ingin tabel yang baru Anda buat mengisi lebih banyak ruang laporan yang tersedia, jadi Anda memutuskan untuk mengubah tipe visualisasi Kartu. Pilih Opsi > Opsi > Gaya Kartu > Callout. Itu lebih baik. Laporan Anda sekarang terlihat seperti layar berikut ini.
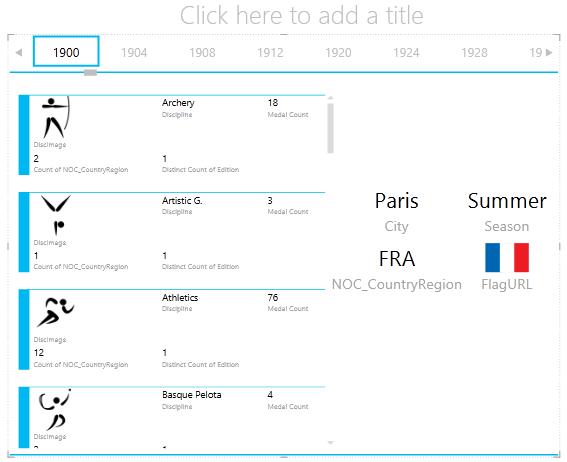
-
Perhatikan bagaimana, saat Anda memilih Tahun yang berbeda dari Petak di sepanjang bagian atas wadah PETAK MENURUT, kartu callout yang baru Anda buat juga disinkronkan dengan pilihan Anda. Itu karena kedua visualisasi kartu berada di dalam wadah TILE BY yang Anda buat. Saat menggulir pilihan PETAK MENURUT dan memilih 2002, misalnya, laporan Anda terlihat seperti layar berikut ini.
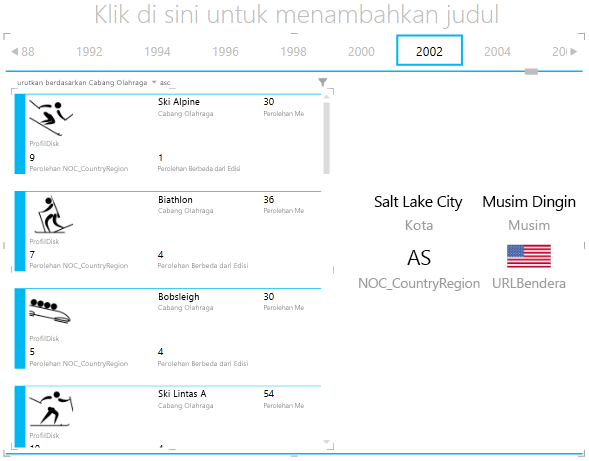
-
Anda juga bisa mengubah cara informasi petak Power View. Dari pita, pilih Desain > Ubin > Tipe Ubin > Ubin Flow. Visualisasi ubin berubah, dan Power View memindahkan petak ke bagian bawah wadah ubin, seperti yang diperlihatkan di layar berikut ini.
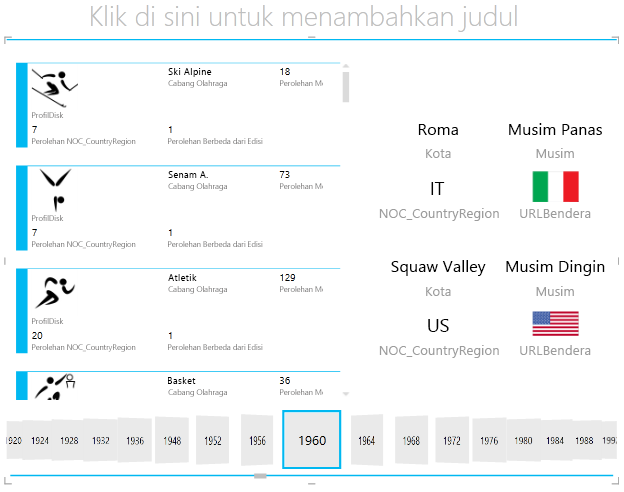
Seperti yang disebutkan sebelumnya, saat Anda menerbitkan laporan ini dan membuatnya tersedia di SharePoint, visualisasi ini cukup interaktif untuk siapa pun yang menampilkannya.
Membuat Bagan Sebar dan Bagan Gelembung dengan Visualisasi Putar berbasis Waktu
Anda juga bisa membuat bagan interaktif yang memperlihatkan perubahan seiring waktu. Di bagian ini Anda membuat Bagan Sebar dan Bagan Gelembung, dan memvisualisasikan data Olimpiade dengan cara yang akan memungkinkan siapa pun yang menampilkan laporan Power View Anda berinteraksi dengannya dengan cara yang menarik dan mengagumkan.
Membuat Bagan Sebar dan Bagan Gelembung
-
Membuat laporan Power View baru dengan memilih POWER VIEW > Sisipkan > Power View dari pita. Ganti nama laporan Gelembung. Dari tabel Medali, pilih Perolehan Medali dan Negara Kawasan NOC. Di area BIDANG, klik panah di samping NOC_CountryRegion dan pilih Jumlah (Beraltik) untuk membuatnya menyediakan hitungan kode negara atau wilayah, daripada kode itu sendiri. Lalu dari tabel Acara, pilih Olahraga.
-
Pilih DESAIN > Alihkan Visualisasi > Bagan Lain > Sebar untuk mengubah visualisasi ke bagan sebar. Laporan Anda terlihat seperti layar berikut ini.
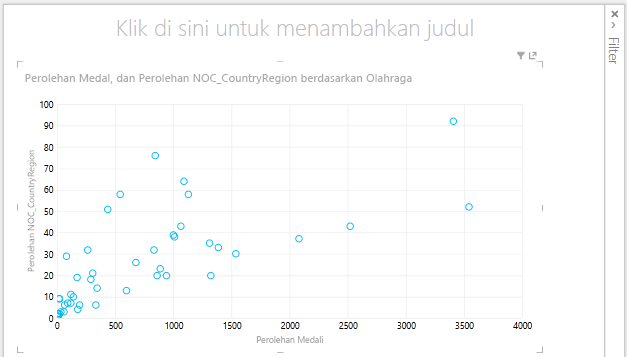
-
Berikutnya seret Kejadian dari tabel Acara ke dalam area UKURAN Bidang Power View. Laporan Anda menjadi jauh lebih menarik, dan sekarang terlihat seperti layar berikut ini.
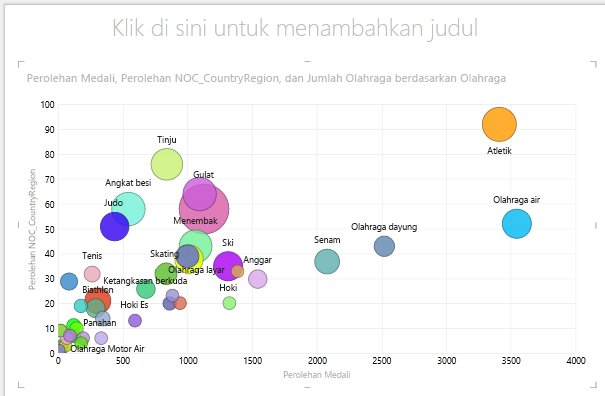
-
Bagan sebar Anda sekarang adalah bagan gelembung, dan ukuran gelembung didasarkan pada jumlah medali yang diberikan di setiap olahraga.
-
Bagan gelembung Anda juga interaktif. Saat Anda mengarahkan mouse ke atas gelembung Barisan, Power View memberi Anda data tambahan tentang olahraga itu, seperti yang diperlihatkan dalam gambar berikut ini.
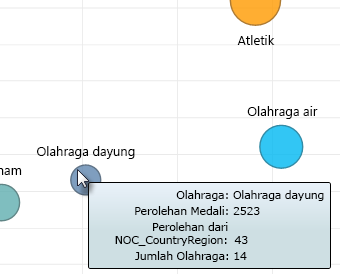
Membuat Time-Based Visualisasi Putar
Banyak visualisasi yang Anda buat didasarkan pada kejadian yang terjadi sepanjang waktu. Dalam kumpulan data Olimpiade, menarik untuk melihat bagaimana medali telah dianugerahkan selama bertahun-tahun. Langkah-langkah berikut ini memperlihatkan pada Anda cara membuat visualisasi yang memutar, atau menganimasikan, berdasarkan data berbasis waktu.
-
Dalam Bagan Sebar yang Anda buat di langkah sebelumnya, perhatikan area SUMBU PUTAR di Bidang Power View, seperti yang diperlihatkan dalam layar berikut ini.
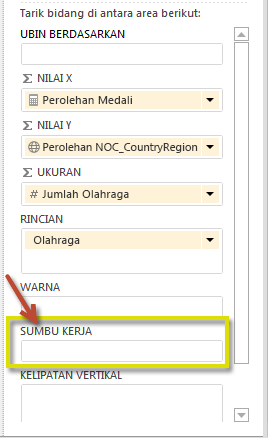
-
Dari tabel Medali, seret Tahun ke area SUMBU PUTAR. Berikut adalah bagian yang menyenangkan. Sumbu dibuat di sepanjang bagian bawah visualisasi bagan sebar, dan ikon PLAY muncul di sampingnya, seperti yang diperlihatkan dalam layar berikut ini. Tekan putar.
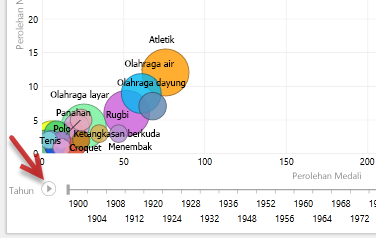
-
Lihat saat gelembung berpindah, tumbuh, dan kontrak saat tahun berpindah di sepanjang sumbu Putar. Anda juga bisa menyoroti gelembung tertentu, yang dalam kasus ini adalah Olahraga tertentu, dan lihat dengan jelas bagaimana gelembung berubah saat sumbu Putar berjalan. Garis mengikuti kursusnya, secara visual menyoroti dan melacak titik data sebagai sumbu berpindah maju.
-
Pilih Dengan Air, lalu klik Putar. Air air disorot, dan cap air di sudut kanan atas laporan menampilkan Tahun (sumbu PLAY) sebagai sumbu PLAY bergerak maju. Di akhir, jalur Air air telah diambil disorot dalam visualisasi, sementara olahraga lainnya redup. Layar berikut ini memperlihatkan laporan ketika sumbu Putar selesai.
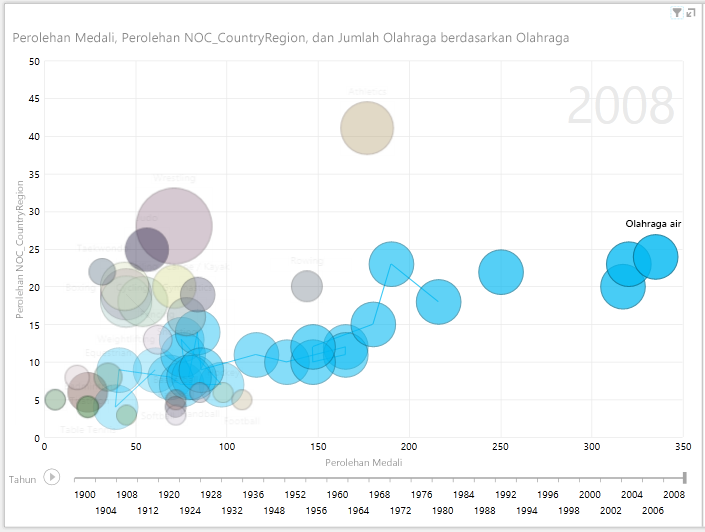
-
Anda dapat memilih lebih dari satu olahraga dengan menahan tombol CTRL dan membuat beberapa pilihan. Cobalah sendiri. Di layar berikut ini, tiga olahraga dipilih: Gulat, Atletik, dan Air.
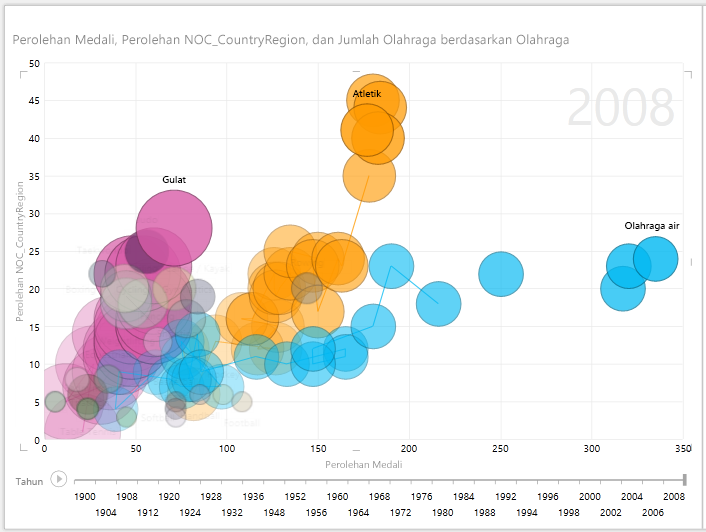
-
Terakhir, Anda bisa memfilter bagan Sebar sama seperti visualisasi lainnya. Ada banyak warna, karena ada banyak olahraga dalam set data. Dari tabel Medali, seret Musim ke dalam area WARNA Bidang Power View. Sekarang hanya dua warna yang digunakan, satu untuk setiap Musim (Musim Panas atau Musim Dingin). Layar berikut ini memperlihatkan hal ini, tetapi untuk melihat betapa kerennya tampilan ini, tonton video di akhir tutorial ini.
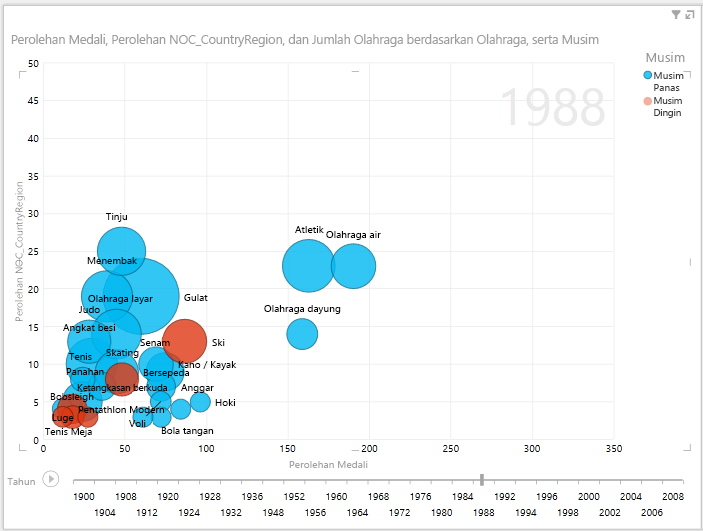
Ada semua jenis laporan yang menarik dan mengagumkan yang bisa Anda buat dengan Power View. Setiap visualisasi menghadirkan tampilan tertentu dan berbeda ke data Anda. Untuk menyediakan laporan yang lebih menarik, Anda bisa menggabungkan visualisasi berbeda pada satu halaman laporan, dan membuat data Anda menjadi hidup.
Pemeriksaan dan Kuis
Tinjau Apa Yang Telah Anda Pelajari
Dalam tutorial ini Anda akan mempelajari cara membuat beberapa bagan, bagan garis, bagan gelembung, dan bagan sebar. Anda juga telah mempelajari cara membuat wadah di mana banyak laporan dapat disertakan.
Tutorial ini membulatkan seri tentang membuat laporan Power View.
Video dari Kumpulan Data Olimpiade
Kadang-kadang sangat bagus untuk melihat tugas ini bekerja. Di bagian ini Anda akan menemukan link ke video yang dibuat menggunakan kumpulan data Olimpiade. Video ini mirip dengan tutorial, tapi beberapa buku kerja, gambar Power Pivot , atau lembar Power View mungkin sedikit berbeda.
Terima kasih! Saya harap Anda menikmati seri tutorial ini, dan merasa seri ini membantu dalam memahami cara membuat laporan Power View Anda sendiri. Anda bisa membuat laporan yang mengagumkan, imersif, dan interaktif dengan Power View, dan membagikannya menggunakan Portal Kecerdasan Bisnis di SharePoint.
Tutorial dalam Seri ini
Daftar berikut ini menyediakan tautan ke semua tutorial dalam seri ini:
-
Memperluas hubungan Model Data menggunakan Excel 2013, Power Pivot, dan DAX
-
Menggabungkan Data Internet, dan Mengatur Default Laporan Power View
-
Membuat Laporan Power View yang Mengagumkan
KUIS
Ingin mengetahui seberapa baik Anda mengingat semua yang telah Anda pelajari? Berikut ini adalah kesempatan Anda. Kuis berikut menyoroti fitur, kemampuan, atau persyaratan yang telah Anda pelajari dalam tutorial ini. Di bagian bawah halaman, Anda akan menemukan jawabannya. Semoga berhasil!
Pertanyaan 1: Apa nama lain untuk tipe bagan Perlipatan?
A: Menggulir bagan.
B: Tupel Bagan.
C: Bagan Trellis.
D: Bagan Halaman
Pertanyaan 2: Area di Bidang Power View mana yang memungkinkan Anda membuat wadah, di mana Anda bisa meletakkan beberapa visualisasi?
A: Area KOLOM.
B: Area SUMMARIZE.
C: AREA UBIN MENURUT.
D: Area CONTAINER.
Pertanyaan 3: Untuk membuat visualisasi animasi berdasarkan pada bidang, seperti bidang tanggal, Area Bidang Power View mana yang harus Anda gunakan?
A: Area SUMBU PUTAR.
B: Area PERLIPATAN HORIZONTAL.
C: Area ANIMASI.
D: Anda tidak bisa membuat visualisasi yang keren, bisakah Anda?
Pertanyaan 4: Apa yang terjadi pada Bagan per bagan jika terdapat lebih banyak bagan pai dari yang dapat pas di satu layar?
A: Power View secara otomatis mulai menggulir menelusuri bagan pai.
B: Power View menyediakan bilah gulir, yang memungkinkan Anda menggulir melalui bagan pai lainnya.
C: Power View membuat laporan hanya untuk sebanyak mungkin bagan pai yang bisa dilihat di layar sekaligus.
D: Power View otomatis meletakkan semua bagan pai di satu layar, terlepas dari berapa banyak bagan pai yang diperlukan.
Jawaban kuis
-
Jawaban yang benar: C
-
Jawaban yang benar: C
-
Jawaban yang benar: A
-
Jawaban yang benar: B
Catatan: Data dan gambar dalam seri tutorial ini didasarkan data berikut ini:
-
Kumpulan Data Olimpiade dari Guardian News & Media Ltd.
-
Gambar bendera dari CIA Factbook (cia.gov)
-
Data populasi dari Bank Dunia (worldbank.org)
-
Pictogram Olahraga Olimpiade oleh Thadius856 dan Parutakupiu










