Untuk mengotomatisasi tugas berulang, Anda bisa merekam makro dengan Perekam Makro di Microsoft Excel. Bayangkan Anda memiliki tanggal dalam format acak dan Anda ingin menerapkan satu format ke semuanya. Makro bisa melakukannya untuk Anda. Anda bisa merekam makro yang menerapkan format yang Anda inginkan, lalu memutar ulang makro kapan pun diperlukan.
Saat Anda merekam makro, perekam makro merekam semua langkah dalam kode Visual Basic untuk Applications (VBA) . Langkah-langkah ini dapat mencakup pengetikan teks atau angka, mengklik sel atau perintah pada pita atau menu, memformat sel, baris, atau kolom, atau bahkan mengimpor data dari sumber eksternal, misalnya, Microsoft Access. Aplikasi Visual Basic (VBA) adalah subset bahasa pemrograman Visual Basic yang canggih, dan disertakan dengan sebagian besar aplikasi Office. Meskipun VBA memberi Anda kemampuan untuk mengotomatisasi proses di dalam dan antar aplikasi Office, tidak perlu mengetahui kode VBA atau pemrograman komputer jika Perekam Makro melakukan apa yang Anda inginkan.
Penting untuk diketahui bahwa Anda saat merekam makro, Perekam Makro merekam hampir setiap gerakan yang Anda lakukan. Jadi, jika Anda membuat kesalahan dalam urutan Anda, misalnya, mengklik tombol yang tidak ingin Anda klik, Perekam Makro akan merekamnya. Resolusinya adalah untuk merekam ulang seluruh urutan, atau mengubah kode VBA itu sendiri. Inilah sebabnya mengapa setiap kali Anda merekam sesuatu, yang terbaik adalah merekam proses yang sangat anda kenal. Semakin lancar Anda merekam urutan, semakin efisien makro akan berjalan saat Anda memutarnya kembali.
Alat Makro dan VBA dapat ditemukan di tab Pengembang , yang disembunyikan secara default, sehingga langkah pertama adalah mengaktifkannya. Untuk informasi selengkapnya, lihat Memperlihatkan tab Pengembang.
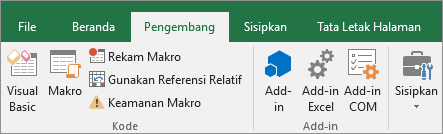
Merekam makro
Ada beberapa hal berguna yang harus Anda ketahui tentang makro:
-
Saat Anda merekam makro untuk melakukan sekumpulan tugas dalam rentang di Excel, makro hanya akan berjalan pada sel dalam rentang. Jadi, jika Anda menambahkan baris tambahan ke rentang, makro tidak akan menjalankan proses pada baris baru, tetapi hanya sel dalam rentang.
-
Jika Anda telah merencanakan proses panjang tugas untuk direkam, rencanakan untuk memiliki makro yang lebih kecil yang relevan, bukan memiliki satu makro panjang.
-
Tidak perlu bahwa hanya tugas di Excel yang bisa direkam dalam makro. Proses makro Anda dapat diperluas ke aplikasi Office lainnya, dan aplikasi lain yang mendukung Aplikasi Visual Basic (VBA). Misalnya, Anda bisa merekam makro di mana Anda pertama kali memperbarui tabel di Excel lalu membuka Outlook untuk mengirim tabel ke alamat email dalam email.
Ikuti langkah-langkah ini untuk merekam makro.
-
Pada tab Pengembang , dalam grup Kode , klik Rekam Makro.
-ATAU-
Tekan Alt+T+M+R .
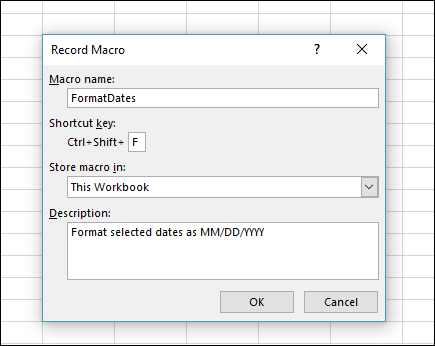
-
Dalam kotak Nama makro, masukkan nama untuk makro. Buat nama sedeskriptif mungkin sehingga Anda bisa dengan cepat menemukannya jika Anda membuat lebih dari satu makro.
Catatan: Karakter pertama dari nama makro harus berupa huruf. Karakter berikutnya bisa berupa karakter huruf, angka, atau garis bawah. Spasi tidak bisa digunakan dalam nama makro; karakter garis bawah berfungsi baik sebagai pemisah kata. Jika Anda menggunakan nama makro yang juga merupakan referensi sel, Anda mungkin mendapatkan pesan kesalahan bahwa nama makro tidak valid.
-
Untuk menetapkan pintasan keyboard untuk menjalankan makro, dalam kotak Tombol pintasan , ketikkan huruf apa pun (huruf besar atau huruf kecil akan berfungsi) yang ingin Anda gunakan. Paling baik menggunakan kombinasi tombol Ctrl + Shift (huruf besar), karena tombol pintasan makro akan menimpa tombol pintasan Excel default yang setara saat buku kerja yang berisi makro terbuka. Misalnya, jika Anda menggunakan Ctrl+Z (Batalkan), Anda akan kehilangan kemampuan untuk Membatalkan dalam instans Excel tersebut.
-
Dalam daftar Simpan makro di , pilih tempat Anda ingin menyimpan makro.
Secara umum, Anda akan menyimpan makro Anda di lokasi Buku Kerja Ini , tapi jika Anda ingin makro tersedia setiap kali Anda menggunakan Excel, pilih Buku Kerja Makro Pribadi . Saat Anda memilih Buku Kerja Makro Pribadi, Excel membuat buku kerja makro pribadi tersembunyi (Personal.xlsb) jika belum ada, dan menyimpan makro dalam buku kerja ini.
-
Dalam kotak Deskripsi , ketikkan deskripsi singkat secara opsional tentang apa yang dilakukan makro.
Meskipun bidang deskripsi bersifat opsional, anda disarankan untuk memasukkannya. Selain itu, cobalah memasukkan deskripsi yang bermakna dengan informasi apa pun yang mungkin berguna bagi Anda atau pengguna lain yang akan menjalankan makro. Jika Anda membuat banyak makro, deskripsi bisa membantu Anda dengan cepat mengidentifikasi makro mana yang melakukan apa, jika tidak, Anda mungkin harus menebak.
-
Klik OK untuk memulai perekaman.
-
Lakukan tindakan yang ingin Anda rekam.
-
Pada tab Pengembang , dalam grup Kode , klik Hentikan Perekaman

-ATAU-
Tekan Alt+T+M+R .
Bekerja dengan makro yang direkam di Excel
Di tab Pengembang , klik Makro untuk menampilkan makro yang terkait dengan buku kerja. Atau tekan Alt+ F8. Tindakan ini akan membuka kotak dialog Makro .
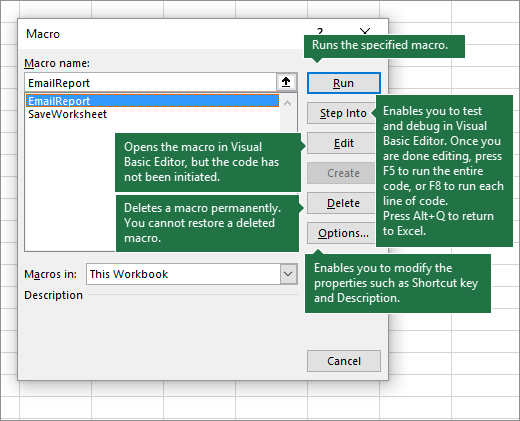
Perhatian: Makro tidak bisa dibatalkan. Sebelum Anda menjalankan makro yang direkam untuk pertama kalinya, pastikan Anda telah menyimpan buku kerja di tempat Anda ingin menjalankan makro, atau lebih baik lagi mengerjakan salinan buku kerja untuk mencegah perubahan yang tidak diinginkan. Jika Anda menjalankan makro dan makro tidak melakukan apa yang Anda inginkan, Anda bisa menutup buku kerja tanpa menyimpannya.
Berikut informasi selengkapnya tentang bekerja dengan makro di Excel.
|
Tugas |
Deskripsi |
|
Baca informasi tertentu tentang pengaturan keamanan yang tersedia untuk makro, dan artinya. |
|
|
Ada beberapa cara berbeda untuk menjalankan makro, seperti menggunakan tombol pintasan, objek grafik, Bilah Alat Akses Cepat, tombol, atau bahkan saat membuka buku kerja. |
|
|
Anda menggunakan Visual Basic Editor untuk mengedit makro yang dilampirkan ke buku kerja. |
|
|
Jika buku kerja berisi makro VBA yang ingin Anda gunakan di tempat lain, Anda bisa menyalin modul yang berisi makro tersebut ke buku kerja lain yang terbuka dengan menggunakan Microsoft Visual Basic Editor. |
|
|
Menetapkan makro ke objek, bentuk, atau grafik |
|
|
Anda bisa menetapkan makro ke ikon grafik, dan menambahkannya ke Bilah Alat Akses Cepat, atau pita. |
|
|
Anda bisa menetapkan makro ke formulir dan kontrol ActiveX dalam lembar kerja. |
|
|
Pelajari cara mengaktifkan atau menonaktifkan makro dalam file Office. |
|
|
Membuka Visual Basic Editor |
Tekan Alt+F11 |
|
Pelajari cara menemukan bantuan tentang elemen Visual Basic. |
Bekerja dengan kode yang direkam di Visual Basic Editor (VBE)
Anda dapat bekerja dengan kode yang direkam dalam Visual Basic Editor (VBE) dan menambahkan variabel, struktur kontrol, dan kode lain yang tidak dapat direkam oleh Perekam Makro. Karena perekam makro mengambil hampir setiap langkah yang Anda ambil saat merekam, Anda juga bisa membersihkan kode rekaman yang tidak diperlukan yang tidak ada gunanya dalam makro. Meninjau kode yang direkam adalah cara yang hebat untuk mempelajari atau mempertajam keterampilan pemrograman VBA Anda.
Untuk informasi selengkapnya tentang mengubah kode rekaman dalam contoh, lihat Mulai menggunakan VBA di Excel.
Merekam makro
Ada beberapa hal berguna yang harus Anda ketahui tentang makro:
-
Saat Anda merekam makro untuk melakukan sekumpulan tugas dalam rentang di Excel, makro hanya akan berjalan pada sel dalam rentang. Jadi, jika Anda menambahkan baris tambahan ke rentang, makro tidak akan menjalankan proses pada baris baru, tetapi hanya sel dalam rentang asli.
-
Jika Anda telah merencanakan proses panjang tugas untuk direkam, rencanakan untuk memiliki makro yang lebih kecil yang relevan, bukan memiliki satu makro panjang.
-
Tidak perlu bahwa hanya tugas di Excel yang bisa direkam dalam makro. Proses makro Anda dapat diperluas ke aplikasi Office lainnya, dan aplikasi lain yang mendukung Aplikasi Visual Basic (VBA). Misalnya, Anda bisa merekam makro di mana Anda pertama kali memperbarui tabel di Excel lalu membuka Outlook untuk mengirim tabel ke alamat email dalam email.
Alat Makro dan VBA dapat ditemukan di tab Pengembang , yang disembunyikan secara default, sehingga langkah pertama adalah mengaktifkannya.
-
Masuk ke Preferensi > Excel... > Toolbar & Pita.
-
Dalam kategori Kustomisasi Pita , dalam daftar Tab Utama , pilih kotak centang Pengembang , lalu klik Simpan.
Ikuti langkah-langkah ini untuk merekam makro.
-
Pada tab Pengembang, klik Rekam Makro.
-
Dalam kotak Nama makro, masukkan nama untuk makro. Buat nama sedeskriptif mungkin, sehingga Anda bisa dengan cepat menemukannya jika Anda membuat lebih dari satu makro.
Catatan: Karakter pertama dari nama makro harus berupa huruf. Karakter berikutnya bisa berupa karakter huruf, angka, atau garis bawah. Spasi tidak bisa digunakan dalam nama makro; karakter garis bawah berfungsi baik sebagai pemisah kata. Jika Anda menggunakan nama makro yang juga merupakan referensi sel, Anda mungkin mendapatkan pesan kesalahan bahwa nama makro tidak valid.
-
Dalam daftar Simpan makro di , pilih tempat Anda ingin menyimpan makro.
Secara umum, Anda akan menyimpan makro Anda di lokasi Buku Kerja Ini , tapi jika Anda ingin makro tersedia setiap kali Anda menggunakan Excel, pilih Buku Kerja Makro Pribadi. Saat Anda memilih Buku Kerja Makro Pribadi, Excel membuat buku kerja makro pribadi tersembunyi (PERSONAL. XLSB) jika belum ada, dan menyimpan makro dalam buku kerja ini. Buku kerja dalam folder tersebut dibuka secara otomatis setiap kali Excel dimulai, dan kode apa pun yang Anda simpan di buku kerja makro pribadi akan tercantum dalam dialog Makro, yang dijelaskan di bagian berikutnya.
-
Untuk menetapkan pintasan keyboard untuk menjalankan makro, dalam kotak Tombol pintasan , ketikkan huruf apa pun (huruf besar atau huruf kecil akan berfungsi) yang ingin Anda gunakan. Paling baik menggunakan kombinasi tombol yang tidak sesuai dengan tombol pintasan yang sudah ada, karena tombol pintasan makro akan menimpa tombol pintasan default Excel yang setara saat buku kerja yang berisi makro terbuka.
-
Dalam kotak Deskripsi , ketikkan deskripsi singkat secara opsional tentang apa yang dilakukan makro.
Meskipun bidang deskripsi bersifat opsional, anda disarankan untuk memasukkannya. Sangat membantu memasukkan deskripsi yang bermakna dengan informasi apa pun yang mungkin berguna bagi Anda atau pengguna lain yang akan menjalankan makro. Jika Anda membuat banyak makro, deskripsi bisa membantu Anda dengan cepat mengidentifikasi makro mana yang melakukan apa, jika tidak, Anda mungkin harus menebak.
-
Klik OK untuk memulai perekaman.
-
Lakukan tindakan yang ingin Anda rekam.
-
Pada tab Pengembang, klik Hentikan Perekaman.
Bekerja dengan makro yang direkam di Excel
Di tab Pengembang , klik Makro untuk menampilkan makro yang terkait dengan buku kerja. Tindakan ini akan membuka kotak dialog Makro .
Catatan: Makro tidak bisa dibatalkan. Sebelum Anda menjalankan makro yang direkam untuk pertama kalinya, pastikan Anda telah menyimpan buku kerja di tempat Anda ingin menjalankan makro, atau lebih baik lagi mengerjakan salinan buku kerja untuk mencegah perubahan yang tidak diinginkan. Jika Anda menjalankan makro dan makro tidak melakukan apa yang Anda inginkan, Anda bisa menutup buku kerja tanpa menyimpannya.
Berikut informasi selengkapnya tentang bekerja dengan makro di Excel.
|
Tugas |
Deskripsi |
|
Pelajari cara mengaktifkan atau menonaktifkan makro di Excel untuk Mac. |
|
|
Jika buku kerja berisi makro VBA yang ingin Anda gunakan di tempat lain, Anda bisa menyalin modul yang berisi makro tersebut ke buku kerja lain yang terbuka dengan menggunakan Microsoft Visual Basic Editor. |
|
|
Menetapkan makro ke objek, bentuk, atau grafik |
|
|
Anda bisa menetapkan makro ke ikon grafik, dan menambahkannya ke Bilah Alat Akses Cepat, atau pita. |
|
|
Anda bisa menetapkan makro ke formulir dan kontrol ActiveX dalam lembar kerja. |
|
|
Membuka Visual Basic Editor |
Pada tab Pengembang , klik Visual Basic, atau klik menu Alat > Makro > Visual Basic Editor.... |
|
Pelajari cara menemukan bantuan tentang elemen Visual Basic. |
Perlu bantuan lainnya?
Anda selalu dapat bertanya kepada ahli di Komunitas Teknologi Excel atau mendapatkan dukungan di Komunitas.










