Word 2016 dirancang untuk membantu Anda membuat dokumen berkualitas profesional. Word juga dapat membantu Anda menata dan menulis dokumen dengan lebih efisien.
Saat Anda membuat dokumen di Word, Anda bisa memilih untuk memulai dari dokumen kosong atau membiarkan templat melakukan banyak pekerjaan untuk Anda. Dari situ, langkah dasar dalam membuat dan berbagi dokumen sama saja. Dan alat pengeditan dan peninjauan Word yang canggih dapat membantu Anda bekerja dengan orang lain untuk membuat dokumen Anda menjadi hebat.
Tips: Untuk mempelajari tentang fitur baru, lihat Yang baru dalam Word 2016.
Memulai dokumen
Seringkali lebih mudah membuat dokumen baru dari templat dan bukannya memulai dengan halaman kosong. templat Word siap digunakan dengan tema dan gaya yang telah ditetapkan sebelumnya. Semua yang perlu Anda lakukan hanyalah menambahkan konten Anda.
Setiap kali Memulai Word, Anda dapat memilih templat dari galeri, mengklik kategori untuk melihat templat lainnya, atau mencari templat lainnya secara online.
Untuk melihat lebih dekat templat apa pun, klik templat tersebut untuk membuka pratinjau besar.
Jika Anda lebih suka tidak menggunakan templat, klik Dokumen kosong.
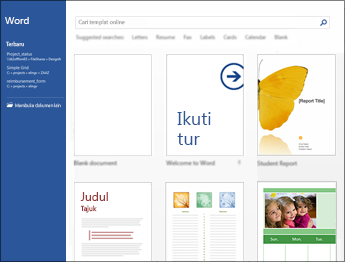
Membuka dokumen
Setiap kali Anda memulai Word, Anda akan melihat daftar dokumen yang baru saja digunakan di kolom kiri. Jika dokumen yang Anda cari tidak ada di sana, klik Buka Dokumen Lain.
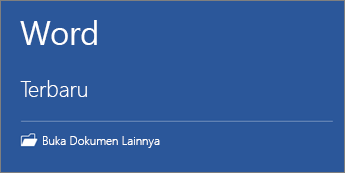
Jika Anda sudah di Word, klik File > Buka, lalu jelajahi ke lokasi file.
Saat Anda membuka dokumen yang dibuat dengan versi Word yang lebih lama, Anda melihat Mode Kompatibilitas di bilah judul jendela dokumen. Anda bisa bekerja dalam kompatibilitas lebih banyak atau Anda bisa memutakhirkan dokumen untuk menggunakan Word 2016.
Menyimpan dokumen
Untuk menyimpan dokumen untuk pertama kalinya, lakukan berikut ini:
-
Pada tab File, klik Simpan Sebagai.
-
Telusuri ke lokasi tempat Anda ingin menyimpan dokumen Anda.
Catatan: Untuk menyimpan dokumen di komputer Anda, pilih folder di bawah PC Ini atau klik Telusuri. Untuk menyimpan dokumen Anda secara online, pilih lokasi online di bawah Simpan Sebagai atau klik Tambahkan Tempat. Jika file Anda online, Anda bisa berbagi, memberikan umpan balik dan bekerja sama menggunakannya secara real time.
-
Klik Simpan.
Catatan: Word secara otomatis menyimpan file dalam format file .docx. Untuk menyimpan dokumen Anda dalam format selain .docx, klik daftar Simpan Sebagai tipe, lalu pilih format file yang Anda inginkan.
Untuk menyimpan dokumen Anda saat Anda terus menggunakannya, klik Simpan di Toolbar Akses Cepat.
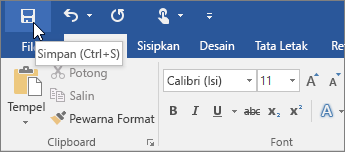
Membaca dokumen
Buka dokumen Anda dalam Mode Baca untuk menyembunyikan sebagian besar tombol dan alat sehingga Anda bisa diserap dalam pembacaan Anda tanpa gangguan.
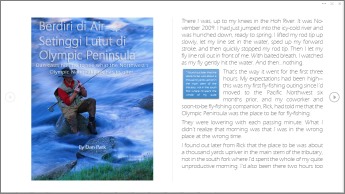
-
Buka dokumen yang ingin Anda baca.
Catatan: Beberapa dokumen membuka dalam Mode Baca secara otomatis, seperti dokumen atau lampiran yang diproteksi.
-
Klik Tampilkan > Mode Baca.
-
Untuk berpindah dari halaman ke halaman dalam sebuah dokumen, lakukan salah satu hal berikut ini:
-
Klik panah di sisi kiri dan kanan halaman.
-
Tekan page down dan page up atau spasi dan backspace pada keyboard. Anda juga bisa menggunakan tombol panah atau roda gulir di mouse Anda.
-
Jika Anda sedang menggunakan perangkat sentuh, usapkan ke kiri atau kanan dengan jari Anda.
Tips: Klik Tampilan > Edit Dokumen untuk mengedit dokumen lagi.
-
Melacak perubahan
Saat Anda sedang mengerjakan sebuah dokumen bersama orang lain atau mengedit dokumen Anda sendiri, aktifkan Lacak Perubahan untuk melihat setiap perubahan. Word menandai semua penambahan, penghapusan, pemindahan, dan perubahan pemformatan.
-
Buka dokumen yang akan ditinjau.
-
Klik Tinjau, lalu pada tombol Lacak Perubahan, pilih Lacak Perubahan.
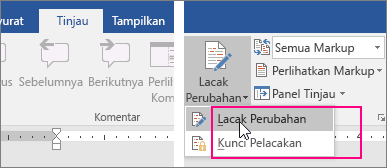
Baca Melacak perubahan untuk mempelajari selengkapnya.
Mencetak dokumen Anda
Semua dalam satu tempat, Anda bisa melihat tampilan dokumen Anda saat dicetak, mengatur opsi pencetakan Anda, dan mencetak file.
-
Pada tab File, klik Cetak.
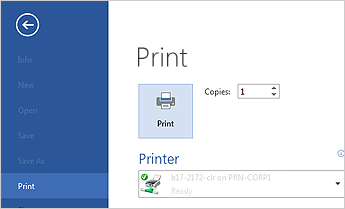
-
Lakukan hal berikut:
-
Di bawah Cetak, di kotak Salin, masukkan jumlah salinan yang Anda inginkan.
-
Di bawah Printer, pastikan printer yang Anda inginkan dipilih.
-
Di bawah Pengaturan, pengaturan pencetakan default untuk printer Anda dipilih untuk Anda. Jika Anda ingin mengubah pengaturan, cukup klik pengaturan yang ingin Anda ubah, lalu pilih pengaturan baru.
-
-
Jika Anda puas dengan pengaturan tersebut, klik Cetak.
Untuk detailnya, lihat Mencetak dokumen.
Di luar dasar-dasar
Untuk informasi selengkapnya tentang dasar-dasar penggunaan Word, lihat Yang baru dalam Word 2016.
Dengan Word di web, Anda menggunakan browser web untuk membuat, menampilkan, dan mengedit dokumen pribadi yang disimpan di OneDrive. Jika organisasi atau perguruan tinggi Anda memiliki paketMicrosoft 365 atau situs SharePoint, mulai gunakan Word di web dengan membuat atau menyimpan dokumen di pustaka di situs Anda. Menyimpan perubahan
Word menyimpan perubahan Anda secara otomatis. Lihat bilah status di sudut kiri bawah Word di web. Word Online akan memperlihatkan Disimpan atau Menyimpan.

Berbagi dokumen secara online
Karena dokumen Anda online, Anda bisa membagikannya dengan mengirimkan link, bukan lampiran email. Orang bisa membacanya di browser web atau perangkat seluler.
Klik File > Bagikan > Bagikan dengan Orang.
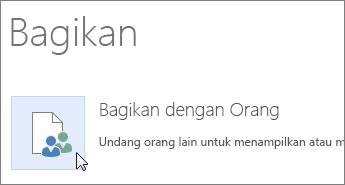
Memberi komentar di browser
Balon komentar ditampilkan di tempat di mana komentar telah dibuat di dokumen.
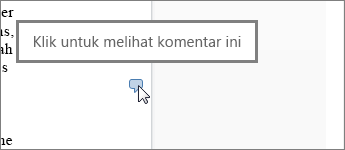
Membalas komentar, dan mencentang item yang telah Anda komentari.
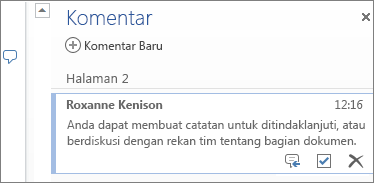
Mengedit di browser
Jika Anda mencoba mengetik dalam dokumen dan ternyata tidak bisa, Anda mungkin sedang dalam tampilan Baca. Beralih ke tampilan Pengeditan: klik Edit Dokumen > Edit di Word di web.
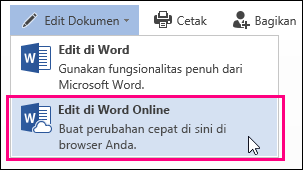
Ketik dan format teks, tambahkan gambar, sesuaikan tata letak halaman, dan lainnya. Untuk pengeditan tingkat lanjut lainnya, klik Buka di Word.
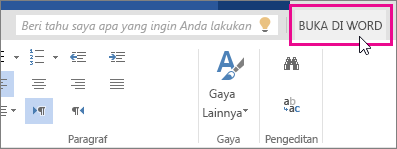
Bekerja bersama pada dokumen yang sama
Untuk bekerja sama dalam Word di web, Edit dokumen seperti biasa. Jika orang lain juga mengeditnya, Word di web akan memberi tahu Anda mengenai kehadiran mereka. Anda bisa melihat semua orang yang saat ini sedang mengerjakan dokumen dengan mengklik di pita.
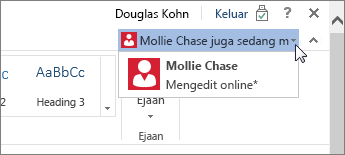
Mengklik pada nama penulis akan membawa Anda ke bagian dokumen yang sedang mereka kerjakan. Dan Anda akan melihat perubahan mereka buat saat perubahan terjadi. Mereka dapat bekerja di Word di web, Word 2010 atau yang lebih baru, atau Word untuk Mac 2011.
Menambahkan header atau footer
Masuk ke Sisipkan > Header & Footer untuk menambahkan header dan footer ke dokumen Anda.
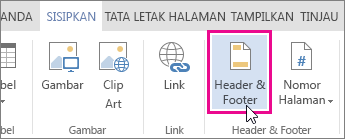
Klik Opsi untuk memilih bagaimana Anda tampilan header dan footer yang Anda inginkan.
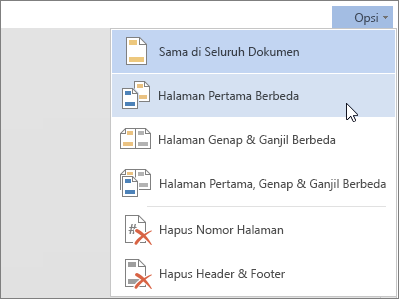
Menambahkan nomor halaman
Klik Sisipkan > Nomor Halaman lalu pilih dari galeri tempat yang Anda inginkan agar nomor halaman muncul.
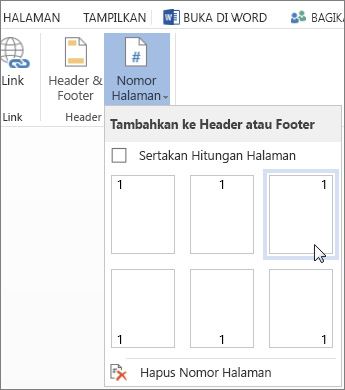
Pilih Sertakan Hitungan Halaman untuk memperlihatkan nomor halaman saat ini disertai dengan jumlah total halaman (halaman X dari Y).
Menemukan dan mengganti teks
Mencari dengan cepat setiap kemunculan kata atau frasa tertentu dalam dokumen Anda dengan mengklik Beranda > Temukan (atau tekan Ctrl+F). Hasilnya muncul di samping dokumen Anda sehingga Anda bisa melihat istilah dalam konteks. Mengklik pada hasil pencarian akan membawa Anda pada kemunculan tersebut.
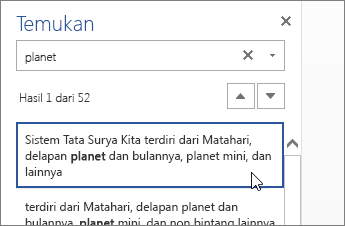
Klik Ganti (atau tekan Ctrl+H) untuk menemukan dan mengganti teks.
Mencetak di Word di web
Buka File > Cetak. Word di web membuat pratinjau PDF dokumen Anda yang menyimpan semua tata letak dan pemformatan dokumen Anda. Kirim PDF ke printer Anda dan itu akan dicetak sesuai yang Anda harapkan.
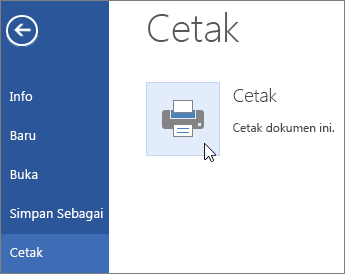
Microsoft Word 2013 adalah program pemroses kata yang didesain untuk membantu Anda membuat dokumen berkualitas profesional. Word membantu Anda mengatur dan menuliskan dokumen Anda dengan lebih efisien.
Langkah pertama dalam membuat dokumen di Word 2013 adalah memilih apakah memulai dari dokumen kosong atau membiarkan templat melakukan sebagian besar pekerjaan untuk Anda. Dari situ, langkah dasar dalam membuat dan berbagi dokumen sama saja. Alat pengeditan dan peninjauan yang hebat membantu Anda bekerja dengan orang lain untuk membuat dokumen Anda sempurna.
Tips: Untuk kursus pelatihan untuk membantu Anda membuat dokumen pertama Anda, lihat Membuat dokumen Word 2013 pertama Anda. Untuk mempelajari tentang fitur yang baru untuk Word 2013, lihat Apa yang Baru dalam Word 2013.
Memilih templat
Seringkali lebih mudah membuat dokumen baru dari templat dan bukannya memulai dengan halaman kosong. Templat Word siap digunakan dengan tema dan gaya. Semua yang perlu Anda lakukan hanyalah menambahkan konten Anda.
Setiap kali Anda memulai Word 2013, Anda bisa memilih templat dari galeri, klik kategori untuk melihat templat di dalamnya, atau cari templat lainnya secara online. (Jika Anda tidak ingin menggunakan templat, cukup klik Dokumen kosong.)
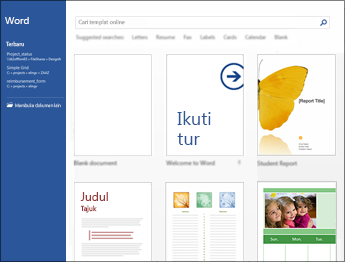
Untuk melihat templat lebih dekat, cukup klik templat tersebut untuk membuka pratinjau besar.
Membuka dokumen
Setiap kali Anda memulai Word, Anda akan melihat daftar dokumen yang baru saja digunakan di kolom kiri. Jika dokumen yang Anda cari tidak ada di sana, klik Buka Dokumen Lain.
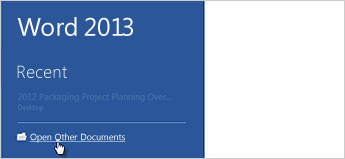
Jika Anda sudah di Word, klik File > Buka, lalu jelajahi ke lokasi file.
Saat Anda membuka dokumen yang dibuat dengan versi Word yang lebih lama, Anda melihat Mode Kompatibilitas di bilah judul jendela dokumen. Anda dapat terus bekerja dalam kompatibilitas atau Anda bisa memutakhirkan dokumen untuk menggunakan fitur-fitur yang baru atau dikembangkan dalam Word 2013.
Menyimpan dokumen
Untuk menyimpan dokumen untuk pertama kalinya, lakukan berikut ini:
-
Klik tab File.
-
Klik Simpan Sebagai.
-
Telusuri ke lokasi tempat Anda ingin menyimpan dokumen Anda.
Catatan: Untuk menyimpan dokumen di komputer Anda, pilih satu folder dalam Komputer atau klik Telusuri. Untuk menyimpan dokumen Anda secara online, pilih sebuah lokasi di bawahTempat atau Tambahkan Lokasi. Jika file Anda online, Anda bisa berbagi, memberikan umpan balik dan bekerja sama menggunakannya secara real time.
-
Klik Simpan.
Catatan: Word secara otomatis menyimpan file dalam format file .docx. Untuk menyimpan dokumen Anda dalam format selain .docx, klik daftar Simpan Sebagai tipe, lalu pilih format file yang Anda inginkan.
Untuk menyimpan dokumen Anda saat Anda terus menggunakannya, klik Simpan di Toolbar Akses Cepat.
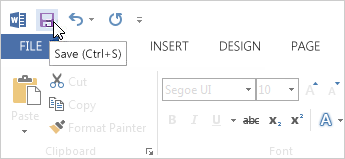
Membaca dokumen
Buka dokumen Anda di Mode Baca untuk menyembunyikan sebagian besar tombol dan alat sehingga Anda bisa fokus pada bacaan Anda tanpa terganggu.
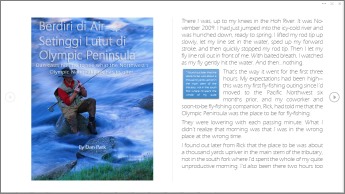
-
Buka dokumen yang ingin Anda baca.
Catatan: Beberapa dokumen membuka dalam Mode Baca secara otomatis, seperti dokumen atau lampiran yang diproteksi.
-
Klik Tampilkan > Mode Baca.
-
Untuk berpindah dari halaman ke halaman dalam sebuah dokumen, lakukan salah satu hal berikut ini:
-
Klik panah di sisi kiri dan kanan halaman.
-
Tekan page down dan page up atau spasi dan backspace pada keyboard. Anda juga bisa menggunakan tombol panah atau roda gulir di mouse Anda.
-
Jika Anda sedang menggunakan perangkat sentuh, usapkan ke kiri atau kanan dengan jari Anda.
Tips: Klik Tampilan > Edit Dokumen untuk mengedit dokumen lagi.
-
Melacak perubahan
Saat Anda sedang mengerjakan sebuah dokumen bersama orang lain atau mengedit dokumen Anda sendiri, aktifkan Lacak Perubahan untuk melihat setiap perubahan. Word menandai semua penambahan, penghapusan, pemindahan, dan perubahan pemformatan.
-
Buka dokumen yang akan ditinjau.
-
Klik Tinjau, lalu pada tombol Lacak Perubahan, pilih Lacak Perubahan.
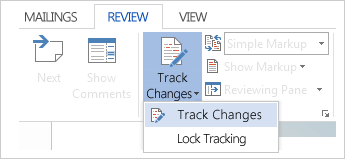
Baca Melacak perubahan untuk mempelajari selengkapnya.
Mencetak dokumen Anda
Semua dalam satu tempat, Anda bisa melihat tampilan dokumen Anda saat dicetak, mengatur opsi pencetakan Anda, dan mencetak file.
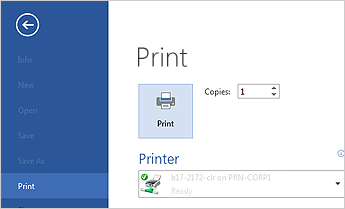
-
Klik tab File, lalu klik Cetak.
-
Lakukan hal berikut:
-
Di bawah Cetak, di kotak Salin, masukkan jumlah salinan yang Anda inginkan.
-
Di bawah Printer, pastikan printer yang Anda inginkan dipilih.
-
Di bawah Pengaturan, pengaturan pencetakan default untuk printer Anda dipilih untuk Anda. Jika Anda ingin mengubah pengaturan, cukup klik pengaturan yang ingin Anda ubah, lalu pilih pengaturan baru.
-
-
Jika Anda puas dengan pengaturan tersebut, klik Cetak.
Untuk detailnya, lihat Mencetak dan mempratinjau dokumen.
Di luar dasar-dasar
Melampaui dasar-dasar dokumen Anda dengan membuat daftar isi atau menyimpan dokumen sebagai templat.










