Skype for Business membantu Anda tetap terhubung dengan orang-orang yang penting bagi Anda melalui pesan instan, email, panggilan audio dan video, ruang obrolan tetap, serta rapat online dan presentasi. Artikel ini membawa Anda menelusuri beberapa tugas dasar Skype for Business agar Anda bisa mulai menggunakannya.
Mencari dan menambah kontak
-
Dalam kotak pencarian di tampilan Kontak dari jendela utama Skype for Business, ketikkan nama, alamat IM, atau nomor telepon meja (jika mereka berada di organisasi Anda). Saat Anda mengetik, hasil pencarian akan mulai muncul di bawah kotak pencarian dan tab akan berubah dari Grup, Status, Hubungan, dan Baru:
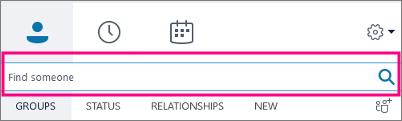
ke Kontak Saya dan Direktori Skype:
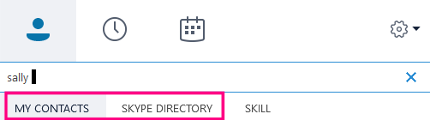
-
Jika orang yang Anda cari berada di organisasi Anda, biarkan tab Kontak Saya tetap dipilih (itu adalah defaultnya). Saat Kontak Saya dipilih, Skype for Business akan mencari di buku alamat organisasi Anda.
Jika orang yang Anda cari tidak berada di organisasi Anda namun Anda tahu mereka memiliki akun Skype, klik tab Direktori Skype untuk mencari mereka di antara jutaan pengguna Skype di luar sana. Mengetahui nama pengguna dan lokasi Skype mereka akan membantu mempersempit pencarian dengan cepat.
-
Ketika Anda melihat daftar untuk orang yang ingin Anda tambahkan, tunjuk gambar mereka (atau area tampilan gambar).
Jika mereka berada di organisasi Anda (Kontak Saya), dan Anda ingin menambahkan mereka ke salah satu grup Anda, klik tombol Opsi Lainnya, lalu pilih Tambahkan ke Daftar Kontak (lalu pilih salah satu grup Anda) atau Tambahkan ke Favorit.
Jika mereka adalah pengguna Skype, dan Anda ingin menambahkan mereka ke salah satu grup Anda, klik tombol Tambahkan ke kontak, lalu pilih slah satu grup atau grup favorit Anda untuk menambahkannya.
Catatan: Beberapa orang mungkin memiliki akun organisasi dan akun Skype. Jadi, jika Anda bekerja dengan seseorang dan juga berteman dengan mereka, Anda mungkin ingin menambahkan kedua identitas mereka ke kontak Anda.
Mengirim pesan instan (IM)
-
Temukan orang yang ingin Anda kirimi pesan instan. Lakukan salah satu hal berikut ini:
-
Arahkan mouse ke atas gambar mereka di daftar Kontak dan klik tombol IM.

-
Klik ganda di mana pun di daftar kontak mereka.
-
Klik kanan daftar mereka dan pilih Kirim IM.
-
-
Ketik pesan Anda di bagian bawah jendela percakapan.
-
(Opsional) Untuk mengirim file atau gambar, lakukan salah satu hal berikut ini:
-
Seret dan letakkan file yang disimpan ke dalam area input teks.
-
Salin dan tempelkan file yang disimpan atau gambar apa pun dari program Office ke dalam area input teks.
-
Tekan PrtScn pada keyboard Anda untuk mengambil gambar secara langsung dari layar Anda, lalu menempelkannya ke dalam area input teks.
-
-
Tekan Enter pada keyboard Anda untuk mengirim pesan.
-
(Opsional) Tambahkan orang lain ke percakapan dengan menyeret daftar kontak mereka dari daftar Kontak Anda ke jendela percakapan.
Memeriksa perangkat audio Anda
-
Di jendela utama Skype for Business, buka Alat > Opsi > Perangkat Audio, lalu pilih perangkat yang Anda inginkan.
-
Klik panah hijau di samping Speaker untuk mendengar contoh suara, dan seret slider jika Anda perlu menyesuaikan volume.
-
Untuk menguji volume mikrofon Anda, berbicaralah selama beberapa detik. Volume optimal bila bilah status mencapai bagian tengah area pengujian. Seret slider di samping Mikrofon untuk menyesuaikan volume mikrofon.
-
Klik tombol panah hijau di samping Dering untuk mendengar contoh dering saat Anda mendapatkan panggilan, dan seret slider untuk menyesuaikan volume dering.
-
Klik Periksa Kualitas Panggilan dan ikuti perintah untuk merekam pesan singkat dan memutarnya kembali. Sesuaikan audio sebagaimana diperlukan. Perhatikan bahwa opsi ini mungkin tidak tersedia untuk akun Anda.
-
Jika Anda memiliki lebih dari satu perangkat audio, Anda bisa memilih untuk menyetel keduanya berdering saat Anda mendapatkan panggilan. Di bawah Dering Sekunder, pilih Berdering juga, lalu pilih perangkat tambahan.
Anda juga bisa memilih Nyalakan suara saat telepon saya berdering, yang akan menyalakan speaker Anda secara otomatis saat Anda menerima panggilan Skype for Business.
-
Pilih Izinkan putar kembali audio stereo saat tersedia untuk memastikan bahwa kualitas audio terbaik tersedia selama rapat.
-
Klik OK bila Anda sudah selesai.
Tips: Anda bisa memilih perangkat lain untuk mikrofon dan speaker di bawah setiap bagian. Tapi untuk menghindari gema, lebih baik menggunakan perangkat yang sama untuk keduanya. Jika Anda harus menggunakan perangkat terpisah, minimalkan gema dengan menurunkan volume speaker Anda.
Jika Anda tidak melihat perangkat Anda di daftar, pastikan perangkat Anda terhubung langsung ke komputer dan ikuti petunjuk yang disertakan dengan perangkat tersebut untuk menginstalnya.
Melakukan panggilan
-
Berhenti sebentar di atas daftar kontak orang yang ingin Anda hubungi.
-
Klik ikon Telepon untuk menghubungi kontak.
–atau–
Klik panah di samping ikon Telepon dan pilih nomor yang lain.
Menghubungi seseorang menggunakan tombol angka
-
Di jendela utama Skype for Business, klik tab Telepon.
-
Klik nomor pada tombol angka atau ketikkan nomor dalam kotak pencarian.
-
Klik Panggil.
Menjawab panggilan
Ketika seseorang menghubungi Anda, sebuah pemberitahuan muncul di layar Anda.
Lakukan salah satu hal berikut ini:
-
Untuk menjawab panggilan, klik di mana pun pada area foto.
-
Klik Abaikan untuk menolak panggilan dan mengirim ke Pesan Suara.
-
Klik Opsi untuk melakukan tindakan lain:
-
Kirim panggilan ke Pesan Suara.
-
Untuk mengarahkan ulang panggilan klik Seluler atau Rumah.
-
Balas Berdasarkan IM , bukan audio atau video
-
Atur ke Jangan Diganggu guna menolak panggilan dan menghindari panggilan lain.
-
Jika Anda menerima panggilan video, namun ingin menjawab dengan audio saja, klik Jawab Dengan Audio Saja.
-
Berbagi desktop Anda atau sebuah program
Skype for Business memungkinkan Anda berbagi informasi di komputer Anda dengan beberapa cara:
-
Klik tombol bagikan konten

-
Berbagi desktop Anda untuk berbagi konten di desktop Anda.
-
Bagikan jendela, lalu pilih jendela atau dokumen tertentu yang ingin Anda bagikan.
-
Berbagi file PowerPoint untuk berbagi file PowerPoint.
-
-
Status Skype for Business Anda berubah menjadi Menyajikan, dan Anda tidak akan menerima pesan instan atau panggilan.
-
Gunakan toolbar berbagi di bagian atas layar untuk menghentikan berbagi, atau memberikan kontrol kepada peserta.










