Lync membantu Anda tetap terhubung dengan orang-orang yang penting bagi Anda melalui pesan instan, email, panggilan audio dan video, ruang obrolan tetap, serta rapat dan presentasi online.
Artikel ini membawa Anda menelusuri beberapa tugas dasar Lync untuk memulai. Jika Anda tidak melihat apa yang Anda perlukan di sini, periksa topik berikut ini: Tanya Jawab Umum tentang Lync.
Mencari dan menambah kontak
Di Lync, kontak adalah identitas online orang yang paling sering berinteraksi dengan Anda. Ini adalah bagian penting dari pengalaman Lync . Salah satu hal pertama yang ingin Anda lakukan saat mulai menggunakan Lync adalah mulai menyusun daftar kontak.
-
Di bidang pencarian di jendela utama Lync , ketikkan nama, alamat email, atau nomor telepon orang yang ingin Anda tambahkan.
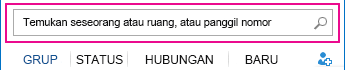
-
Ketika daftar Kontak muncul, arahkan ke gambar (atau area tampilan gambar) orang tersebut, dan klik Opsi Lainnya.
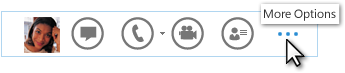
-
Arahkan ke Tambahkan ke Daftar Kontak dan pilih grup untuk memasukkan kontak baru Anda ke dalamnya.
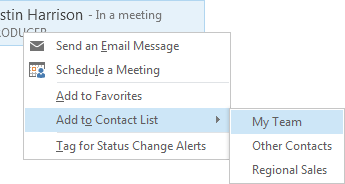
Mengirim pesan instan (IM)
Untuk memulai percakapan IM:
-
Cari orang yang ingin Anda kirimi IM, baik melalui Pencarian atau daftar Kontak Anda. Lalu lakukan salah satu hal berikut ini:
-
Klik ganda di mana pun di daftar kontak mereka.
-
Klik kanan daftar mereka dan klik Kirim IM.
-
Berhentilah sebentar pada gambar mereka di daftar Kontak, dan klik tombol IM pada menu Lync Cepat.

-
Ketikkan pesan Anda di bidang teks di bagian bawah jendela.
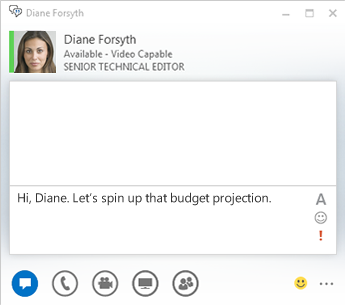
-
(Opsional) Untuk menambahkan konten khusus atau mengkustomisasi tampilan pesan, Anda bisa:
-
Mengirim file atau gambar dengan melakukan salah satu hal berikut ini:
-
Menyeret dan meletakkan file atau gambar dari komputer Anda ke dalam jendela pesan atau area input teks.
-
Menyalin dan menempelkan file atau gambar dari program Office ke dalam jendela pesan atau area input teks.
-
Tekan PrtScn pada keyboard Anda untuk mengambil gambar secara langsung dari layar, lalu menempelkannya ke dalam jendela pesan atau area input teks.
Catatan: Pesan yang Anda kirimkan akan memperlihatkan representasi kecil file atau gambar yang ditambahkan. Untuk membuka file atau melihat gambar pada ukuran penuh, penerima mengklik Simpan atau Salin dan mentransfer file ke komputer mereka.
-
-
Salin dan tempel link dari produk Microsoft Office lainnya secara langsung ke dalam area IM. (Pastikan untuk menggunakan seluruh URL lokasi yang Anda tautkan.)
-
Klik ikon font

-
Klik ikon emotikon

-
Klik ikon prioritas

-
-
Tekan Enter untuk mengirim IM Anda.
Memeriksa perangkat audio Anda
Sebelum menggunakan Lync untuk melakukan panggilan atau bergabung dalam konferensi, siapkan perangkat audio Anda dan periksa kualitasnya. Anda dapat memakai mikrofon dan speaker komputer Anda, atau colokkan headset.
-
Klik Pilih Perangkat Utama Anda di sudut kiri bawah Lync.
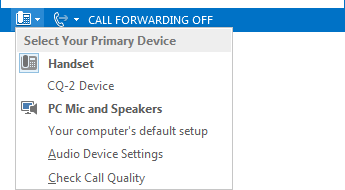
-
Klik Pengaturan Perangkat Audio.
-
Klik menu di bawah Pilih perangkat yang ingin Anda gunakan untuk panggilan audio.
-
Jika Anda memiliki lebih dari satu perangkat audio, pilih satu yang lebih Anda sukai.
-
Di bawah Kustomisasi perangkat Anda, seret slider untuk menyesuaikan speaker dan mikrofon.
-
Klik tombol panah hijau di samping speaker untuk mendengar contoh suara.
Sesuaikan dan uji mikrofon Anda. Indikator biru akan membantu Anda memilih volume yang sesuai. Jika Anda memiliki handset, atau telepon meja, angkat penerima dan bicaralah melaluinya. Jika Anda memiliki headset, bicaralah melalui mikrofon.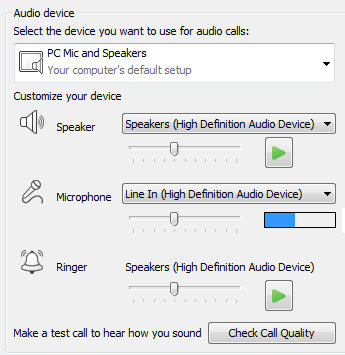
Melakukan panggilan
-
Berhenti sebentar di atas daftar kontak orang yang ingin Anda hubungi.
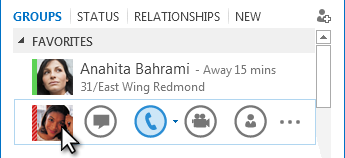
-
Klik ikon Telepon untuk menghubungi kontak.
–atau–
Klik panah di samping ikon Telepon dan pilih nomor yang lain.
Menghubungi seseorang menggunakan tombol angka
-
Di jendela utama Lync , klik tab Telepon.
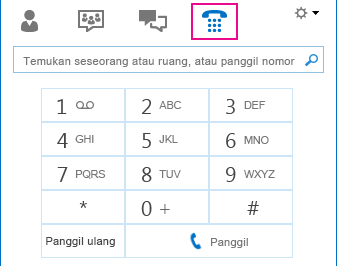
-
Klik nomor pada tombol angka atau ketikkan nomor dalam kotak pencarian.
-
Klik Panggil.
Menjawab panggilan
Ketika seseorang menghubungi Anda, sebuah pemberitahuan muncul di layar Anda.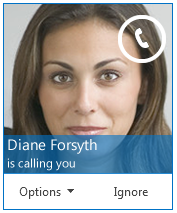
Lakukan salah satu hal berikut ini:
-
Untuk menjawab panggilan, klik di mana pun pada area foto.
-
Klik Abaikan untuk menolak panggilan dan mengirim ke Pesan Suara.
-
Klik Opsi untuk melakukan tindakan lain:
-
Kirim panggilan ke Pesan Suara.
-
Untuk mengarahkan ulang panggilan klik Seluler atau Rumah.
-
Jawab dengan IM dan bukan audio atau video
-
Atur ke Jangan Diganggu guna menolak panggilan dan menghindari panggilan lain.
-
Jika Anda menerima panggilan video, namun ingin menjawab dengan audio saja, klik Jawab Dengan Audio Saja.
-
Berbagi desktop Anda atau sebuah program
Lync memungkinkan Anda berbagi informasi di komputer dengan beberapa cara:
Berbagi desktop ketika Anda perlu beralih antar program atau mengerjakan dokumen dari program yang berbeda.
Berbagi program ketika Anda perlu menyajikan program atau dokumen tertentu namun tidak ingin orang-orang melihat hal lainnya di desktop Anda.
-
Berhentilah sebentar pada tombol presentasi (monitor) > tab Sajikan.
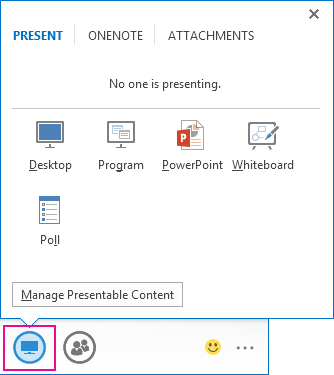
-
Klik ganda Desktop untuk berbagi konten pada desktop Anda.
-
Klik Program, dan pilih program atau dokumen tertentu yang ingin Anda bagikan.
-
-
Status Lync Anda kini berubah menjadi Menyajikan, dan Anda tidak akan menerima pesan instan atau panggilan.
-
Gunakan toolbar berbagi di bagian atas layar untuk menghentikan berbagi, atau memberikan kontrol kepada peserta.










