Penting: Layanan Docs.com dihentikan pada 15 Desember 2017. Untuk informasi selengkapnya, silakan lihat Informasi penting tentang akhir layanan Docs.com.
Docs.com adalah ruang pameran online tempat Anda dapat menerbitkan dan mengumpulkan dokumen Word, buku kerja Excel, presentasi PowerPoint dan Office Mix, buku catatan OneNote, Sway, serta file PDF.
Docs.com memudahkan Anda berbagi hal yang menarik minat pada orang lain, dan konten akan tetap tampak hebat di semua perangkat. Berikut adalah beberapa langkah dasar untuk membantu Anda mulai menerbitkan konten di Docs.com.
Pilih tugas yang ingin Anda Pelajari selengkapnya tentang:
Menerbitkan dokumen di Docs.com
Docs.com memungkinkan Anda berbagi dokumen Word, buku kerja Excel, presentasi PowerPoint dan Office Mix, buku catatan OneNote, Sway, serta file PDF. Anda dapat memilih untuk berbagi konten tersebut secara publik dengan semua orang di seluruh dunia atau dengan visibilitas terbatas.
Saat ingin menerbitkan dokumen, lakukan hal berikut:
-
Masuk ke akun Microsoft 365 Anda dan navigasikan ke halaman terbitkan di Docs.com.
-
Lakukan salah satu hal berikut ini:
-
Klik Komputer untuk mengunggah file Word, Excel, PowerPoint dan PDF dari hard drive lokal Anda.
-
Klik OneDrive untuk menerbitkan file Word, Excel, PowerPoint, atau PDF dari akun OneDrive Anda.
Catatan: Opsi ini hanya tersedia jika Anda masuk dengan akun OneDrive pribadi. OneDrive for Business belum didukung. Jika masuk dengan akun organisasi di kantor atau sekolah dan sedang menggunakan OneDrive for Business, Anda harus menyalin atau memindahkan file dari OneDrive for Business ke hard drive lokal terlebih dahulu, kemudian menggunakan opsi Komputer untuk mengunggah dan menerbitkan file.
-
Klik Sway untuk menerbitkan Sway.
-
Klik Office Mix untuk menerbitkan presentasi Office Mix.
-
Klik OneNote untuk menerbitkan buku catatan OneNote.
-
Klik kotak Atau masukkan URL: lalu ketik atau tempelkan URL untuk menerbitkan tautan Web.
-
Mengatur properti dokumen yang diterbitkan
Saat menerbitkan konten ke Docs.com, Anda akan dialihkan ke halaman untuk menentukan properti dan pengaturan berikut bagi konten Anda:
-
Judul
Anda dapat mengubah judul dokumen agar audiens Anda lebih mudah menemukannya. -
Penulis
Silakan Ubah ini jika penulis asli dokumen bukan Anda untuk memberi kredit kepada penulis asli. -
Deskripsi
Deskripsi singkat membantu menarik audiens tertentu dan membantu mesin pencarian dalam menemukan dokumen Anda. -
Gambar latar belakang
Anda dapat mengubah tampilan dokumen Anda pada halaman profil atau kumpulan dengan menentukan gambar latar belakang. Anda dapat memilihnya dari dokumen Word atau PowerPoint, atau mengatur gambar kustom dari drive lokal. -
Visibilitas
Anda dapat mengontrol siapa yang bisa menemukan dan menampilkan dokumen. Jika diatur Publik, dokumen dapat ditemukan dan ditampilkan oleh siapa saja. Mesin pencarian juga akan dapat menemukan dokumen dan memungkinkan jumlah audiens yang lebih banyak. Jika diatur ke Terbatas, dokumen hanya dapat ditemukan dan ditampilkan oleh orang-orang yang memiliki tautan langsung. -
Aktivitas penampil
Anda dapat mengontrol apa yang bisa dilakukan orang lain untuk dokumen Anda. Saat Perbolehkan komentar tentang dokumen Anda diaktifkan, orang lain dapat menambahkan komentar di dokumen tersebut. Saat Perbolehkan orang lain untuk mengunduh dokumen diaktifkan, orang lain dapat mengunduh dokumen Anda. -
Lisensi
Anda dapat mengontrol bagaimana orang lain menggunakan kembali dokumen Anda dengan memilih lisensi Creative Commonsyang sesuai. Dalam sebagian besar situasi, menentukan lisensi Atribusi Creative Commons (CC BY) adalah cara terbaik untuk mendapatkan lebih banyak audiens bagi konten Anda. -
Tambahkan ke kumpulan
Anda dapat menambahkan dokumen ke koleksi untuk menata dan berbagi beberapa konten secara bersamaan dengan cara yang terorganisir. -
Tag
Anda dapat menambahkan tag ke dokumen agar orang lain dan mesin pencarian mudah untuk memahami dokumen tersebut. Setiap tag harus dipisahkan dengan koma agar dapat dikenali dengan benar. -
Bahasa
Menentukan bahasa yang tepat dari dokumen membantu orang lain dan mesin pencarian menemukan dokumen tersebut.
Ingin mengubah properti dan pengaturan dokumen yang sudah ada? Lakukan dengan mengunjungi halaman dokumen Anda dan mengklik Edit detail di panel Detail.
Catatan: Untuk menyimpan perubahan, klik Selesai setelah Anda selesai mengedit properti konten yang diterbitkan.
Menata dokumen dengan kumpulan
Di Docs.com, kumpulan adalah cara yang hebat untuk menata dan berbagi beberapa dokumen sekaligus. Anda dapat membuat kumpulan baru kapan saja dengan melakukan hal berikut:
-
Masuk ke akun Microsoft 365 dan navigasikan ke halaman profil Anda di Docs.com.
-
Klik Tambah baru lalu pilih Kumpulan.
-
Ketik nama dan tentukan visibilitas untuk kumpulan tersebut, kemudian klik Buat kumpulan baru.
-
Di halaman kumpulan, lakukan salah satu hal berikut:
-
Klik Tambahkan konten untuk menambahkan dokumen dan file yang telah Anda terbitkan atau sukai sebelumnya di Docs.com.
-
Klik Terbitkan baru untuk menambahkan dokumen dan file yang akan diterbitkan di Docs.com untuk kali pertama.
-
-
Pilih salah satu dokumen yang telah Anda terbitkan atau sukai.
Mengumpulkan dan mengelola konten menggunakan kumpulan
Kumpulan bukanlah sekadar cara mudah untuk mengelompokkan dokumen dan file Anda. Fitur ini juga hebat untuk mengumpulkan serta mengelola konten dan tautan Web orang lain. Saat menemukan konten berguna dari orang lain yang ingin dikumpulkan, Anda dapat menambahkannya ke kumpulan milik Anda dengan melakukan hal berikut:
-
Klik Tambahkan ke Kumpulan.
-
Pilih kumpulan tempat dokumen tersebut akan ditambahkan.
Bagikan konten
Setelah menerbitkan dokumen atau kumpulan di Docs.com, membagikannya di jejaring sosial adalah cara yang tepat untuk mendapatkan lebih banyak audiens. Anda dapat berbagi dokumen serta kumpulan dengan mudah dan cepat hanya dengan mengklik Bagikan, lalu pilih salah satu jejaring sosial yang didukung. Jika Anda ingin, cukup salin dan tempelkan tautan di tempat tujuan berbagi.
Mengontrol privasi konten yang Anda bagikan
Anda dapat membatasi siapa yang dapat melihat dokumen atau kumpulan dan membagikannya dengan sekolah, distrik sekolah, atau organisasi saja. Untuk mengontrol privasi hal-hal yang ingin dibagikan, lakukan hal berikut:
Kumpulan atau dokumen baru
Masuk ke akun Microsoft 365 Anda, navigasikan ke profil Anda di Docs.com, lalu lakukan hal berikut:
Dokumen
-
Klik Tambah Baru lalu pilih Dokumen.
-
Unggah dokumen, impor file, atau masukkan URL yang ingin dibagikan.
-
Klik OK.
-
Di bawah Visibilitas, klik Organisasi.
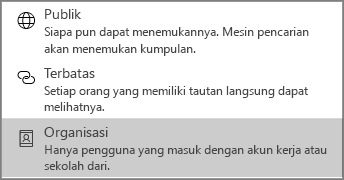
-
Klik Simpan.
Kumpulan
-
Klik Tambah Baru lalu pilih Kumpulan.
-
Tambahkan judul untuk kumpulan Anda dan pilih Organisasi dari menu menurun.
Hanya orang-orang yang masuk dengan akun dari sekolah atau organisasi yang dapat menampilkan konten ini, konten tidak akan muncul dalam hasil pencarian atau untuk pengguna yang tidak masuk dari sekolah atau organisasi Anda.
Catatan: Semua item dalam kumpulan akan mewarisi pengaturan visibilitas kumpulan. Misalnya, jika kumpulan Anda bersifat publik, dokumen, file, dan tautan dalam kumpulan tersebut juga akan menjadi publik, terlepas dari pengaturan visibilitas individu.
Kumpulan atau dokumen yang sudah ada
-
Masuk ke akun Microsoft 365 Anda, arahkan mouse ke atas dokumen atau kumpulan apa pun di Docs.com, lalu klik Edit.
-
Di bawah Visibilitas, klik Organisasi.
-
Klik Simpan.
Hanya orang-orang yang masuk dengan akun dari sekolah atau organisasi yang dapat menampilkan konten ini, konten tidak akan muncul dalam hasil pencarian atau untuk pengguna yang tidak masuk dari sekolah atau organisasi Anda.
Catatan: Semua item dalam kumpulan akan mewarisi pengaturan visibilitas kumpulan. Misalnya, jika kumpulan Anda bersifat publik, dokumen, file, dan tautan dalam kumpulan tersebut juga akan menjadi publik, terlepas dari pengaturan visibilitas individu.
Menyematkan konten
Menyematkan dokumen atau kumpulan adalah cara yang tepat untuk berbagi konten melalui blog atau situs web yang sudah ada. Anda dapat dengan mudah mendapatkan kode semat untuk semua dokumen atau kumpulan yang sudah diterbitkan dengan melakukan hal berikut:
-
Klik Sematkan.
-
Pilih salah satu ukuran.
-
Salin kode di kotak Kode semat lalu tempelkan di tempat yang diinginkan untuk menampilkan dokumen.
Menemukan konten yang dapat digunakan kembali
Docs.com adalah tempat yang tepat untuk menemukan konten yang menarik dan dokumen Office yang dapat digunakan kembali. Untuk mencari dokumen Office yang dapat digunakan kembali, lakukan hal berikut:
-
Dalam Kotak pencarian di bagian atas halaman utama Docs.com, masukkan satu atau beberapa kata kunci yang ingin dicari, lalu tekan Enter.
-
Di bagian atas halaman hasil, secara opsional Anda dapat memfilter kecocokan konten berdasarkan Tipe Konten, Lisensi, dan Bahasa. Filter ini dapat digabungkan untuk hasil yang spesifik. Misalnya, Anda dapat menentukan untuk menampilkan dokumen Word yang ditulis dalam bahasa Jepang dan berada di domain publik saja.
-
Pilih hasil pencarian untuk menampilkan konten. Docs.com akan menampilkan informasi tentang konten ini di panel Detail.
Membuat postingan Jurnal
Jurnal dapat membantu Anda berbagi pemikiran dengan orang lain secara berkala. Anda dapat menulis postingan Jurnal tentang kumpulan atau dokumen yang diterbitkan untuk berbagi informasi di balik layar tentang kumpulan atau dokumen tersebut.
Untuk membuat postingan Jurnal, lakukan hal berikut:
-
Masuk ke akun Microsoft 365 dan navigasikan ke halaman profil Anda di Docs.com.
-
Klik Tambah baru lalu pilih Postingan Jurnal.
Docs.com akan memasukkan Anda ke Sway untuk membuat postingan baru.
-
Klik Terbitkan.
Saat membuat lebih dari satu postingan Jurnal, halaman Jurnal akan diperlihatkan ke orang lain yang mengunjungi halaman profil Anda. Anda dapat mengubah pengaturan ini dengan melakukan hal berikut:
-
Klik ikon gerigi di bagian kanan atas halaman utama Docs.com, kemudian klik Pengaturan.
-
Di bawah halaman Mulai, pilih halaman yang akan diperlihatkan oleh Docs.com kepada audiens Anda secara default.
-
Klik Simpan.
Catatan: Menerbitkan postingan Jurnal saat ini tidak dapat dilakukan dari perangkat seluler. Silakan kunjungi Docs.com di komputer untuk membuat dan mengedit postingan Jurnal.
Mempersonalisasi halaman Profil Anda
Untuk mempersonalisasi halaman Profil, Anda dapat mengubah latar belakang halaman dengan melakukan hal berikut:
-
Masuk ke akun Microsoft 365 dan navigasikan ke halaman profil Anda di Docs.com.
-
Klik Edit, lalu lakukan salah satu hal berikut:
-
Klik Pilih Sway untuk menggunakan Sway sebagai latar belakang.
-
Klik Pilih gambar untuk menggunakan gambar sebagai latar belakang.
-
Mengubah URL halaman Profil
Di Docs.com, halaman Profil adalah pusat untuk dapat tersambung dengan audiens dan berbagi halaman Tentang, Kumpulan, Dokumen dan Jurnal.
Anda dapat memperoleh URL yang dipersonalisasi, seperti docs.com/nama-anda untuk halaman Profil setelah menerbitkan sedikitnya dua dokumen. URL yang dipersonalisasi memudahkan orang lain menemukan konten Anda di situs tersebut.
Untuk membuat URL kustom, lakukan hal berikut:
-
Masuk ke akun Microsoft 365 dan navigasikan ke halaman profil Anda di Docs.com.
-
Klik Bagikan.
-
Klik Ingin mengubah alamat profil?.
-
Masukkan karakter yang ingin digunakan sebagai URL yang dipersonalisasi, lalu klik Simpan.
Catatan: Anda hanya dapat sekali mengustomisasi URL untuk halaman Profil di Docs.com, jadi pilih URL baru dengan cermat. Membuat URL baru yang dipersonalisasi akan secara otomatis mengalihkan semua lalu lintas situs dari alamat awal ke alamat baru yang dibuat.
Membuat halaman Tentang
Halaman Tentang adalah portofolio dan resume online untuk menunjukkan pekerjaan profesional dan pribadi Anda dengan indah. Halaman ini menyediakan konteks untuk orang lain yang membaca dokumen dan postingan Jurnal Anda di Docs.com.
Anda dapat membuat halaman Tentang yang dipersonalisasi dengan melakukan hal berikut:
-
Masuk ke akun Microsoft 365 dan navigasikan ke halaman profil Anda di Docs.com.
-
Klik Tentang.
-
Di sudut kanan atas, klik Edit, kemudian gulir ke templat permulaan dan isi informasi yang Anda ingin bagikan dengan orang lain.
-
Klik Terbitkan untuk menyimpan perubahan.
Memahami audiens dengan Analitik
Mengetahui kapan dan bagaimana konten Anda ditampilkan dan dibagikan adalah cara yang tepat untuk merencanakan penerbitan dan promosi dokumen tambahan. Dengan menggunakan Analitik Docs.com, Anda dapat mempelajari berapa banyak orang yang menampilkan dokumen, dari mana pengunjung berasal, dan kapan mereka membaca konten yang Anda terbitkan. Data Analitik diperbarui setiap 24 jam dan dapat ditampilkan untuk kumpulan konten atau untuk file maupun dokumen tertentu.
Untuk menampilkan analitik kumpulan konten di Docs.com (atau untuk halaman Profil Anda), lakukan hal berikut:
-
Masuk ke akun Microsoft 365 dan navigasikan ke halaman profil Anda di Docs.com.
-
Klik Analitik.
Anda juga dapat menampilkan analitik untuk file atau dokumen tertentu. Lakukan hal berikut:
-
Saat masuk ke akun Docs.com, navigasikan ke file atau dokumen yang sudah diterbitkan dan ingin Anda tampilkan data Analitiknya.
-
Di panel Detail, perluas header Analitik (jika perlu) untuk menampilkan data bagi file atau dokumen saat ini.
Catatan: Untuk mempelajari selengkapnya tentang Analitik Docs.com, lihat Apa yang terjadi dengan konten saya?
Menghapus file dan dokumen dari Docs.com
Anda dapat menghapus file dan dokumen apa pun dari Docs.com dengan melakukan hal berikut:
-
Jika diperlukan, masuk ke akun Docs.com Anda, lalu navigasikan ke Profil.
-
Arahkan penunjuk mouse ke file atau dokumen yang ingin dihapus, lalu klik Edit.
Catatan: Jika menggunakan perangkat layar sentuh, ketuk ubin file atau dokumen, kemudian ketuk Edit.
-
Gulir ke bagian bawah halaman Edit detail, lalu pilih Hapus.
-
Saat diminta, konfirmasikan bahwa Anda ingin menghapus file atau dokumen yang dipilih dengan mengklik Hapus.
Lihat Juga
-
Jawaban atas Tanya Jawab Umum tentang Docs.com










