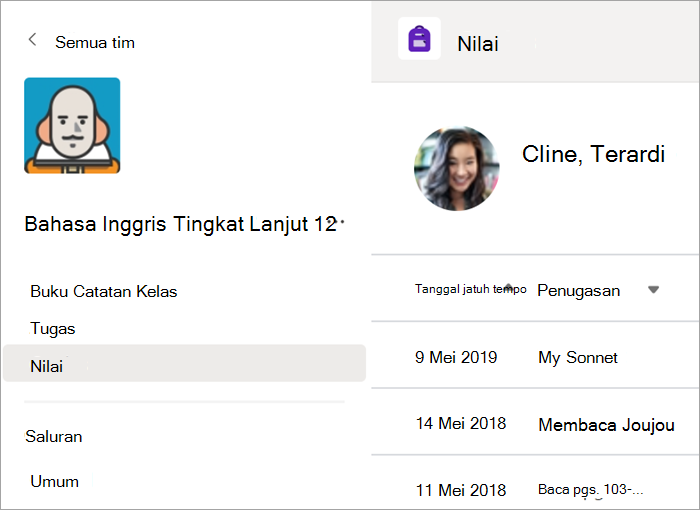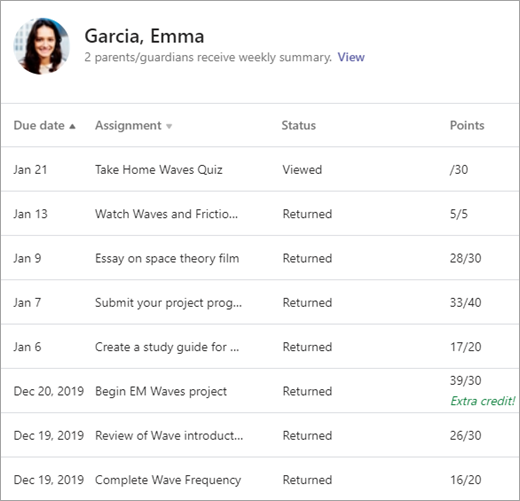Tugas dan nilai di tim kelas Anda
Membuat, mengirimkan, dan menilai tugas, semuanya dalam Microsoft Teams.
Membuat tugas
-
Navigasikan ke tim kelas Anda dan pilih Tugas.
-
Pilih Buat tugas >.
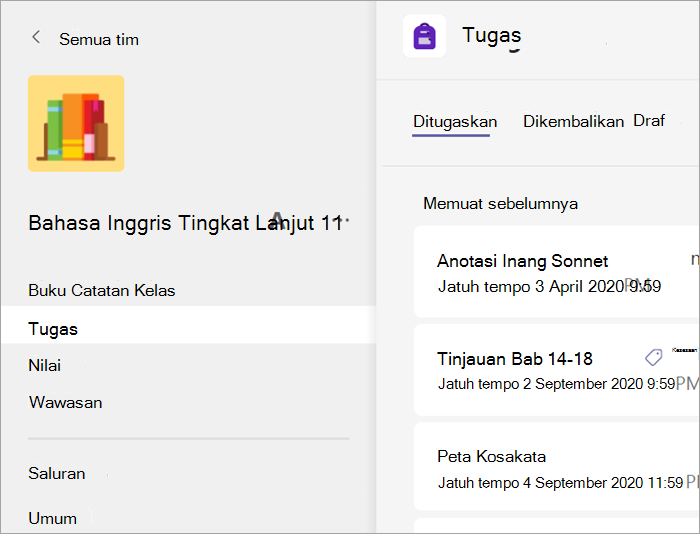
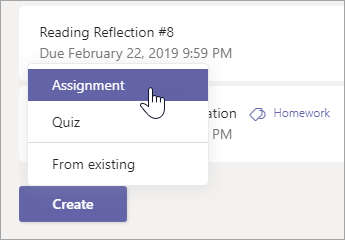
Menambahkan detail ke tugas Anda
Satu-satunya hal yang harus disimpan tugas Anda adalah judul. Semua bidang lainnya bersifat opsional.
-
Judul (diperlukan)
-
Pilih beberapa kelas atau siswa individual dalam satu kelas untuk ditetapkan.
-
Menambahkan instruksi tambahan
-
Tambahkan sumber daya. (Lihat di bawah ini.)
-
Pilih tanggal jatuh tempo dan waktu. (Lihat di bawah ini.)
-
Poin yang tersedia
-
Menambahkan rubrik penilaian.
-
Menambahkan kategori.
Tips: Baca instruksi langkah demi langkah selengkapnya untuk menggunakan kembali tugas, menetapkan kuis, dan lainnya.
Setelah selesai, pilih Tetapkan. Untuk menyimpan tugas ini sebagai draf, pilih Simpan.
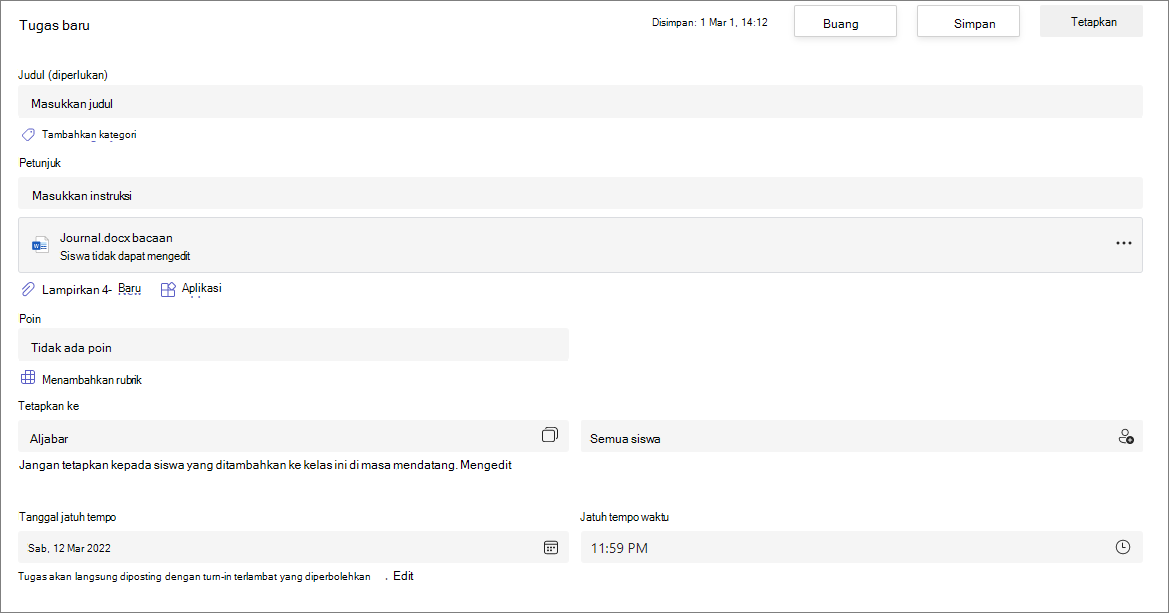
Selengkapnya tentang menambahkan sumber daya
-
Pilih Tambahkan sumber daya untuk memilih file yang sudah ada atau buat dokumen Office 365 kosong untuk ditetapkan ke setiap siswa.
-
Pilih Lampirkan.
-
Default untuk file tersebut adalah Siswa tidak bisa mengedit, yang berarti dokumen bersifat baca-saja. Ini adalah opsi yang bagus untuk bahan referensi.
-
Pilih Opsi lainnya

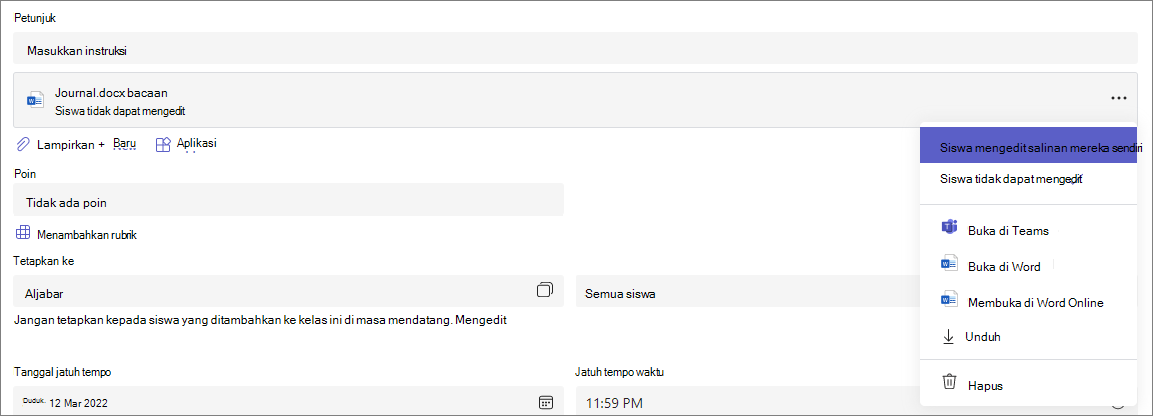
Pilih garis waktu penetapan
-
Untuk mengatur tanggal penetapan di masa mendatang atau mencegah siswa menyerahkan tugas yang terlambat, pilih Edit di bawah bidang tanggal jatuh tempo.
-
Buat pilihan Anda dan pilih Selesai.
Catatan: Secara default, tanggal tutup tidak dipilih, memungkinkan siswa untuk mengubah tugas dalam tugas.
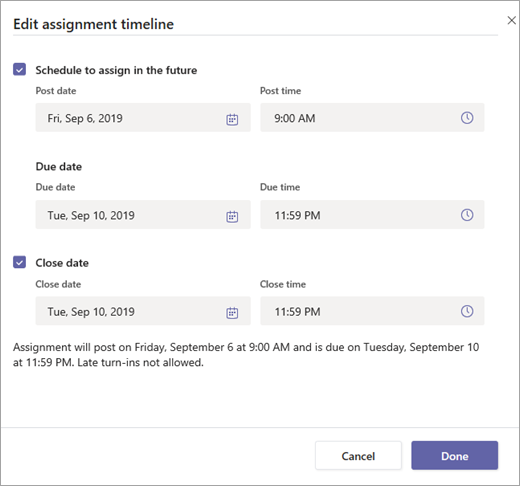
Menampilkan nilai
Lacak kemajuan siswa dan nilai akses di Nilai.
-
Navigasikan ke tim kelas Anda dan pilih Nilai.
Tugas muncul dalam baris dan siswa Anda dalam kolom. Tugas tercantum dalam urutan menurut tanggal jatuh tempo tercepat. Gulir ke bawah atau ke seberang untuk menampilkan semua tugas.
Anda juga bisa menampilkan status tugas siswa:
-
Dilihat - Siswa telah membuka dan melihat tugas.
-
Diserukan - Siswa telah menyerahkan tugas dan pekerjaan siap dinilai.
-
Dikembalikan atau poin - Ketika Anda telah menilai pekerjaan siswa, poin yang ditetapkan akan diperlihatkan. Anda akan melihat Dikembalikan jika tugas tidak memiliki poin.
-
Kosong - Belum ada tindakan yang dilakukan pada tugas.
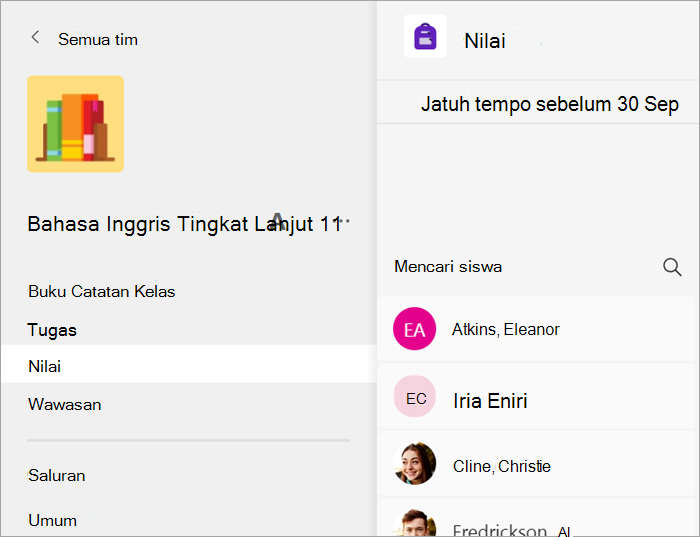
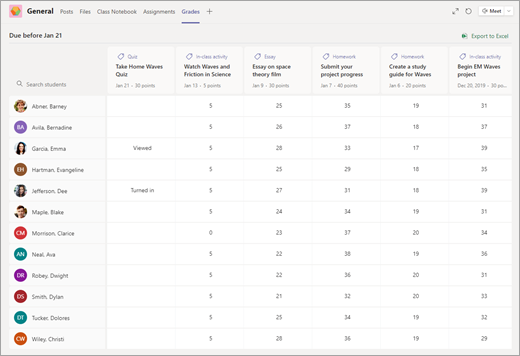
Mulai penilaian
Anda dapat memilih sel mana pun di tab Nilai untuk mengeditnya.
-
Untuk memulai penilaian, pilih Opsi lainnya

-
Ini akan membuka tugas siswa Anda dengan bidang Umpan Balik dan Poin yang dapat Anda isi.
-
Untuk menulis komentar pada dokumen itu sendiri, pilih Edit Dokumen dan pilih untuk mengedit di aplikasi desktop atau browser Anda.
-
Pilih panah di samping nama siswa untuk menavigasi di antara tugas siswa.
-
Pilih Kembalikan > Return atau Return untuk revisi ketika Anda selesai menilai dan ingin mengembalikan tugas kepada siswa. Mereka akan diberi tahu dan dapat melihat umpan balik Anda.
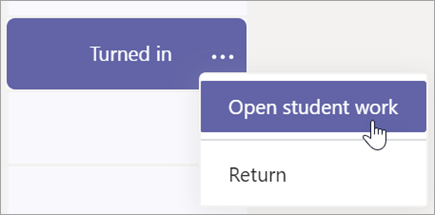
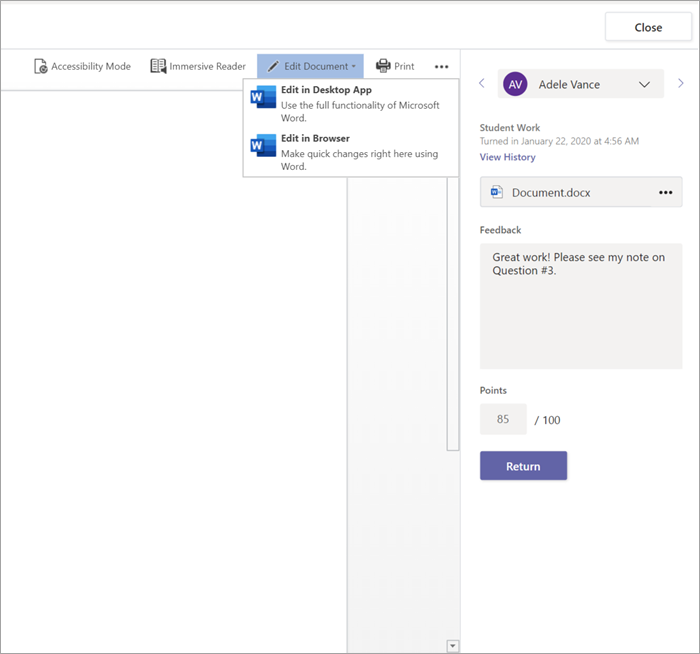
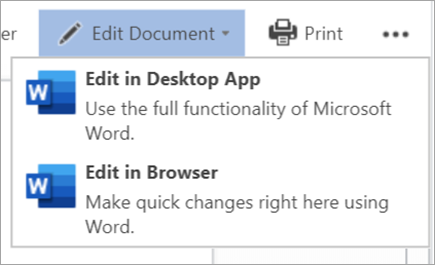
Mengembalikan beberapa nilai sekaligus
-
Untuk mengembalikan beberapa nilai siswa secara bersamaan, pilih Tugas.
-
Pilih tugas.
-
Anda dapat memasukkan umpan balik dan poin di sini tanpa membuka pekerjaan siswa.
-
Centang kotak untuk menentukan tugas siswa mana yang akan dikembalikan, atau pilih semua.
-
Klik Kembalikan > Return atau Return untuk revisi.
Tips: Pelajari selengkapnya tentang tab Nilai dan meninjau pekerjaan siswa.
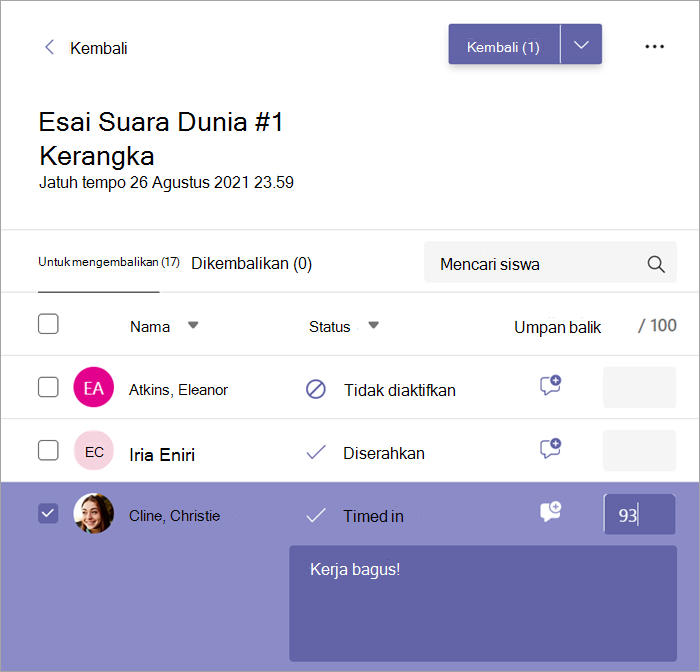
Menampilkan dan menyerahkan tugas
-
Navigasikan ke tim kelas dan pilih Tugas.
-
Untuk menampilkan detail tugas dan mengirimkan pekerjaan Anda, pilih tugas.
-
Lampirkan bahan apa pun yang diperlukan, lalu pilih Serahkan.
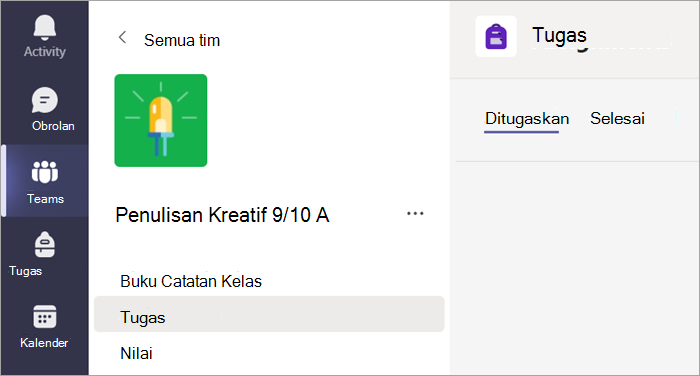
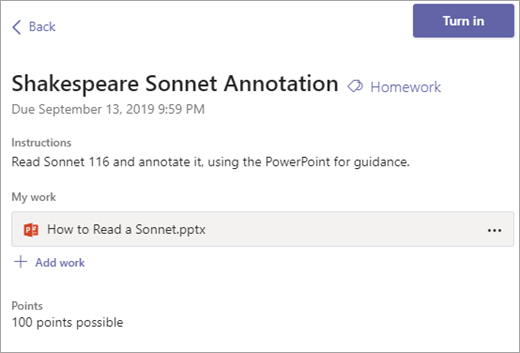
Lihat nilai Anda
Untuk melihat nilai tugas yang telah ditinjau dan dikirimkan kembali kepada Anda:
-
Pilih Nilai di tim kelas Anda.
-
Semua tugas Anda tercantum di sini dengan tanggal jatuh tempo terdekat di bagian atas. Lihat status Anda di setiap tugas serta poin yang Anda terima pada pekerjaan yang dinilai. Tugas tanpa poin akan diperlihatkan sebagai Dikembalikan setelah pendidik Anda meninjaunya.
-
Gunakan panah di samping Tanggal jatuh tempo dan Tugas untuk mengurutkan tugas Anda.