Saat Anda menggunakan panel tugas Clip Art untuk menemukan clip art atau foto, hasil yang Anda lihat adalah gambar Bing yang dilisensikan di bawah sistem lisensi Creative Commons.
Jika tidak menemukan apa yang diperlukan di program Office, Anda dapat mencari lebih banyak gambar secara online, menggunakan Pencarian Gambar Bing. Berikut adalah beberapa tips untuk menemukan gambar di Bing, bersama dengan beberapa hal yang perlu diingat tentang hak lisensi dan gambar.
(Jika tidak melihat filter yang disebutkan di bawah ini, Kemungkinan Anda menggunakan browser yang lebih lama. Untuk melihat browser mana yang berfungsi dengan filter Bing, lihat browser yang didukung.)
Tips 1: Memfilter hasil menurut tipe lisensi
Untuk menemukan gambar yang bisa Anda gunakan, bagikan, atau ubah untuk penggunaan pribadi atau komersial, cari gambar menggunakan Pencarian Gambar Bing lalu filter gambar menurut tipe lisensi.
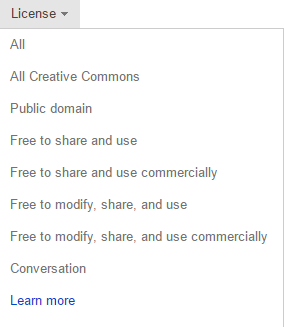
Filter ini didasarkan pada sistem lisensi Creative Commons. Secara umum, lisensi Creative Commons menawarkan banyak opsi, terutama yang lebih permisif seperti Gratis untuk memodifikasi, berbagi, dan digunakan secara komersial. Namun, pada akhirnya, Anda bertanggung jawab untuk memastikan Anda mematuhi persyaratan lisensi untuk gambar tertentu. Anda mungkin perlu melakukan riset lebih lanjut tentang sumber gambar untuk memahami bagaimana dan kapan Anda dapat menggunakan gambar.
Tips 2: Membatasi hasil untuk clip art
Untuk menemukan clip art (gambar seperti kartun) menggunakan pencarian Gambar Bing, tambahkan kata "clip art" ke istilah pencarian Anda. Misalnya, clip art batas atau clip art bunga. (Contoh ini sudah difilter ke gambar dalam Gratis Bing untuk mengubah, berbagi, dan menggunakan kategori komersial , yang paling permisif.)
Atau, pada halaman hasil gambar, atur filter Tipe ke Clipart:
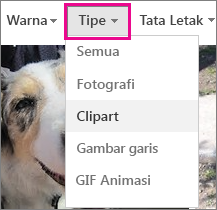
Tips 3: Batasi hasil untuk foto
Untuk mempersempit hasil ke foto saja, tambahkan kata "foto" ke istilah pencarian Anda. Misalnya, foto anjing atau foto kucing. (Contoh ini sudah difilter ke gambar di Bing Gratis untuk mengubah, berbagi, dan menggunakan kategori lisensi komersial , yang paling permisif.)
Atau, pada halaman hasil gambar, atur filter Tipe ke Foto:
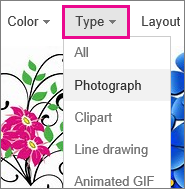
Tips 4: Bahkan lebih banyak cara untuk memfilter
Anda dapat menggunakan filter lain di halaman hasil pencarian gambar Bing untuk mempersempit hasil menurut warna, ukuran, tata letak, dan lainnya. Dalam contoh di bawah ini, hasil difilter ke foto berukuran sedang.
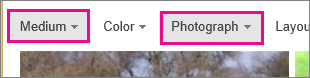
Catatan: Ingatlah bahwa jika Anda melakukan pencarian gambar lain, filter akan direset.
Browser yang didukung
Untuk melihat filter Bing, Anda perlu menggunakan salah satu browser berikut ini:
-
Microsoft Edge
-
Windows Internet Explorer 9 atau yang lebih baru
-
Mozilla Firefox (versi apa pun)
-
Apple Safari (versi apa pun)
-
Google Chrome (versi apa pun)
-
Amazon Kindle Fire (versi apa pun)
Untuk memperbarui ke versi Internet Explorer yang lebih baru, lihat Memperbarui Office dan komputer Anda dengan Microsoft Update atau kunjungi halaman unduhan Internet Explorer.










