Jika memerlukan opsi pencetakan yang tidak dimiliki di printer desktop, Anda dapat membawa publikasi ke printer komersial yang dapat mereprodusi pekerjaan pada percetakan offset atau printer digital berkualitas tinggi.
Misalnya, Anda mungkin ingin mencetak publikasi dalam jumlah yang lebih besar, mencetak di kertas khusus (seperti vellum atau stok kartu), atau menggunakan opsi pengikatan, pemangkasan, dan penyelesaian.
Jika Anda membutuhkan ratusan salinan atau bahkan ribuan, printer komersial mungkin merupakan cara yang paling ekonomis dan efisien untuk mencetak publikasi Anda.
Publisher memiliki banyak fitur yang dapat memudahkan printer komersial dan menyalin toko untuk mempersiapkan publikasi Anda untuk proses pencetakan. Tips berikut ini akan membantu Anda menyiapkan publikasi untuk output oleh printer komersial atau copy shop.
Tips 1: Diskusikan proyek Anda dengan printer komersial Anda
Berkonsultasilah dengan printer komersial Anda sebelum dan selama proses desain untuk menghemat waktu dan uang nanti. Sebelum memulai proyek, jelaskan proyek dan tujuan Anda, dan cari tahu persyaratan printer Anda.
Sebelum Membuat publikasi, diskusikan hal berikut:
-
Tanyakan apakah pencetak menerima Publisher file. Jika tidak dapat menemukan printer komersial yang melakukannya, Anda dapat menanyakan cara lain untuk mengirimkan publikasi untuk pencetakan. Sebagian besar printer komersial menerima file PostScript atau file PDF , dan mereka akan memberikan instruksi tentang cara membuat file ini dari publikasi Anda.
-
Beri tahu printer tentang kebutuhan pencetakan proyek Anda, seperti jumlah, kualitas, stok kertas, ukuran kertas, model warna yang direkomendasikan, pengikatan, lipatan, pemangkasan, anggaran, batasan ukuran file, dan tenggat waktu. Selalu tanyakan apakah printer memiliki item yang Anda inginkan dalam stok.
-
Beri tahu printer apakah publikasi Anda akan menyertakan gambar yang dipindai, dan jika demikian, apakah Anda akan memindainya sendiri atau memiliki printer komersial atau biro layanan memindainya.
-
Tanyakan apakah akan ada tugas pra-tekan, seperti perangkap dan pengenaan halaman.
-
Mintalah rekomendasi apa pun yang dapat menghemat uang Anda.
Tips 2: Pilih model warna Anda lebih awal
Sebelum anda menghabiskan banyak waktu mendesain publikasi Anda, putuskan apakah Anda ingin mencetak publikasi Anda dalam warna. Jika Anda mencetak publikasi Anda ke printer warna digital berkualitas tinggi, Anda tidak perlu khawatir tentang warna. Printer warna digital menghasilkan jutaan warna secara akurat. Jika berencana mencetak publikasi pada pencetakan offset, Anda memiliki beberapa opsi model warna.
Pencetakan offset mengharuskan operator penekanan profesional menyiapkan dan menjalankan pekerjaan cetak. Umumnya, setiap tinta yang diperlukan untuk mencetak publikasi memerlukan lebih banyak penyetelan untuk operator dan meningkatkan biaya. Jumlah tinta yang Anda perlukan bergantung pada model warna yang Anda pilih.
Ketika menyiapkan pencetakan warna untuk publikasi, Anda bisa memilih dari model warna berikut ini:
-
Warna apa pun (RGB)
-
Satu warna
-
Warna titik
-
Warna proses
-
Proses plus warna titik
Warna apa pun (RGB)
Jika Anda mencetak dengan menggunakan printer warna digital (seperti printer desktop warna), Anda menggunakan model warna RGB (Merah, Hijau, Biru). Saat Anda mencetak beberapa salinan, ini adalah model warna yang paling mahal untuk dicetak. Warna RGB memiliki tingkat varianbilitas tertinggi dari model warna apa pun, yang membuatnya sulit untuk mencocokkan warna di antara pekerjaan cetak.
Satu warna
Jika Anda mencetak dengan menggunakan satu warna, semua yang ada dalam publikasi Anda dicetak sebagai serat tinta tunggal, yang biasanya berwarna hitam. Ini adalah model warna yang paling murah untuk dicetak pada penekanan offset karena hanya memerlukan satu tinta.
Warna titik
Jika Anda mencetak dengan menggunakan warna titik, semua yang ada dalam publikasi Anda dicetak sebagai serat tinta tunggal — biasanya hitam — dan warna satu warna tambahan, warna titik, yang biasanya digunakan sebagai aksen. Publisher menggunakan warna PANTONE® untuk pekerjaan warna titik.
Model warna ini memerlukan minimal dua tinta dan dapat menambah biaya pencetakan pada percetakan offset dengan setiap tinta yang Anda tambahkan.
Catatan: Dalam beberapa kasus, mencetak warna titik mungkin lebih mahal daripada menggunakan warna proses. Ini biasanya terjadi untuk pekerjaan jangka pendek.
Warna proses
Jika Anda menggunakan model warna ini, publikasi Anda dicetak dalam warna penuh dengan menggabungkan berbagai persentase tinta warna proses sian, magenta, kuning, dan hitam, yang biasanya disingkat menjadi CMYK (Sian, Magenta, Kuning, Kunci). Meskipun Anda bisa menggabungkan keempat tinta ini untuk mendapatkan hampir berbagai warna, Anda tidak bisa mendapatkan beberapa warna. Misalnya, model warna CMYK tidak dapat menghasilkan warna logam atau warna yang sangat jenuh.
Pencetakan warna proses selalu memerlukan pengaturan tekan dengan empat tinta CMYK. Ini juga membutuhkan keterampilan pada bagian operator pers untuk menggaris kesan satu tinta dengan yang lain, yang disebut pendaftaran. Persyaratan ini membuat pencetakan warna proses lebih mahal daripada pencetakan warna titik.
Proses plus warna titik
Model warna ini adalah yang paling mahal untuk dicetak karena menggabungkan pencetakan warna proses (empat tinta) dengan satu atau lebih tinta warna titik. Anda menggunakan model warna ini hanya jika Anda menginginkan warna penuh ditambah warna yang sangat jenuh atau logam yang tidak dapat diproduksi dengan menggunakan CMYK.
Memilih model warna
Saat Anda memilih model warna di Publisher, Pemilih Warna hanya menampilkan warna yang tersedia dalam model warna yang Anda pilih. Misalnya, jika mengatur model warna ke Warna Tunggal, Anda hanya dapat memilih warna garis, isian, dan teks yang dapat dibuat dengan satu warna tinta. Jika Anda mengatur model warna ke Warna Titik, Anda hanya bisa memilih warna garis, isian, dan teks yang bisa dibuat dengan menggunakan tinta warna titik Anda.
Tips 3: Pastikan bahwa ukuran halaman publikasi Anda sudah benar
Sebelum membuat publikasi, Anda harus memutuskan ukuran publikasi yang sudah selesai dicetak. Pastikan untuk berkonsultasi dengan layanan pencetakan komersial Anda.
Setelah menentukan ukuran halaman yang diinginkan, atur dalam kotak dialog Penyetelan Halaman .
Pastikan pada tahap ini bahwa ukuran halaman yang Anda pilih dalam kotak dialog Penyetelan Halaman adalah ukuran yang Anda inginkan. Sulit untuk mengubah ukuran halaman setelah Anda mulai mendesain publikasi Anda. Selain itu, printer komersial Anda akan mengalami masalah saat mencetak publikasi ke ukuran halaman yang berbeda dari yang Anda siapkan.
Penting untuk diperhatikan bahwa dalam penyetelan dan pencetakan halaman, ukuran halaman dan ukuran kertas adalah dua hal yang berbeda:
-
Ukuran halaman selalu merujuk ke ukuran halaman yang sudah selesai, setelah pemangkasan.
-
Ukuran kertas selalu merujuk pada ukuran lembar kertas tempat Anda mencetak publikasi, sebelum memangkas.
Dalam banyak kasus, ukuran kertas harus lebih besar dari ukuran halaman untuk memungkinkan bleed dan tanda printer atau untuk memungkinkan Anda mencetak lebih dari satu halaman per lembar kertas.
Jika Anda ingin mencetak beberapa salinan atau halaman pada satu lembar kertas untuk membuat buklet, Anda bisa melakukannya dengan mudah di Publisher. Mencetak beberapa halaman pada satu lembar sehingga dapat dilipat dan dipangkas untuk membentuk urutan halaman disebut pengenaan.
Tips: Untuk mendapatkan hasil terbaik dengan pengenaan, hubungi printer komersial Anda sebelum menyiapkan publikasi. Printer komersial Anda dapat menggunakan program pengenaan pihak ketiga untuk memaksakan publikasi Anda.
Sebagai aturan umum, apakah Anda akan menggunakan pengenaan atau tidak, Anda harus mengatur ukuran halaman Anda menjadi ukuran akhir item.
-
Kartu nama, kartu indeks, dan ukuran kartu pos Jika Anda ingin mencetak beberapa item kecil, seperti kartu nama, pada satu lembar ukuran huruf (8,5 inci x 11 inci), atur ukuran halaman publikasi Anda menjadi ukuran kartu (2 inci x 3,5 inci untuk kartu nama), bukan ukuran kertas yang akan Anda cetak. Dalam kotak dialog Penyetelan Halaman , Anda bisa mengatur berapa banyak salinan yang akan dicetak per lembar.
Caranya?
-
Pada tab Desain Halaman , klik peluncur kotak dialog dalam grup Penyetelan Halaman .
-
Dalam kotak dialog Penyetelan Halaman , di bawah Tipe tata letak, klik Beberapa halaman per lembar atau opsi lain yang sesuai.
-
Di bawah Opsi, masukkan nilai yang Anda inginkan dalam kotak Margin Sisi, Margin Atas, Jarak Horizontal, dan Jarak Vertikal .
-
Klik OK.
Bergantung pada ukuran kertas yang Anda pilih dan nilai margin yang Dimasukkan, Publisher pas dengan salinan item sebanyak mungkin di halaman. Anda masih melihat hanya satu salinan di jendela publikasi, tetapi ketika mencetak publikasi, Publisher mencetak beberapa salinan pada satu lembar kertas.
-
-
Ukuran brosur yang dilipat Jika publikasi Anda berupa satu lembar kertas yang akan dilipat satu atau beberapa kali, seperti brosur lipat tiga atau kartu ucapan, ukuran halaman harus sama dengan ukuran selesai sebelum Anda melipatnya. Anda tidak boleh menganggap setiap panel brosur sebagai halaman terpisah. Misalnya, jika publikasi Anda adalah brosur lipat tiga yang akan Anda cetak pada kertas berukuran huruf, klik ukuran halaman Huruf dalam kotak dialog Penyetelan Halaman .
-
Ukuran buklet Jika publikasi Anda adalah buklet dengan beberapa halaman yang dilipat (misalnya, katalog atau majalah), ukuran halaman harus sama dengan satu halaman setelah bagian tersebut dilipat. Misalnya, jika ukuran halaman publikasi Anda adalah 5,5 inci x 8,5 inci, Anda bisa mencetak halaman ini secara berdampingan di kedua sisi lembar kertas berukuran huruf tunggal. Fitur pencetakan buklet di Publisher menyusun halaman sehingga, ketika Anda menggabungkan dan melipat lembar yang dicetak, halaman berada dalam urutan yang benar.
Untuk menyiapkan buklet, lihat Menyiapkan dan mencetak buklet atau buletin berukuran huruf.
-
Pengenaan kompleks Beberapa pengenaan dapat melibatkan sejumlah besar halaman yang dicetak pada satu lembar, yang kemudian dilipat beberapa kali dan dipangkas pada tiga sisi untuk menghasilkan sekelompok halaman bernomor berurutan. Pengenaan semacam ini hanya dapat dilakukan dengan menggunakan program pengenaan pihak ketiga.
Tips 4: Izinkan untuk bleed
Jika Memiliki elemen dalam publikasi yang ingin dicetak ke tepi halaman, atur elemen ini sebagai bleed. Bleed adalah tempat elemen meluas dari halaman publikasi. Publikasi dicetak ke ukuran kertas yang lebih besar dari ukuran halaman yang sudah selesai lalu dipangkas. Bleed diperlukan karena sebagian besar perangkat pencetakan, termasuk pencetakan offset, tidak dapat mencetak ke tepi kertas, dan memangkas kertas mungkin meninggalkan tepi tipis, putih, tidak tercetak.
Untuk membuat bleed dalam Publisher, perbesar elemen yang ingin Anda bleed sehingga memanjang dari tepi halaman setidaknya 0,125 inci.
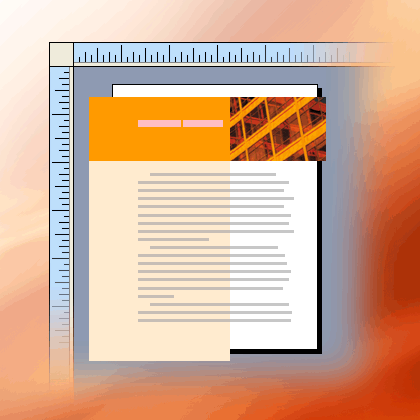
Jika elemen adalah BentukOtomatis yang Anda buat di Publisher, Anda dapat dengan mudah meregangkannya. Namun, jika bentuk adalah gambar, Anda harus berhati-hati lebih untuk memastikan bahwa Anda tidak mendapatkan gambar dari proporsi atau bahwa Anda tidak kehilangan bagian dari gambar yang ingin Anda simpan saat halaman dipangkas.
Tips 5: Hindari menggunakan gaya font sintetis
Tipe huruf biasanya didesain dengan font berbeda untuk mewakili variasi dalam typeface. Misalnya, typeface Times New Roman sebenarnya adalah empat font:
-
Times New Roman
-
Times New Roman Bold
-
Times New Roman Miring
-
Times New Roman Bold Miring
Untuk menyederhanakan penggunaan variasi, saat Anda menerapkan pemformatan tebal atau miring pada teks di Publisher, Microsoft Windows menerapkan font yang sesuai jika tersedia. Misalnya, jika Anda memilih beberapa teks di Times New Roman lalu mengklik Tebal pada toolbar Pemformatan , Windows mengganti Times New Roman Bold untuk font tersebut.
Banyak tipe huruf tidak memiliki font terpisah untuk mewakili huruf tebal dan miring. Saat Anda menerapkan pemformatan tebal atau miring ke font ini, Windows membuat versi tipografi tipe huruf dalam gaya tersebut. Misalnya, typeface Comic Sans MS tidak memiliki versi font miring. Saat Anda menerapkan pemformatan miring ke teks di Comic Sans MS, Windows membuat teks terlihat miring dengan memiringkan karakter.
Sebagian besar printer desktop mencetak gaya font sintetis seperti yang diharapkan, tetapi perangkat cetak kelas atas, seperti imagesetter, biasanya tidak mencetak font sintetis seperti yang diharapkan. Pastikan Bahwa Anda tidak memiliki gaya font sintetis dalam publikasi Anda saat Anda menyerahkannya ke printer komersial Anda.
Periksa font terpisah yang ingin Anda cetak
Untuk memastikan bahwa Anda tidak memiliki gaya font sintetis, Anda perlu mengetahui jenis huruf apa yang Anda gunakan dan variasi apa yang tersedia sebagai font terpisah. Untuk melihat tipe huruf yang telah Anda gunakan dalam publikasi, lakukan hal berikut:
-
Pada tab File , klik Info, lalu klik Kelola Font yang Disematkan.
Kotak dialog Font memperlihatkan semua tipe huruf yang digunakan dalam publikasi Anda.
Untuk melihat variasi gaya tipe huruf yang tersedia sebagai font terpisah, lakukan hal berikut:
-
Pada menu Mulai , klik Jalankan.
-
Dalam kotak dialog Jalankan , dalam kotak Buka , ketikkan font, lalu klik OK.
Jendela Font akan terbuka dan menampilkan daftar semua font dan variasi font yang diinstal di komputer Anda.
-
Periksa untuk melihat apakah tipe huruf yang Anda gunakan dalam publikasi Anda memiliki font terpisah yang tersedia untuk gaya yang ingin Anda gunakan.
Jika typeface dicantumkan hanya dengan satu variasi, tidak ada font terpisah yang tersedia untuk pemformatan miring tebal, miring, atau tebal. Sebagian besar tipe huruf yang hanya memiliki satu font yang tersedia adalah font dekoratif dan tidak dirancang untuk digunakan dalam variasi lain.
Tips 6: Hindari penggunaan warna untuk teks pada ukuran font kecil
Jika teks berwarna pada ukuran font kecil, gunakan warna yang tinta warna titik solid atau warna yang dapat terdiri dari kombinasi tinta warna proses solid. Hindari menggunakan warna yang sama.
Publisher mencetak warna sebagai layar, atau persentase, dari warna tinta solid. Ketika dilihat dari dekat, layar akan muncul sebagai pola titik-titik. Misalnya, 50 persen warna hijau dicetak sebagai layar 50 persen tinta hijau pekat.
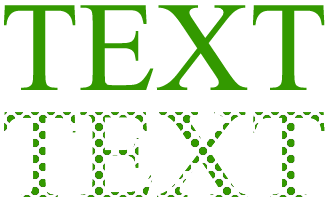
Saat teks berwarna berada pada ukuran font kecil, titik-titik yang membentuk layar mungkin tidak mencukupi untuk menentukan bentuk karakter dengan jelas. Teks yang dihasilkan kabur atau berbintik-bintik dan sulit dibaca. Jika warna tint adalah warna proses (menggunakan beberapa tinta), pendaftaran tinta mungkin tidak sejajar, yang dapat menambahkan tepi kabur ke teks.
Jika Anda ingin mewarnai teks pada ukuran font kecil, pastikan Bahwa Anda menggunakan warna yang akan dicetak sebagai tinta solid, bukan warna. Berikut ini adalah beberapa kemungkinan pilihan warna:
-
[Hitam]
-
Putih
-
Cyan
-
Magenta
-
Kuning
-
Merah (100 persen Magenta, 100 persen Kuning)
-
Hijau (100 persen Sian, 100 persen Kuning)
-
Biru (100 persen Sian, 100 persen Merah)
-
100 persen warna titik apa pun
Catatan: Untuk teks pada ukuran font yang lebih besar, kira-kira 18 poin dan lebih besar, warna tidak menjadi masalah. Pastikan untuk mendiskusikan font yang ingin Anda warnai dengan printer komersial Anda.
Tips 7: Ukuran foto digital dan gambar yang dipindai dengan tepat
Grafik yang dibuat oleh program cat, program pemindaian, atau kamera digital terdiri dari kisi persegi berwarna berbeda yang disebut piksel. Semakin banyak piksel yang dimiliki grafik, semakin banyak detail yang diperlihatkan.
Resolusi gambar dinyatakan dalam piksel per inci (ppi). Setiap gambar memiliki jumlah piksel yang terbatas. Mengatur skala gambar yang lebih besar akan mengurangi resolusi (lebih sedikit ppi). Mengatur skala gambar lebih kecil akan menambah resolusi (lebih banyak ppi).
Jika resolusi gambar Anda terlalu rendah, resolusi gambar akan dicetak lebih blokir. Jika resolusi gambar terlalu tinggi, ukuran file publikasi menjadi tidak perlu besar, dan membutuhkan waktu lebih lama untuk membuka, mengedit, dan dicetak. Gambar dengan lebih dari 1.000 ppi mungkin tidak dicetak sama sekali.
Jika resolusi gambar lebih besar dari apa yang bisa dicetak printer (misalnya, gambar 800-ppi pada printer 300-ppi), printer membutuhkan lebih banyak waktu untuk memproses data gambar tanpa memperlihatkan lebih banyak detail dalam bagian yang dicetak. Cobalah untuk mencocokkan resolusi gambar dengan resolusi printer.
Gambar warna yang Anda rencanakan telah dicetak oleh printer komersial harus antara 200 dan 300 ppi. Gambar Anda dapat memiliki resolusi yang lebih tinggi — hingga 800 ppi — tetapi seharusnya tidak memiliki resolusi yang lebih rendah.
Catatan: Anda terkadang mungkin melihat resolusi gambar yang dinyatakan sebagai titik per inci (dpi) dan bukan ppi. Istilah ini sering digunakan secara bergantian.
Resolusi efektif
Gambar berisi jumlah informasi yang sama apakah Anda memperbesar atau memperkecilnya dalam publikasi. Jika ingin detail selengkapnya dalam gambar muncul saat memperbesarnya, Anda harus memulai dengan gambar yang memiliki resolusi efektif yang lebih tinggi.
Setiap gambar dalam publikasi Anda memiliki resolusi efektif yang memperhitungkan resolusi asli grafik dan efek penskalaan di Publisher. Misalnya, gambar dengan resolusi asli 300 ppi yang diskalakan 200 persen lebih besar mempunyai resolusi efektif 150 ppi.
Untuk menemukan resolusi efektif gambar dalam publikasi Anda, lakukan hal berikut:
-
Pada tab Tampilan , pilih kotak centang di samping Manajer Grafik.
-
Di panel tugas Manajer Grafik , di bawah Pilih gambar, klik panah di samping gambar, lalu klik Detail.
-
Di jendela Detail , bidang Resolusi Efektif menampilkan resolusi dalam titik per inci (dpi).
Mengurangi grafik beresolusi tinggi
Jika Anda hanya memiliki beberapa grafik yang resolusinya terlalu tinggi, Anda mungkin tidak mengalami masalah saat mencetaknya. Jika Anda memiliki beberapa grafik beresolusi tinggi, publikasi Anda akan dicetak secara lebih efisien jika Anda mengurangi resolusinya.
Penting: Sebelum Anda mengurangi resolusi grafik, berkonsultasilah dengan layanan pencetakan komersial Anda tentang resolusi yang Anda perlukan.
Dalam Publisher, Anda bisa mengurangi resolusi satu, beberapa, atau semua gambar dengan memadatkannya.
-
Di Publisher, pilih satu atau beberapa gambar yang resolusinya ingin Anda kurangi, klik kanan salah satunya, lalu klik Format Gambar.
-
Dalam kotak dialog Format Gambar , klik tab Gambar .
-
Klik Padatkan.
-
Dalam kotak dialog Padatkan Gambar , di bawah Output Target, klik Pencetakan komersial.
-
Di bawah Terapkan pengaturan pemadatan sekarang, pilih apakah Anda ingin memadatakan semua gambar dalam publikasi atau hanya gambar yang Anda pilih, lalu klik OK.
-
Jika pesan muncul menanyakan apakah Anda ingin menerapkan optimisasi gambar, klik Ya.
Versi 300 ppi dari gambar atau gambar yang sama menggantikan gambar atau gambar asli beresolusi tinggi.
Tips 8: Menggunakan gambar tertaut
Saat menyisipkan gambar ke publikasi, Anda bisa menyematkannya dalam publikasi atau menautkan ke file gambar. Menyisipkan gambar ke publikasi Anda karena link mengurangi ukuran publikasi dan memungkinkan printer mengedit gambar secara terpisah atau mengelola warna untuk semuanya dalam satu kumpulan.
Jika Anda menyisipkan gambar tertaut, pastikan untuk menyerahkan file gambar bersama dengan publikasi Anda ke printer komersial Anda. Jika Anda menggunakan Panduan Kemas dan Proses untuk mempersiapkan publikasi Anda untuk pencetakan komersial, gambar yang ditautkan disertakan dalam file yang dikemas.
Menyampaikan publikasi dengan gambar tertaut sangat penting terutama jika Anda menggunakan grafik Encapsulated PostScript (EPS), karena Anda tidak bisa menyimpan gambar dari Publisher dalam format EPS. Grafik EPS hanya tersedia untuk printer komersial Anda jika disertakan sebagai file tertaut terpisah.
Untuk menyisipkan gambar sebagai link, lakukan hal berikut:
-
Pada menu Sisipkan , arahkan ke Gambar, lalu klik Dari File.
-
Dalam kotak dialog Sisipkan Gambar , telusuri ke gambar yang Anda inginkan, lalu klik gambar tersebut.
-
Klik panah di samping Sisipkan, lalu klik Tautkan ke File.
Tips 9: Gunakan Panduan Kemas dan Proses untuk menyiapkan file publikasi Anda
Panduan Kemas dan Proses mengemas publikasi dan file yang ditautkan ke dalam satu file terkompresi yang dapat Anda bawa ke printer komersial. Saat Anda menggunakan Panduan Kemas dan Proses, Publisher melakukan hal berikut:
-
Menyimpan salinan file dan menyematkan font TrueType yang memberikan izin untuk menyematkan.
-
Membuat file arsip yang dipadatkan, yang mencakup publikasi dan semua grafik yang ditautkan.
-
Membuat file PDF yang mungkin digunakan printer Anda.
Catatan: Anda dapat menyimpan file PDF atau XPS dari program Sistem Microsoft Office 2007 hanya setelah menginstal add-in. Untuk informasi selengkapnya, lihat Menyimpan atau mengonversi ke PDF atau XPS.
-
Menyalin file yang dikemas ke drive pilihan Anda.
Untuk menjalankan panduan Kemas dan Proses, lihat Menggunakan Panduan Kemas dan Proses untuk menyimpan file untuk pencetakan komersial.










