Jika Anda menggunakan OneDrive, Anda bisa mengakses file Microsoft SharePoint atau Microsoft Teams Anda di web atau di aplikasi seluler tanpa meninggalkan OneDrive. Pustaka bersama yang Anda ikuti baru-baru ini atau yang Anda ikuti akan muncul di navigasi. Anda juga dapat melihat grup Microsoft 365 grup dalam daftar, karena setiap grup memiliki situs tim sendiri. Untuk mempelajari selengkapnya, lihat Kapabilitas baru SharePoint situs tim termasuk integrasi dengan Office 365 Tim.
Melihat file SharePoint atau Microsoft Teams Anda OneDrive di web
-
Masuk untuk Microsoft 365 di www.office.com/signin.
Penting: Apakah Anda menggunakan Microsoft 365 yang dioperasikan oleh 21Vianet di Tiongkok? Jika demikian, lihat Tempat masuk Office 365 untuk informasi masuk.
-
Pilih ikon peluncur aplikasi di

-
Di bawah Pustakabersama , pilih situs atau Tim untuk membukanya. (Jika Anda tidak melihat situs dicantumkan, klik Pustaka lainnya.)
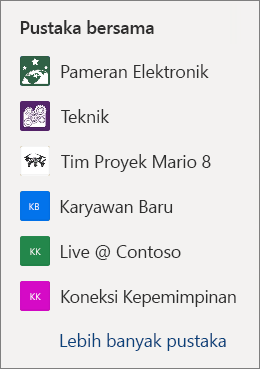
Melihat file SharePoint atau Microsoft Teams Anda di OneDrive seluler
-
Di aplikasi OneDrive saat masuk dengan akun kerja atau sekolah Anda, pilih Pustaka.
-
Pilih nama situs, lalu pustaka tempat file berada. (Situs tersebut dapat menjadi anggota tim atau grup, dan Anda mungkin harus memilih Dokumen atau pustaka lain untuk menemukan file tersebut.)
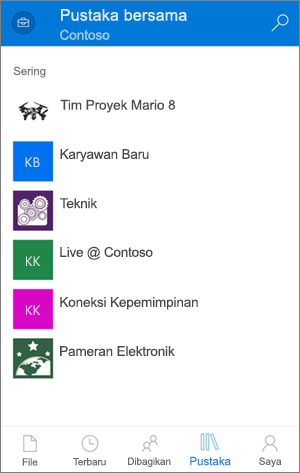
Menyematkan SharePoint atau Microsoft Teams situs ke daftar Anda
Urutan situs yang ditampilkan dalam daftar Anda bergantung pada seberapa sering Anda berinteraksi dengan file di setiap situs. Jika Anda ingin situs tertentu selalu muncul dalam daftar, Anda bisa mengikutinya.
-
Masuk untuk Microsoft 365 di www.office.com/signin.
Penting: Apakah Anda menggunakan Microsoft 365 yang dioperasikan oleh 21Vianet di Tiongkok? Jika demikian, lihat Tempat masuk Office 365 untuk informasi masuk.
-
Pilih ikon peluncur aplikasi di

-
Di bawah Pustakabersama , pilih situs atau Tim untuk membukanya. (Jika Anda tidak melihat situs dicantumkan, klik Pustaka lainnya.)
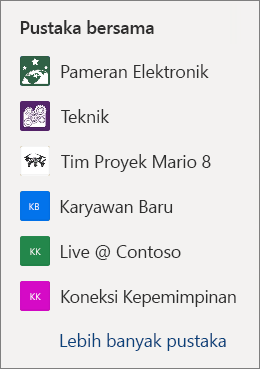
-
Di bagian atas layar, pilih Masuk ke situs.
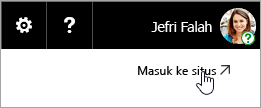
-
Di bagian atas layar, pilih Tidak mengikuti. Teks akan berubah menjadi Mengikuti.
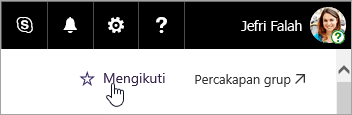
Tipe situs SharePoint yang bisa Anda akses
Dari OneDrive, Anda bisa mengakses tipe situs berikut ini:
-
Situs tim
-
Project situs
-
Pusat dokumen
-
Situs manajemen rekaman
-
Microsoft 365 grup
Pelajari Selengkapnya
Menyalin file dan folder antara OneDrive dan SharePoint email
Menyinkronkan SharePoint dengan aplikasi sinkronisasi OneDrive baru
Perlu bantuan lainnya?
|
|
Hubungi Dukungan
Untuk dukungan teknis, buka Hubungi Dukungan Microsoft, masukkan masalah Anda dan pilih Dapatkan Bantuan. Jika Anda masih memerlukan bantuan, pilih Hubungi Dukungan untuk diarahkan ke opsi dukungan terbaik. |
|
|
|
Admin
|












