Catatan: Artikel ini telah bermanfaat selama ini, dan akan segera dihapus. Untuk mencegah kesalahan "Halaman tidak ditemukan", kami menghapus tautan yang kami ketahui. Jika Anda sudah membuat tautan ke halaman ini, silakan hapus tautan, dan kami akan mengupayakan agar web tetap tersambung.
FAQ ini menyediakan jawaban atas pertanyaan yang paling sering muncul ketika menangani kehadiran dan gambar kontak di Lync.
Kirimi kami umpan balik jika Anda pertanyaan yang tidak terjawab.
Di artikel ini
-
Bagaimana cara menambahkan atau menghapus catatan Di Luar Office di Skype for Business (Lync)?
-
Kenapa saya tidak bisa mengatur status kehadiran saya menjadi "Terlihat Tidak di Tempat"?
-
Bagaimana cara memblokir kontak menghubungi saya melalui Skype for Business (Lync)?
-
Apa artinya bintang atau tanda bintang merah di samping status kontak?
Bagaimana cara mengubah atau menghapus gambar saya?
Untuk mengubah atau menyembunyikan gambar Anda, klik gambar, lalu klik tombol Edit atau Hapus Gambar untuk mengubah gambar Anda atau untuk menghapusnya dari tempat gambar muncul di semua program Office yang Anda gunakan, termasuk Lync. Untuk menyembunyikannya di Lync saja, klik Sembunyikan Gambar saya.
Untuk detail tentang memperlihatkan, menyembunyikan, dan mengubah gambar Anda, lihat Mengubah gambar Anda di Lync.
Mengapa saya tidak bisa mengubah gambar saya?
Jika, di opsi Gambar Saya, tombol Edit atau Hapus Gambar tidak tersedia (berwarna abu-abu), seperti ini:
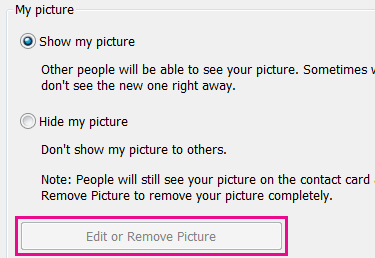
Ini mungkin karena:
-
Opsi Sembunyikan gambar saya , di atas tombol Edit atau Hapus Gambar , dipilih. Pilih Perlihatkan gambar saya.
-
Anda menggunakan Office 365 pra-pemutakhiran. Hingga Anda mendapatkan pemutakhiran layanan, yang akan diluncurkan ke semua pelanggan Office 365, Anda harus membuka portal Office 365 untuk mengubah gambar Anda. Anda tidak dapat mengubahnya dari Lync. Lihat Mengubah gambar Lync Anda dengan akun Office 365 pra-pemutakhiran untuk instruksi.
-
Perusahaan Anda telah menonaktifkan opsi untuk mengubah gambar Anda. Hubungi dukungan teknis tempat kerja Anda untuk informasi selengkapnya.
Siapa yang melihat gambar saya?
Gambar Lync Anda muncul di semua program Office yang Anda gunakan, termasuk Outlook.
Bagaimana cara menonaktifkan semua gambar di Lync, termasuk gambar saya sendiri?
Pilih Opsi > Pribadi, lalu kosongkan kotak centang berlabel Perlihatkan gambar kontak. Ini akan menghapus gambar dari daftar kontak Anda. Ini juga akan menghilangkan gambar pengirim dan penerima dari percakapan IM dan grup, dan itu juga akan menghapus gambar Anda sendiri dari Lync .
Bagaimana cara menambahkan atau menghapus catatan Di Luar Office di Lync?
Jika Anda menggunakan Microsoft Outlook dan akun Lync Anda disinkronkan melalui Microsoft Exchange Server ke kalender Outlook, catatan Outlook Di Luar Office akan muncul di Lync setelah Anda mengaktifkan Balasan Otomatis di Outlook.
-
Di Outlook, klik tab File, klik tombol Balasan Otomatis, ketikkan catatan Anda, lalu aktifkanlah atau atur tanggal.
Catatan: Untuk detail tentang menggunakan Balasan Otomatis di Outlook, Outlook pengguna 2013, lihat Mengirim balasan otomatis di luar kantor dari Outlook.
Catatan Di Luar Office ditampilkan di Lync dengan nama Anda di daftar Kontak orang lain dan di kartu kontak Anda.
Jika Anda tidak menggunakan Outlook, beri tahu rekan kerja Anda bahwa Anda sedang tidak di tempat dengan mengetik catatan pribadi di jendela utama Lync , dalam kotak teks di atas nama Anda. Seperti catatan Outlook Di Luar Office, catatan pribadi ditampilkan dalam Lync dengan daftar kontak Anda di daftar Kontak orang lain dan di kartu kontak Anda.
Catatan: Untuk detail tentang siapa yang bisa melihat catatan pribadi Anda, lihat Siapa yang bisa melihat informasi kehadiran Anda?
Untuk menghilangkan tampilan Outlook Di Luar Office di Lync, nonaktifkan Balasan Otomatis di Outlook:
-
Klik tab File di Outlook, lalu klik tombol Nonaktifkan di panel Balasan Otomatis.
Untuk menghapus catatan pribadi, di jendela utama Lync , dalam kotak teks di atas nama Anda, sorot catatan, lalu tekan Enter di keyboard Anda
Kenapa saya tidak bisa mengatur status kehadiran saya menjadi "Terlihat Tidak di Tempat"?
Beberapa perusahaan menghapus status Terlihat Tidak di Tempat karena itu bisa mengacaukan prediktabilitas kehadiran. Misalnya, jika banyak orang menggunakan status ini, nilai kehadiran di Lync akan sangat berkurang.
Tips: Jika Anda tidak ingin diganggu, pertimbangkan menggunakan status Jangan Diganggu atau Sibuk. Dengan Jangan Diganggu, hanya kontak di Grup Kerja Anda yang bisa menghubungi Anda. Untuk melihat apakah seseorang berada di Grup Kerja Anda, di daftar Kontak Anda, klik tab Hubungan, dan lihat di bawah Grup Kerja. Untuk mengubah hubungan privasi untuk satu kontak, klik kanan daftar kontak, lalu klik Ubah Hubungan Privasi. Untuk penjelasan selengkapnya tentang hubungan privasi, lihat Mengontrol akses ke informasi kehadiran Anda di Lync.
Apa artinya pengaturan di jendela opsi Status?
Di opsi Status, Anda bisa menentukan jumlah menit aktivitas diam yang berlalu sebelum status kehadiran Anda berubah menjadi Tidak Aktif dan Tidak di Tempat, jika Anda tidak ingin menggunakan pengaturan default. Anda juga bisa mengarahkan Lync untuk mendeteksi secara otomatis ketika Anda berbagi informasi dari komputer ini. Lync akan mengatur status Anda sebagai Menyajikan dan memblokir orang lain mengirim pesan kepada Anda selama waktu tersebut.
Untuk mengatur opsi status kehadiran tersebut:
-
Di jendela utama Lync , klik tombol Opsi , lalu klik Status.
-
Klik panah atas dan bawah untuk menentukan jumlah menit sebelum status kehadiran Anda berubah menjadi Tidak Aktif.
-
Klik panah atas dan bawah untuk menentukan jumlah menit sebelum status kehadiran Anda berubah menjadi Tidak di Tempat.
-
Klik tombol yang tepat untuk mengontrol status umum (mengesampingkan pengaturan default atau menerimanya), lalu klik OK.
-
Pilih kotak centang berlabel Perlihatkan saya sebagai Jangan Diganggu saat saya menyajikan desktop saya dan Perlihatkan saya sebagai Jangan Diganggu saat monitor saya diduplikasi untuk memberi tahu orang lain agar tidak mengganggu Anda saat Anda memberikan presentasi atau berkolaborasi secara online dari komputer Lyncaktif Anda.
Bisakah saya membuat status kehadiran kustom?
Tidak, status kehadiran di Lync sudah diatur sebelumnya dan tidak dapat ditambahkan. Namun, Anda bisa menulis catatan pribadi di bagian atas jendela utama Lync untuk menyediakan detail tentang di mana Anda berada dan apa yang Anda lakukan. Untuk melakukan ini, klik area tampilan catatan, lalu ketikkan di catatan tersebut yang sedang ditampilkan.
Apa artinya berbagai status kehadiran tersebut, mana yang diatur secara otomatis, dan mana yang bisa saya atur sendiri?
Tabel berikut ini menguraikan status kehadiran kontak yang mungkin orang-orang lihat, apa arti tiap status, dan bagaimana status tersebut diatur.
|
Status Kehadiran |
Deskripsi |
Bagaimana status ini diatur |
|
|
Anda sedang online dan ada untuk dihubungi. |
Lync mengatur status ini saat mendeteksi Anda menggunakan komputer. Anda juga bisa mengatur status ini saat Anda ingin orang lain mengetahui Anda sedang di kantor meskipun komputer sedang diam. |
|
|
Anda sedang sibuk dan tidak ingin diganggu. |
Lync mengatur status ini ketika, menurut Kalender Outlook Anda, jika Anda menggunakan Outlook, Anda memiliki janji temu. Anda juga bisa memilih status ini dari panah turun bawah. |
|
|
Anda berada dalam panggilan Lync (panggilan audio dua arah) dan tidak ingin diganggu. |
Lync mengatur status ini saat mendeteksi Anda sedang dalam panggilan Lync . |
|
|
Anda sedang rapat dan tidak ingin diganggu. |
Lync mengatur status ini saat mendeteksi Anda berada dalam Rapat Lync atau saat Anda dijadwalkan berada dalam rapat sesuai dengan kalender Outlook Anda, jika Anda menggunakan Outlook. |
|
|
Anda berada dalam panggilan konferensi Lync (Rapat Lync dengan audio) dan tidak ingin diganggu. |
Lync mengatur status ini saat mendeteksi Anda berpartisipasi dalam panggilan konferensi Lync . |
|
|
Anda sedang memberikan presentasi dan tidak bisa diganggu. |
Lync mengatur status ini ketika mendeteksi bahwa Anda sedang berbagi layar atau memproyeksikan. |
|
|
Anda tidak ingin diganggu dan akan melihat pemberitahuan percakapan hanya jika itu dikirim oleh seseorang di Grup kerja Anda. |
Anda memilih status ini dari panah turun bawah. |
|
|
Anda sedang menjauh dari komputer selama beberapa saat. |
Anda memilih status ini dari panah turun bawah. |
|
|
Anda masuk tapi komputer Anda telah diam, atau Anda telah tidak di tempat dari komputer Anda selama periode waktu (yang diatur oleh Anda) tertentu. |
Lync mengatur status Anda ke "tidak aktif" saat komputer Anda diam selama lima menit, dan ke "tidak di tempat" saat status Anda tidak aktif selama lima menit. (Untuk mengubah nilai default ini, klik tombol opsi |
|
|
Anda tidak bekerja dan tidak tersedia untuk dihubungi. |
Anda memilih status ini dari panah turun bawah. |
|
|
Anda tidak masuk. Anda akan terlihat Offline bagi orang-orang yang telah Anda blokir dari melihat kehadiran Anda. |
Lync mengatur status ini saat Anda keluar dari komputer. |
|
|
Kehadiran Anda tidak diketahui. |
Status ini mungkin terlihat bagi kontak yang tidak menggunakan Lync sebagai program pesan instan mereka. |
Siapa yang bisa melihat informasi kehadiran saya?
Semua kontak bisa melihat beberapa informasi kehadiran Anda tapi hanya Grup Kerja Anda yang bisa melihat semuanya. Jumlah informasi yang tersedia didasarkan pada hubungan privasi yang Anda atur untuk tiap kontak. Salah satu hubungan privasi adalah Grup Kerja. Untuk informasi selengkapnya tentang hubungan tersebut dan hubungan lainnya, termasuk cara mengubahnya, lihat Mengontrol akses ke informasi kehadiran Anda di Lync.
-
Untuk melihat hubungan privasi yang Anda miliki dengan kontak Anda, di daftar Kontak Lync Anda, klik tab Hubungan . Di tab ini, kontak dikelompokkan menurut hubungan privasi.
Bagaimana cara memblokir kontak menghubungi saya melalui Lync?
Meskipun nama dan alamat email Anda ditampilkan untuk kontak yang diblokir, mereka tidak dapat menghubungi Anda melalui Lync. Untuk memblokir kontak di Lync:
-
Klik kanan kontak yang ingin Anda blokir, klik Ubah Hubungan Privasi, lalu klik Kontak yang Diblokir.
Bagaimana cara menyembunyikan kontak saya yang sedang offline dan cara menampilkan kontak saya yang sedang online saja?
Walaupun Anda tidak bisa menghapus kontak offline sepenuhnya dari daftar Kontak, Anda bisa mengirimkannya ke grup terpisah sehingga tidak membuat daftar kontak semrawut. Klik Opsi > Daftar Kontak, lalu pilih kotak centang berlabel Perlihatkan kontak yang tidak di tempat, offline, dan kehadiran yang tidak diketahui dalam grup terpisah. Kontak yang tidak tersedia sekarang akan muncul di bagian bawah tampilan, dalam grup yang disebut Kontak Tidak di Tempat dan Offline.
Apa artinya bintang merah atau tanda bintang di samping status kontak?
Tanda bintang merah di samping status kontak menandakan bahwa ia telah mengaktifkan balasan Di Luar Kantor di Outlook.

















