Artikel ini menjawab pertanyaan umum tentang Lync pesan instan (IM).
Kirimi kami umpan balik jika Anda pertanyaan yang tidak terjawab.
Di artikel ini
-
Bagaimana cara mengatur pemberitahuan untuk memberitahukan saya segera setelah kontak tertentu ada?
-
Bagaimana cara menyimpan atau berhenti menyimpan percakapan sebelumnya?
-
Tipe informasi apa yang bisa saya salin dan tempelkan ke pesan instan?
-
Bisakah saya menggunakan pemeriksaan ejaan dalam pesan instan Skype for Business (Lync) saya?
-
Bisakah saya menambahkan emotikon yang dikustomisasi ke pesan instan Skype for Business (Lync) saya?
-
Bisakah saya menarik kembali (memblokir pengiriman) sebuah pesan instan?
-
Bagaimana cara menambahkan berbagi, audio, atau video ke percakapan IM?
Bagaimana cara membuat suara pemberitahuan IM lebih menonjol sehingga saya tidak melewatkan permintaan IM yang masuk?
Secara default, Lync mengirimkan pemberitahuan suara setiap kali seseorang mencoba menghubungi Anda melalui IM, kecuali Anda telah menyiapkan Lync untuk tidak menampilkan pemberitahuan saat Anda berada di Jangan Diganggu. Meskipun demikian, jika Anda merasa melewatkan permintaan IM masuk—misalnya, karena Anda menggunakan beberapa layar atau volume pemberitahuan Anda terlalu rendah atau mati—Anda bisa membuat beberapa perubahan.
Catatan: Lync juga memberi tahu Anda tentang pesan instan baru dengan menampilkan peringatan visual di sudut kanan bawah layar.
Untuk membantu memastikan bahwa pemberitahuan IM Anda bisa diketahui, cobalah berikut ini:
-
Atur tampilan Anda sehingga Lync selalu berada di latar depan saat dimulai. Untuk melakukan ini, klik tombol Opsi , klik Alat, lalu klik Selalu di Atas.
-
Jika Anda menggunakan beberapa layar, berlatihlah memindahkan jendela utama Lync ke monitor tampilan yang sedang Anda kerjakan.
-
Pastikan bahwa volume dinaikkan di speaker komputer Anda dan perangkat audio lainnya.
-
Konfirmasi bahwa Lync diatur untuk mengirim pemberitahuan suara. Untuk melakukan ini, klik tombol Opsi

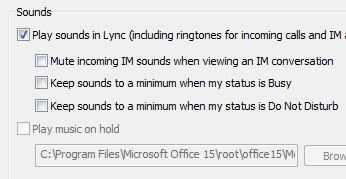
-
Pertimbangkan memilih suara pemberitahuan yang lebih berbeda atau lebih menonjol daripada default untuk memberitahukan Anda tentang pesan masuk. Untuk melakukan ini:
-
Klik tombol Opsi, klik Nada Dering dan Suara, klik tombol Suara Pengaturan, lalu klik tab Suara.
-
Seret slider di bawah Acara Program ke daftar Microsoft Lync 2010.
-
Klik Pesan Instan Masuk. Tampilan Suara di bagian bawah jendela akan terbaca COMMUNICATOR_iminvite.
-
Sekarang klik panah turun bawah di sampingnya, dan cobalah beberapa suara lainnya di daftar tersebut.
-
Saat Anda menemukan suara yang ingin Anda gunakan untuk pemberitahuan IM masuk, klik Terapkan. (Acara Program sekarang akan dibaca Pesan Instan Masuk, dan Suara harus menampilkan nama file .wav apa pun yang telah Anda pilih.)
-
Klik OK. (Anda juga bisa merekam file .wav Anda sendiri untuk tujuan ini, lalu telusuri ke file tersebut untuk memilihnya sebagai pemberitahuan IM Anda.)
Bagaimana cara menonaktifkan suara pemberitahuan IM?
Anda bisa menonaktifkan suara pemberitahuan IM sepenuhnya, atau Anda bisa meminta Lync berhenti memutar pemberitahuan IM dan/atau telepon yang dapat didengungkan setiap kali kehadiran Anda mengatakan Jangan Diganggu, atau Anda bisa memiliki Lync memberi tahu Anda hanya jika orang yang mencoba menghubungi Anda adalah anggota grup kerja Anda dengan hubungan privasi tersebut.
Untuk menonaktifkan pemberitahuan audio secara bersamaan:
Di jendela utama Lync , klik tombol Opsi, klik Nada Dering dan Suara, lalu kosongkan kotak centang Putar suara di Lync (termasuk nada dering untuk pemberitahuan masuk dan pemberitahuan IM).
Untuk membuat penyesuaian lain dalam pengaturan ini:
-
Di jendela utama Lync , klik tombol Opsi

Bagaimana cara mengatur pemberitahuan untuk memberitahukan saya segera setelah kontak tertentu ada?
Di jendela utama Lync , di daftar Kontak Anda, klik kanan kontak, lalu klik Tag untuk Pemberitahuan Perubahan Status.
Bisakah saya menonaktifkan pemberitahuan pop-up yang muncul saat seseorang memulai percakapan IM dengan saya?
Jika Anda tidak ingin menerima pemberitahuan percakapan, atur status kehadiran Anda ke Jangan Diganggu. Dengan status ini, Anda akan mendapatkan pesan instan (dan Lync panggilan) hanya dari orang-orang di Grup Kerja Anda. Jika Anda tidak ingin menerima komunikasi masuk apa pun, hapus setiap orang dari Grup Kerja Anda.
Tips: Jika Anda mendapatkan pemberitahuan percakapan yang tidak ingin Anda respons, Anda selalu bisa mengklik Abaikan di pop-up.
Untuk mengubah status kehadiran Anda ke Jangan Diganggu:
-
Di jendela utama Lync , klik status di bawah nama Anda, lalu, di daftar turun bawah, klik Jangan Diganggu.
Untuk menampilkan dan mengubah Grup Kerja Anda:
-
Di jendela utama Lync , dalam tampilan Kontak, klik tab Hubungan , lalu lihat di bawah Grup Kerja.
-
Lakukan salah satu hal berikut ini:
-
Untuk menghapus seseorang dari Grup Kerja Anda, klik kanan daftar kontak, arahkan ke Ubah Hubungan Privasi, lalu klik sebuah hubungan baru.
-
Untuk menambahkan seseorang ke Grup Kerja Anda sehingga Anda akan selalu menerima pesan instan (dan panggilan) dari mereka, temukan daftar kontak orang tersebut baik dengan mengetikkan nama mereka di kotak pencarian atau menggulir melalui daftar Kontak Anda, klik kanan pada daftar, arahkan ke Ubah Hubungan Privasi, lalu klik Grup Kerja.
-
Catatan: Untuk detail tentang hubungan privasi lain, lihat Mengontrol akses ke informasi kehadiran Anda di Lync.
Bisakah saya mengubah ukuran, warna, konten, atau perilaku default pemberitahuan pop-up IM yang saya dapatkan?
Tidak, jendela pemberitahuan IM tidak bisa diubah dengan cara tersebut.
Di mana saya bisa menemukan percakapan IM, panggilan, atau permintaan IM sebelumnya yang mungkin telah saya lewatkan?
Jika Anda menggunakan Outlook dan Exchange, Lync menyimpan semua percakapan masuk dan keluar di folder Riwayat Percakapan Outlook Anda secara default sehingga Anda bisa meninjau percakapan sebelumnya.
Untuk melihat daftar percakapan Lync terbaru:
-
Pada jendela utama Lync , klik tab Percakapan di atas kotak pencarian.
Untuk melihat seluruh riwayat percakapan Lync Anda:
-
Klik link Tampilkan Selengkapnya di Outlook di bagian bawah jendela tersebut.
Untuk mulai menyimpan percakapan (jika default telah diubah), lihat pertanyaan dan jawaban berikutnya.
Bagaimana cara menyimpan atau berhenti menyimpan percakapan sebelumnya?
Secara default, jika Anda menggunakan Outlook dan Exchange, Lync menyimpan percakapan IM dan rekaman panggilan. Jika default telah diubah, Anda bisa mulai menyimpan percakapan lagi dengan melakukan berikut ini:
Penting: Anda bisa menyimpan percakapan hanya jika Anda menggunakan versi Outlook dan Exchange terbaru.
-
Pastikan bahwa Anda menggunakan Outlook 2013 atau Outlook 2010 (dengan mengklik tombol Mulai Windows > Semua Program > Microsoft Office, dan melihat versi Outlook yang tercantum di sana).
-
Di jendela utama Lync , klik tombol Opsi

-
Di opsi Pribadi, di bawah Manajer informasi pribadi, pilih atau kosongkan kotak centang Simpan percakapan pesan instan dalam folder Riwayat Percakapan email saya bergantung pada apa yang ingin Anda lakukan, lalu klik OK.
Bisakah saya memilih percakapan IM yang ingin saya simpan?
Tidak, pengaturan Menyimpan percakapan (terletak di jendela Opsi Pribadi) bisa aktif atau nonaktif.
Bagaimana cara mengirim percakapan IM melalui email?
Secara default, jika Anda menggunakan Outlook dan Exchange, Lync menyimpan percakapan IM. Anda bisa menyimpan percakapan IM sebelumnya kepada seseorang melalui email dengan melakukan yang berikut:
Penting: Anda bisa menyimpan percakapan hanya jika Anda menggunakan versi Outlook dan Exchange terbaru.
-
Di Outlook, dalam Panel Navigasi, klik folder Riwayat Percakapan.
-
Klik percakapan yang ingin Anda kirim, lalu klik Balas, Balas Semua, atau Teruskan, bergantung pada apa yang Anda lakukan. Jika Anda mengklik Teruskan, dalam kotak Ke, ketikkan alamat email (beberapa alamat email) yang ingin Anda kirimi percakapan IM.
-
(Opsional) Ketikkan pesan.
-
Klik Kirim.
Tipe informasi apa yang bisa saya salin dan tempelkan ke pesan instan?
Anda bisa menyalin dan menempelkan teks, tabel, dan link dari produk Microsoft Office lainnya langsung ke im Lync . Anda juga bisa menyalin dan menempelkan file serta gambar, seperti foto, cuplikan layar, dan seterusnya. Untuk mengirim sebuah gambar, cukup pilih dan salin gambar (dengan menggunakan Paint, Alat Pemotongan di Aksesoris Windows, atau program grafis), lalu letakkan kursor di IM di tempat Anda ingin menambahkan grafis, klik kanan, dan pilih Tempelkan.
Catatan: Jika Anda tidak bisa berbagi gambar yang tidak tersimpan, Anda berada dalam percakapan IM dengan lebih dari satu orang lain atau Anda tidak memiliki pembaruan terbaru untuk Lync. Lakukan salah satu hal berikut ini:
-
Di grup percakapan IM, Anda bisa berbagi gambar dengan: a) menyimpannya, dengan mengklik ikon presentasi (monitor)> tab Lampiran > Sisipkan File (file akan dikirimi ikon yang bisa ditransfer penerima ke komputer mereka untuk ditampilkan), atau b) menyalinnya, dengan mengklik ikon presentasi (monitor)> Papan Tulis, lalu menempelkan.
-
Jika memerlukan pembaruan terkini, periksa Windows Update atau hubungi dukungan teknis tempat kerja Untuk mengetahui kapan Anda akan diperbarui. Jika Anda harus menunggu, bagikan gambar dengan menyalinnya, klik ikon presentasi (monitor) > Papan Tulis, lalu tempelkan.
Bisakah saya menggunakan pemeriksaan ejaan di pesan instan Lync saya?
Ya. Lync memeriksa ejaan dalam pesan instan Anda secara otomatis. Lync tidak akan menandai sebagai salah eja kata apa pun yang telah Anda tambahkan ke kamus kustom Office Anda.
Untuk menonaktifkan pemeriksaan ejaan di Lync, klik tombol Opsi 
Bisakah saya menambahkan emotikon yang dikustomisasi ke pesan instan Lync saya?
Tidak, Anda tidak bisa. Tapi ada 80 emotikon dalam berbagai Lync . Untuk melihatnya, klik ikon emotikon di sebelah kanan area input teks di jendela percakapan.
Bagaimana cara mengubah font di IM saya?
Untuk mengubah font, gaya, ukuran atau warna untuk pesan yang Anda tuliskan:
-
Ketik pesan Anda, sorot teks yang ingin Anda ubah, klik tombol Font di area penulisan IM, lalu buat pilihan Anda di jendela Font.
Untuk mengubah detail font default untuk semua pesan yang Anda kirimkan:
-
Di jendela utama Lync , klik tombol Opsi

Untuk mengubah detail font default untuk IM masuk juga (untuk meningkatkan keterbacaannya, misalnya):
-
Di jendela utama Lync , klik tombol Opsi , klik Umum, klik Ubah Font, lalu pilih font default, gaya font, ukuran font, dan warna font. Lalu, pilih kotak centang Terapkan pengaturan ke pesan masuk, lalu klik OK.
Bisakah saya menarik kembali (memblokir pengiriman) sebuah pesan instan?
Tidak, pesan instan tidak bisa ditarik kembali begitu Anda menekan tombol Enter untuk mengirimnya.
Bagaimana cara menambahkan berbagi, audio, atau video ke percakapan IM?
Gunakan tombol di bagian bawah jendela percakapan untuk menambahkan suara, video, atau konten bersama ke percakapan IM.
Untuk menjadikan percakapan sebagai panggilan—yaitu, untuk menambahkan suara, klik ikon panggil (telepon di bagian bawah jendela percakapan, klik opsi yang sesuai, lalu klik Panggilan. Untuk informasi selengkapnya, lihat Menggunakan audio dalam Rapat Lync.
Untuk menambahkan video, klik ikon video (kamera), lalu klik Aktifkan Kamera Saya. Untuk informasi selengkapnya, lihat Menggunakan video dalam Rapat Lync.
Untuk berbagi desktop Anda, program, presentasi PowerPoint, papan tulis, polling, catatan, atau lampiran, tunjuk ke ikon presentasi (monitor), dan, di Tab Sajikan, klik opsi yang sesuai. Untuk detailnya, lihat Bagikan dekstop Anda atau program di Lync.
Catatan: Panggilan video, berbagi, dan panggilan konferensi tidak didukung dengan kontak Skype. Untuk detailnya, lihat Menambahkan kontak eksternal di Lync.










