Saat proyek datang dan berjalan, begitu juga dengan anggota grup Anda. Tidak diragukan lagi, Anda harus menambahkan dan menghapus anggota selama masa berlaku grup; Anda bahkan mungkin perlu menambahkan atau menghapus pemilik grup.
Setiap anggota grup bisa mengundang orang lain ke grup, tapi hanya pemilik grup yang bisa menghapusnya. Pemilik grup biasanya adalah orang yang membuat grup tetapi orang lain juga dapat ditetapkan peran ini. Disarankan agar grup setidaknya memiliki dua pemilik, jika salah satunya tidak tersedia.
Pilih tab yang sesuai dengan versi outlook Anda untuk instruksi tentang menambahkan dan menghapus anggota, termasuk anggota tamu.
Catatan: Banyak fitur di Outlook untuk Windows yang baru berfungsi sama atau sama seperti Outlook di web. Jika Anda tertarik untuk mencoba pengalaman baru, lihat Mulai menggunakan Outlook untuk Windows yang baru.
Menambahkan anggota ke grup Anda
-
Buka Outlook untuk Windows.
-
Di bawah Grup di panel folder kiri, pilih grup Anda.
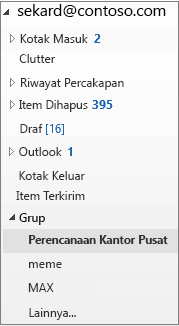
-
Pada pita Grup, pilih Tambahkan Anggota.
-
Dalam kotak Tambahkan Anggota , cari orang-orang di dalam organisasi Anda baik dengan nama lengkap atau alamat email mereka, lalu pilih nama yang akan ditambahkan.
-
Klik OK.
Catatan: Anda tidak dapat mengedit keanggotaan grup menggunakan Buku Alamat. Jika Anda mencoba menambahkan atau menghapus anggota menggunakan Buku Alamat, Anda mungkin melihat kesalahan.
Menambahkan tamu ke grup
Saat menambahkan tamu, juga dikenal sebagai pengguna eksternal, ke grup, Anda memberi mereka akses ke semua informasi dalam grup. Ini termasuk email, kalender, catatan proyek, file proyek, dan rencana proyek. Tamu tidak melihat simpul Grup di panel navigasi mereka di Outlook tetapi menerima email grup dan tautan ke file melalui kotak masuk mereka.
Header grup menunjukkan kapan pengguna tamu disertakan dalam grup, seperti yang diperlihatkan dalam contoh ini.
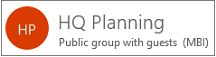
Saat Anda mengundang tamu untuk bergabung dalam grup, mereka akan diberi tahu melalui email bahwa mereka telah ditambahkan. Mereka akan mulai menerima percakapan grup dan acara kalender di kotak masuk mereka. Tapi anggota tamu memiliki batasan seperti apa yang bisa mereka lihat dan lakukan dalam grup. Misalnya, tamu tidak dapat:
-
Jadilah pemilik grup
-
Menampilkan daftar alamat global
-
Menampilkan semua informasi tentang kartu kontak anggota grup
-
Menampilkan keanggotaan grup
Pemilik grup dapat mencabut akses tamu kapan saja.
Untuk menambahkan tamu ke grup
-
Buka Outlook untuk Windows.
-
Di bawah Grup di panel folder kiri, pilih grup Anda.
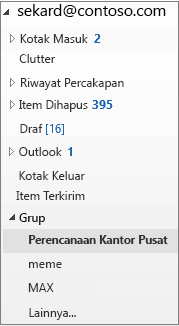
-
Pada pita Grup, pilih Tambahkan Anggota.
-
Dalam kotak Tambahkan Anggota , masukkan alamat email tamu dan tekan Enter.
-
Pilih OK.
Menghapus anggota dari grup
Hanya pemilik grup yang bisa menghapus anggota.
-
Di bawah Grup di panel folder kiri, pilih grup Anda.
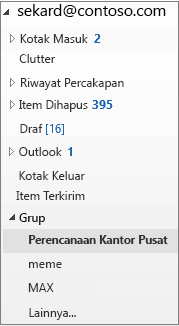
-
Di pita, pilih Edit Grup.
-
Dalam kotak Edit Grup , arahkan ke nama anggota yang ingin Anda hapus, dan klik X.
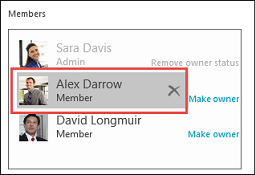
Catatan: Fitur ini tersedia untuk peserta Office Insider dengan langganan Microsoft 365 . Jika Anda adalahMicrosoft 365 pelanggan, pastikan Anda memiliki Office versi terbaru.
Menambahkan anggota ke grup Anda
-
Membuka Outlook untuk Mac
-
Buka kartu grup grup tempat Anda akan menambahkan anggota.
-
Pilih Anggota.
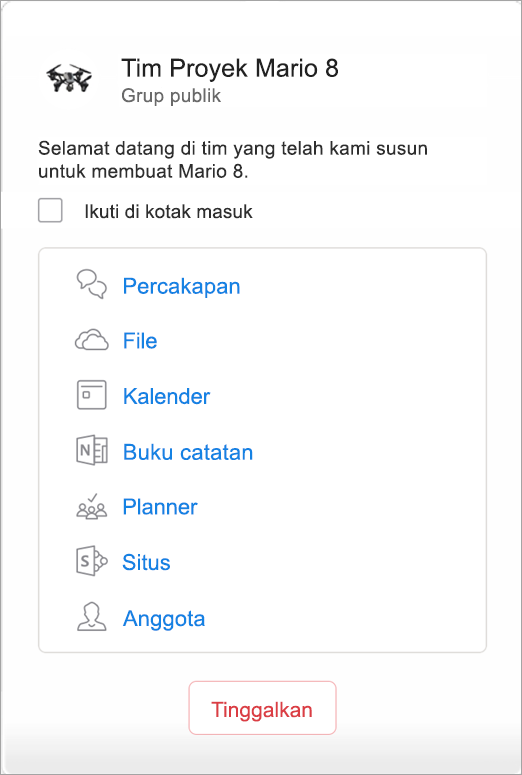
-
Ketikkan satu atau beberapa nama atau alamat email, atau pilih anggota dari daftar. Anda dapat menambahkan tamu yang bukan anggota organisasi atau sekolah ke grup.
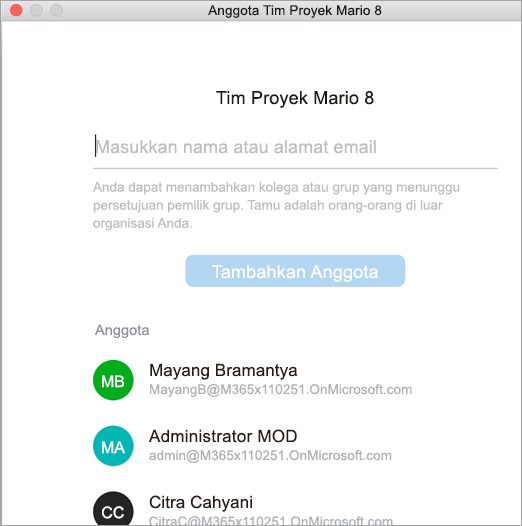
-
Pilih Tambahkan Anggota.
Menghapus anggota dari grup
-
Membuka Outlook untuk Mac
-
Buka kartu grup grup tempat Anda akan menghapus anggota. Hanya pemilik grup yang bisa menghapus anggota.
-
Pilih Anggota.
-
Klik X di samping nama orang yang ingin Anda hapus dari grup.
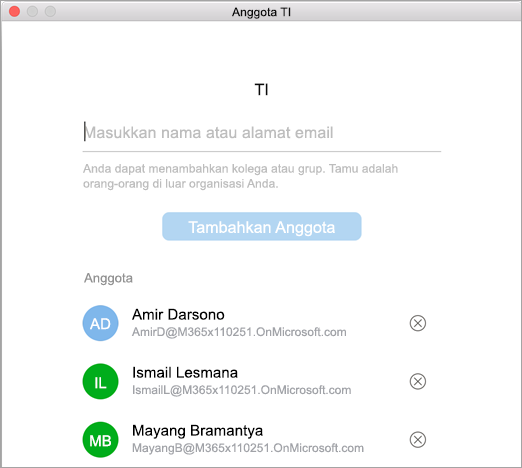
-
Pilih Hapus.
Menambahkan anggota ke grup Anda
-
Buka aplikasi Outlook Mobile.
-
Pilih Grup dari panel folder.
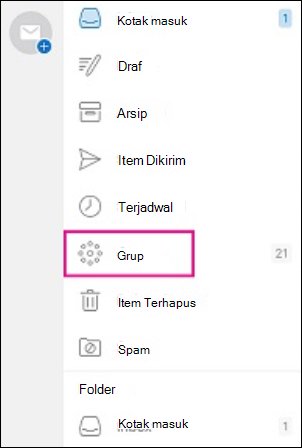
-
Ketuk nama grup tempat Anda akan menambahkan anggota.
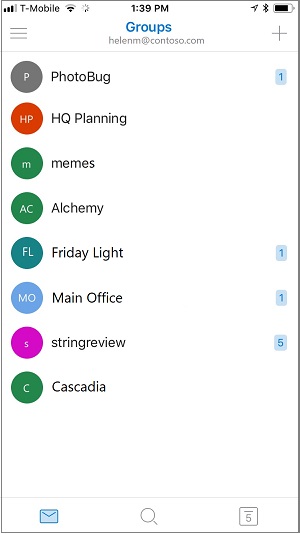
-
Ketuk nama grup untuk masuk ke halaman Detail Grup.
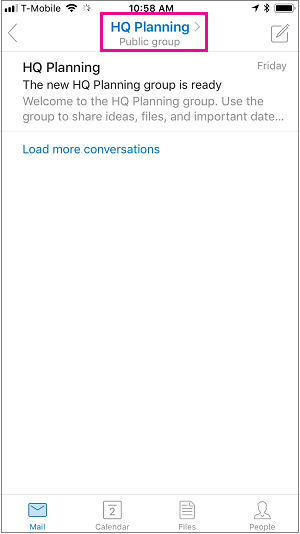
-
Di bawah daftar anggota, ketuk tautan Tampilkan Semua .
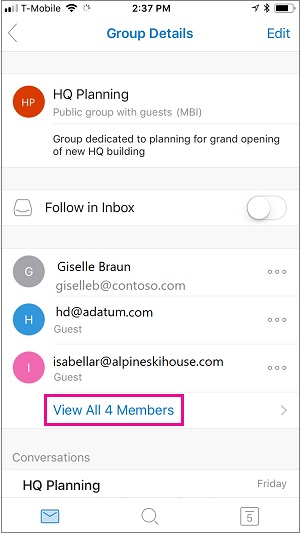
-
Pada halaman Anggota, ketuk Tambahkan.
-
Ketikkan satu atau beberapa nama atau alamat email, atau pilih anggota dari daftar. Anggota dari luar sekolah atau organisasi Anda akan memiliki "Tamu" di bawah nama mereka.
-
Ketuk

Menghapus anggota dari grup
Hanya pemilik grup yang bisa menghapus anggota.
-
Buka aplikasi Outlook Mobile.
-
Pilih Grup dari panel folder.
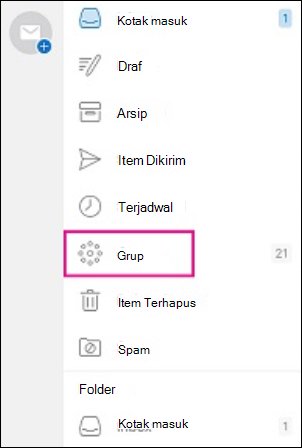
-
Ketuk nama grup tempat Anda akan menghapus anggota.
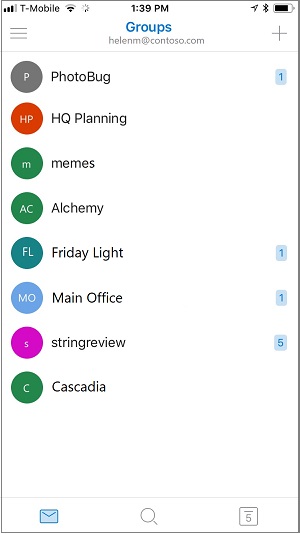
-
Ketuk nama grup untuk masuk ke halaman Detail Grup.
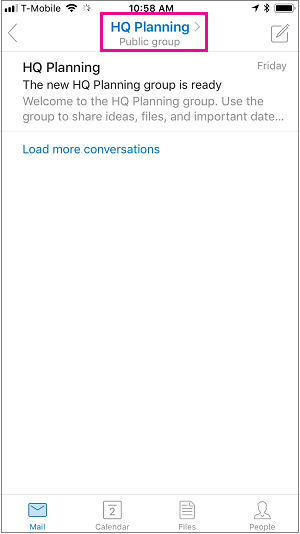
-
Pada halaman Detail Grup, ketuk . . . di samping nama orang yang ingin Anda hapus dari grup.
-
Ketuk Hapus Dari Grup.
Lihat Juga
Bergabung atau meninggalkan grup Outlook dalam Outlook.com atau Outlook di web










