Catatan: Artikel ini telah bermanfaat selama ini, dan akan segera dihapus. Untuk mencegah kesalahan "Halaman tidak ditemukan", kami menghapus tautan yang kami ketahui. Jika Anda sudah membuat tautan ke halaman ini, silakan hapus tautan, dan kami akan mengupayakan agar web tetap tersambung.
Ruang kerja, atau tampilan Normal, dirancang untuk membantu Anda membuat presentasi dan menemukan semua hal yang Anda perlukan di sepanjang prosesnya dengan mudah. Mari kita lihat tata letak dasar tampilan Normal dan yang bisa Anda lakukan di tiap area.
Setelah Anda terbiasa dengan ruang kerja, Anda bisa mempelajari lebih lanjut tentang cara memulai di PowerPoint dengan membaca Tugas dasar untuk membuat presentasi PowerPoint.
Yang Anda lihat saat Anda membuka PowerPoint
Saat Anda memulai PowerPoint, PowerPoint membuka templat Presentasi Kosong dalam tampilan Normal, di mana Anda membuat dan mengerjakan slide.
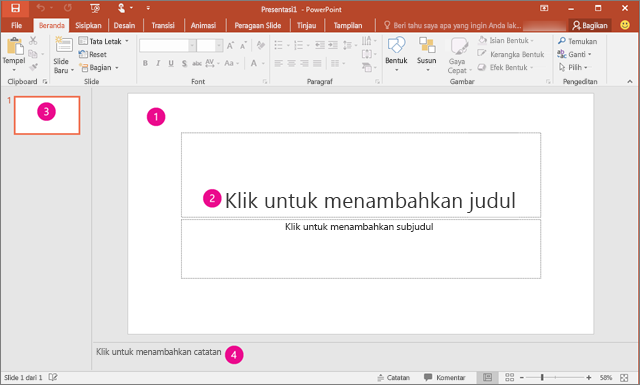
1. Dalam panel Slide, Anda dapat langsung mengerjakan slide individual.
2. Batas bertitik-titik mengidentifikasi tempat penampung, di mana Anda bisa mengetik teks atau menyisipkan gambar, bagan, dan objek lainnya. Klik di dalam tempat penampung untuk menambahkan konten.
Catatan: Untuk mempelajari selengkapnya tentang bekerja dengan tempat penampung, lihat Menambahkan tempat penampung ke tata letak slide untuk memuat teks, gambar, video, dsb.
3. Tab Slide memperlihatkan versi gambar mini dari tiap slide ukuran penuh yang diperlihatkan di panel Slide. Klik gambar mini pada tab Slide untuk membuat slide terlihat di panel Slide. Atau Anda bisa menyeret gambar mini untuk menata ulang slide di presentasi Anda. Dapat juga menambahkan atau menghapus slide di tab Slide.
4. Di panel Catatan, Anda bisa mengetik catatan tentang slide saat ini. Anda bisa menyebarkan catatan Anda ke khalayak, atau menggunakannya sebagai referensi saat Anda menyampaikan presentasi.
Catatan: Bagian lain dari ruang kerja adalah bilah menu di bagian atas, juga dikenal sebagai pita. Untuk mempelajari selengkapnya tentang pita, lihat Di mana menu dan toolbar?
Untuk membuat presentasi
Secara defaul, PowerPoint menerapkan templat Presentasi Kosong, seperti dalam ilustrasi di atas, ke presentasi baru. Namun, Anda bisa menggunakan templat apa pun yang paling cocok dengan presentasi Anda.
Untuk membuat presentasi yang berdasarkan pada templat Presentasi Kosong, lakukan berikut ini:
-
Buka File > Baru.
-
Di bawah Templat dan Tema yang Tersedia pilih Presentasi Kosong.
-
Klik Buat.
Menyesuaikan ukuran panel
Anda bisa mengubah ukuran panel Slide, tab Slide, atau panel Catatan untuk memberi Anda lebih banyak ruang untuk bekerja. Untuk membuat panel ruang kerja lebih besar atau lebih kecil, lakukan berikut ini:
-
Arahkan ke batas salah satu panel.
-
Saat penunjuk menjadi panah berujung dua , seret batas untuk mengubah ukuran panel yang ingin Anda ubah.
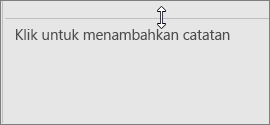
Panel Slide otomatis berubah ukuran agar pas dengan ruang yang tersedia. Misalnya, jika Anda membuat tab Slide atau panel Catatan lebih besar, panel Slide menjadi lebih kecil.
Menyusun presentasi Anda
Anda bisa mulai menambahkan konten dalam sejumlah cara, seperti:
-
Klik di tempat penampung dalam panel Slide dan mulai mengetik.
-
Klik salah satu ikon dalam tempat penampung konten utama untuk menambahkan tabel, bagan, grafik Smart Art, gambar, atau video.
-
Untuk menambahkan tipe konten seperti gambar, bentuk, kotak teks, WordArt atau audio, klik posisi di slide di mana Anda ingin menambahkan konten. Lalu pada tab Sisipkan, pilih tipe konten yang ingin Anda tambahkan.
Untuk menambahkan slide lainnya ke presentasi Anda, pada tab Beranda, dalam grup Slide, klik Slide Baru.










