
Anda bisa menampilkan file PowerPoint Anda dalam berbagai cara, tergantung pada tugas yang sedang dikerjakan. Beberapa tampilan dapat bermanfaat ketika membuat presentasi, dan beberapa tampilan lainnya akan bermanfaat ketika menyampaikannya.
Anda dapat menemukan beberapa opsi tampilan PowerPoint di tab Tampilan, seperti yang diperlihatkan di bawah ini.
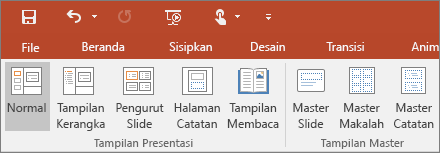
Anda juga bisa menemukan tampilan yang paling sering digunakan pada bilah tugas di bagian kanan bawah jendela slide, seperti yang diperlihatkan di bawah ini.

Catatan: Untuk mengubah tampilan default di PowerPoint, lihat Mengubah tampilan default.
Tampilan untuk membuat presentasi Anda
Tampilan Normal
Anda dapat mengakses tampilan Normal dari bilah tugas 
Tampilan Normal adalah mode pengeditan yang akan sering Anda gunakan untuk membuat slide. Di bawah ini, tampilan Normal menampilkan gambar mini di sebelah kiri, sebuah jendela yang besar menampilkan slide yang sedang dikerjakan, dan sebuah bagian di bawah slide saat ini tempat untuk mengetik catatan pembicara untuk slide tersebut.
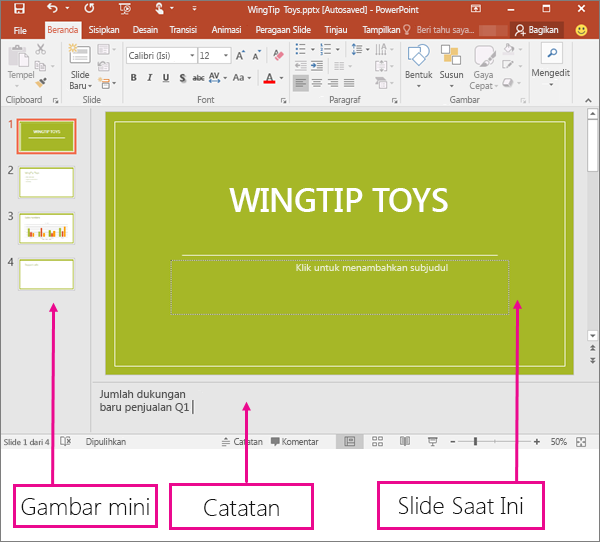
Tampilan Pengurut Slide
Anda dapat mengakses tampilan Pengurut Slide dari bilah tugas 
Tampilan Pengurut Slide (di bawah ini) menampilkan semua slide presentasi Anda dalam bentuk gambar mini berurutan secara horizontal. Tampilan peragaan slide sangat membantu jika Anda perlu menata ulang slide—Cukup klik dan seret slide ke lokasi baru atau tambahkan bagian untuk menata slide ke dalam grup yang bermakna.
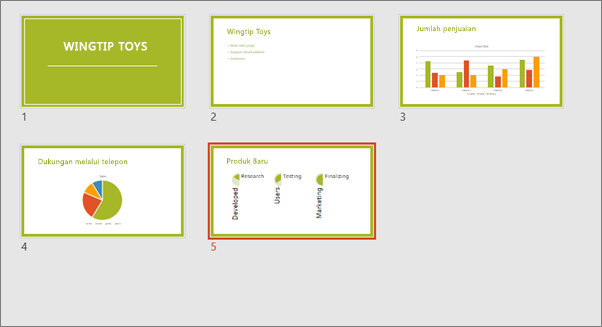
Untuk informasi selengkapnya tentang bagian, lihat Menata slide PowerPoint Anda ke dalam bagian.
Tampilan Halaman Catatan
Anda bisa memperlihatkan atau menyembunyikan catatan pembicara Anda dengan tombol Catatan 
Panel Catatan terletak di bawah jendela slide. Anda bisa mencetak catatan atau menyertakan catatan dalam presentasi yang Anda kirimkan kepada audiens, atau cukup gunakan catatan sebagai isyarat untuk diri Anda sendiri saat sedang menyajikan.
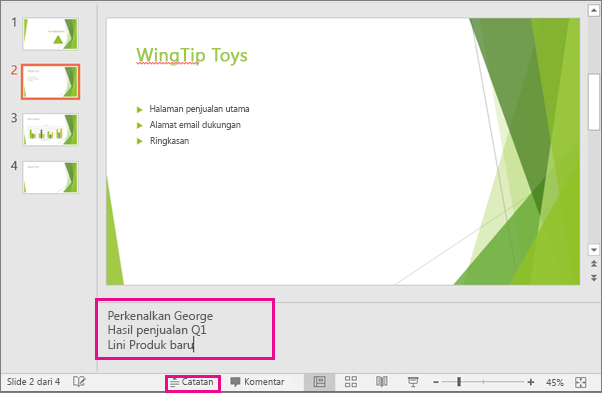
Untuk informasi selengkapnya tentang catatan, lihat Menambahkan catatan pembicara ke slide Anda.
Tampilan Kerangka
Anda dapat masuk ke tampilan Kerangka dari tab Tampilan di pita. (Di PowerPoint 2013 dan yang lebih baru, Anda tidak lagi dapat masuk ke tampilanKerangka dari tampilan Normal. Anda harus mengaksesnya dari tab Tampilan.)
Gunakan tampilan Kerangka untuk membuat kerangka atau papan cerita untuk presentasi Anda. Tampilan tersebut hanya menampilkan teks di slide, bukan gambar atau item grafis lainnya.
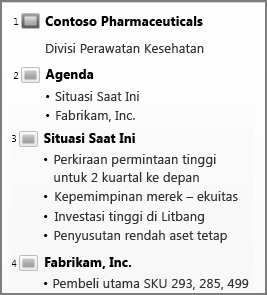
Tampilan Master
Untuk mengakses tampilan master, pada tab Tampilan, dalam grup Tampilan Master, pilih tampilan master yang Anda inginkan.
Tampilan master menyertakan Slide, Makalah, dan Catatan. Manfaat utama dari bekerja dalam tampilan master adalah Anda dapat membuat perubahan gaya universal terhadap setiap slide, halaman catatan, atau makalah yang terkait dengan presentasi Anda.
Untuk informasi selengkapnya tentang menggunakan master, lihat:
Tampilan untuk menyampaikan dan menampilkan presentasi
Tampilan Peragaan Slide
Anda bisa masuk ke tampilan Peragaan Slide dari bilah tugas 
Gunakan tampilan Slide Show untuk menyampaikan presentasi kepada audiens Anda. Tampilan Peragaan Slide menempati layar komputer penuh, tepat seperti tampilan presentasi Anda di layar lebar ketika audiens Anda melihatnya.
Tampilan Penyaji
Untuk masuk ke tampilan Penyaji , dalam tampilan Peragaan Slide , di sudut kiri bawah layar, klik 
Gunakan tampilan Penyaji untuk menampilkan catatan selama menyampaikan presentasi. Dalam tampilan Penyaji, audiens tidak dapat melihat catatan Anda.
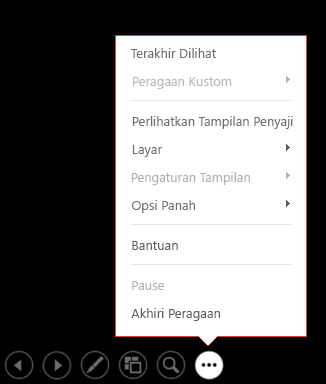
Untuk informasi selengkapnya tentang menggunakan tampilan Penyaji, lihat Menggunakan catatan pembicara saat menyampaikan peragaan slide Anda.
Tampilan Baca
Anda dapat mengakses tampilan Baca dari bilah tugas 
Sebagian besar orang meninjau presentasi PowerPoint tanpa penyaji yang ingin menggunakan tampilan Baca. Tampilan tersebut menampilkan presentasi dalam layar penuh seperti tampilan Slide Show, dan mencakup beberapa kontrol sederhana yang mempermudah menelusuri slide.
Tampilan dalam PowerPoint yang bisa Anda gunakan untuk mengedit, mencetak, dan menyampaikan presentasi Anda adalah sebagai berikut:
-
Tampilan Normal
-
Tampilan Pengurut Slide
-
Tampilan Halaman Catatan
-
Tampilan kerangka (Tersedia di PowerPoint 2016 untuk Mac dan versi yang lebih baru)
-
Tampilan Slide Show
-
Tampilan Penyaji
-
Tampilan master: Slide, Makalah, dan Catatan
Anda bisa beralih antara tampilan PowerPoint di dua tempat:
Menggunakan menu Tampilan untuk beralih di antara tampilan apa pun
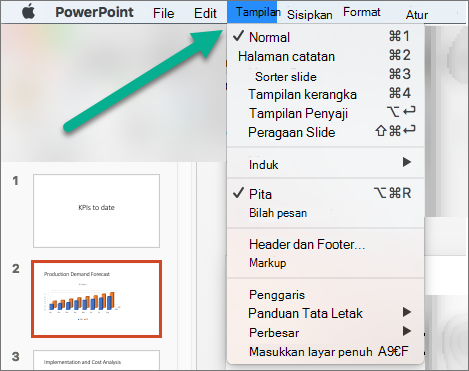
Mengakses tiga tampilan utama (Normal, Pengurut Slide, atau Peragaan Slide) di bilah bawah jendela PowerPoint
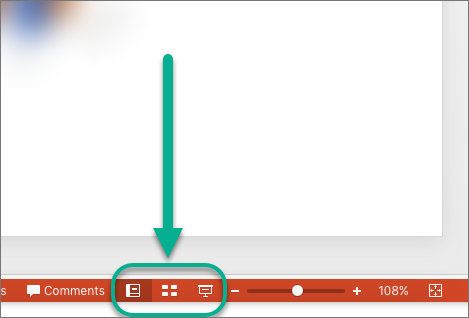
Tampilan untuk membuat atau mengedit presentasi Anda
Beberapa tampilan dalam PowerPoint bisa membantu Anda membuat presentasi profesional.
-
Tampilan Normal Tampilan Normal adalah tampilan pengeditan utama, tempat untuk menulis dan mendesain presentasi Anda. Tampilan Normal memiliki tiga area kerja:
-
Panel gambar mini
-
Panel Slide
-
Panel Catatan
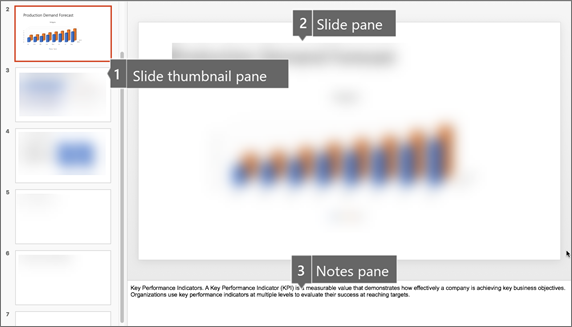
-
-
Tampilan Pengurut Slide Tampilan Pengurut Slide memberi Anda tampilan slide dalam bentuk gambar mini. Tampilan ini memudahkan Anda mengurutkan dan menata urutan slide selagi membuat presentasi, dan selagi menyiapkan mencetak presentasi. Anda dapat menambahkan bagian dalam tampilan Pengurut Slide, dan mengurutkan slide ke dalam kategori atau bagian yang berbeda.
-
Tampilan Halaman Catatan Panel Catatan terletak di bawah panel Slide. Anda dapat mengetik catatan yang diterapkan ke slide saat ini. Nantinya, Anda dapat mencetak catatan dan merujuk ke panel tersebut ketika menyampaikan presentasi. Anda juga dapat mencetak catatan dan memberikannya kepada audiens atau menyertakannya ke dalam presentasi yang dikirimkan kepada audiens atau mempostingnya di halaman Web.
-
Tampilan kerangka (Diperkenalkan dalam PowerPoint 2016 untuk Mac) Tampilan kerangka menampilkan presentasi Anda sebagai kerangka yang terdiri dari judul dan teks utama dari setiap slide. Setiap judul muncul di sisi kiri panel yang berisi tampilan Kerangka, bersama dengan ikon slide dan nomor slide. Bekerja dalam tampilan Kerangka sangat berguna jika Anda ingin melakukan pengeditan global, mendapatkan gambaran umum presentasi Anda, mengubah urutan poin atau slide, atau menerapkan perubahan pemformatan.
-
Tampilan Master Tampilan master menyertakan Slide, Makalah, dan tampilan Catatan. Slide tersebut adalah slide utama yang menyimpan informasi tentang presentasi, termasuk latar belakang, warna tema, font tema, efek tema, ukuran tempat penampung, dan posisi. Manfaat utama bekerja dalam tampilan master adalah bahwa di master slide, master catatan, atau master makalah, Anda dapat membuat perubahan gaya universal terhadap setiap slide, halaman catatan, atau makalah yang terkait dengan presentasi. Untuk informasi selengkapnya tentang bekerja dengan master, lihat Mengubah master slide.
Tampilan untuk menyampaikan presentasi Anda
-
Tampilan Slide Show Gunakan tampilan Slide Show untuk menyampaikan presentasi kepada audiens Anda. Dalam tampilan ini, slide Anda menempati layar komputer penuh.
-
Tampilan penyaji Tampilan Penyaji membantu Anda mengelola slide selagi menyajikan dengan melacak berapa banyak waktu yang berlalu, slide mana yang berikutnya, dan menampilkan catatan yang hanya bisa Anda lihat (sekaligus memungkinkan Anda membuat catatan rapat saat menyajikan).
Tampilan untuk menyiapkan dan mencetak presentasi Anda
Untuk menghemat kertas dan tinta, Anda harus menyiapkan pekerjaan cetak sebelum mencetak. PowerPoint memberikan tampilan dan pengaturan untuk membantu menentukan apa yang ingin Anda cetak (slide, makalah, atau halaman catatan) dan seperti apa mencetaknya (dalam warna, skala abu-abu, hitam dan putih, dengan bingkai, dan sebagainya).
-
Tampilan Pengurut Slide Tampilan Pengurut Slide memberi Anda tampilan slide dalam bentuk gambar mini. Tampilan ini memudahkan Anda mengurutkan dan menata urutan slide selagi mempersiapkan slide tersebut untuk dicetak.
-
Pratinjau Cetak Pratinjau Cetak memungkinkan Anda menentukan pengaturan untuk apa yang ingin Dicetak, makalah, halaman catatan, dan kerangka, atau slide.
Lihat juga
Menyusun slide Anda ke dalam bagian
Memulai presentasi dan melihat catatan dalam tampilan Penyaji
Di PowerPoint di web, ketika file Anda disimpan di OneDrive, tampilan defaultnya adalah Tampilan baca. Saat file disimpan di OneDrive untuk tempat kerja atau sekolah atau SharePoint di Microsoft 365, tampilan defaultnya adalah tampilan Pengeditan.
Menampilkan untuk membuat presentasi Anda
Tampilan Pengeditan
Anda bisa masuk ke Tampilan Pengeditan dari tab Tampilan atau dari bilah tugas di bagian bawah jendela slide.
Tampilan Pengeditan adalah mode pengeditan tempat Anda akan sering bekerja untuk membuat slide. Di bawah ini, Tampilan Pengeditan menampilkan gambar mini slide di sebelah kiri, jendela besar yang memperlihatkan slide saat ini, dan panel Catatan di bawah slide saat ini di mana Anda bisa mengetik catatan pembicara untuk slide tersebut.
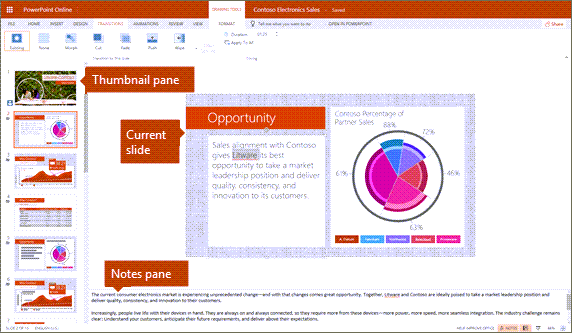
Tampilan Pengurut Slide
Pengurut slide memungkinkan Anda melihat slide di layar dalam kisi yang memudahkan untuk menata ulang slide, atau menatanya menjadi beberapa bagian, cukup dengan menyeret dan meletakkannya di tempat yang Anda inginkan.
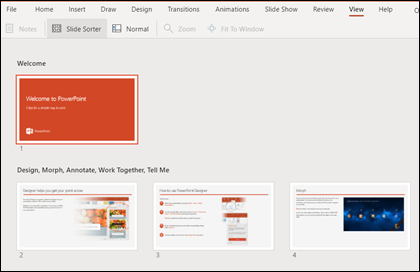
Untuk menambahkan bagian, klik kanan slide pertama bagian baru, lalu pilih Tambahkan Bagian. Lihat Mengatur slide PowerPoint menjadi beberapa bagian untuk informasi selengkapnya.
Untuk mengakses tampilan Pengurut Slide klik tombol Pengurut Slide 
Tampilan untuk menyampaikan atau menampilkan presentasi
Tampilan Slide Show
Anda bisa masuk ke tampilan Peragaan Slide dari bilah tugas 
Gunakan tampilan Slide Show untuk menyampaikan presentasi kepada audiens Anda. Tampilan Peragaan Slide menempati layar komputer penuh, persis seperti tampilan presentasi Anda di layar besar saat audiens melihatnya.
Tampilan baca
Catatan: Tampilan Baca tidak tersedia untuk file PowerPoint di web yang disimpan di OneDrive untuk tempat kerja atau sekolah/SharePoint di Microsoft 365.
Anda bisa masuk ke Tampilan Baca dari tab Tampilan atau dari bilah tugas 
Sebagian besar orang meninjau presentasi PowerPoint tanpa penyaji yang ingin menggunakan tampilan Baca. Tampilan tersebut menampilkan presentasi dalam layar penuh seperti tampilan Slide Show, dan mencakup beberapa kontrol sederhana yang mempermudah menelusuri slide. Anda juga bisa menampilkan catatan pembicara dalam Tampilan Baca.










