Mengirim dan membaca pesan di Microsoft Teams
Obrolan memudahkan untuk mengirim dan membaca pesan, sehingga Anda dapat berbagi informasi dengan rekan satu tim dengan cepat.
Mengirim pesan
-
Pilih Obrolan baru

-
Ketikkan nama atau nama ke dalam bidang Kepada di bagian atas obrolan baru Anda.

-
Tulis pesan Anda dalam kotak di bagian bawah obrolan. Untuk membuka opsi pemformatan, pilih Format

Jika sudah siap, pilih Kirim 
Mengirim lebih banyak pesan
Setelah obrolan dimulai (baik grup atau satu-satu), cukup pilih dalam daftar obrolan untuk membukanya lalu kirim lebih banyak pesan.
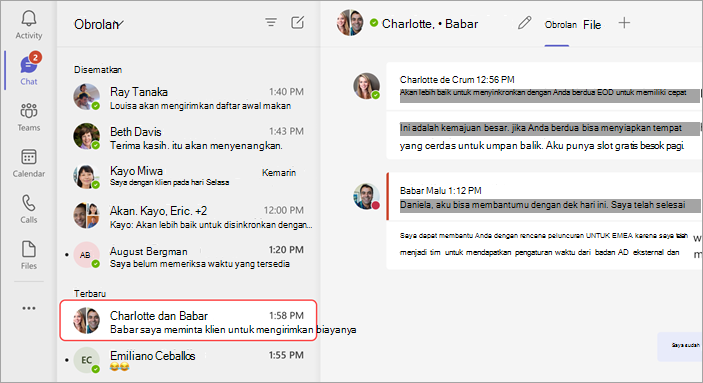
Mengedit atau menghapus pesan terkirim
Untuk menghapus pesan apa pun yang telah Anda kirim ke obrolan atau saluran, masuk ke pesan dan pilih Opsi lainnya 

Untuk mengedit pesan, pilih Opsi lainnya 


Menandai pesan sebagai belum dibaca
Jika Anda ingin mengingat untuk membaca pesan nanti, Anda bisa menandainya sebagai belum dibaca. Masuk ke bagian atas pesan dan pilih Opsi Lainnya 
Katakan lebih banyak dengan reaksi
Anda dapat dengan cepat merespons pesan apa pun dengan reaksi emoji. Untuk kumpulan lengkap, arahkan mouse ke atas pesan dan pilih pesan yang Anda inginkan. Lalu, watch muncul di sudut kanan atas pesan.
Untuk menyesuaikan reaksi default Anda, dan untuk informasi selengkapnya tentang emoji, lihat Mengirim emoji, GIF, atau stiker di Microsoft Teams.
Meningkatkan keterbacaan
Jika Anda perlu menerjemahkan atau membaca teks dengan lantang, cobalah opsi berikut:
Mengirim pesan
Ketuk Obrolan 


Saat Anda menerima pesan, ada beberapa tindakan yang bisa Anda lakukan pada pesan tersebut.
Menandai pesan sebagai belum dibaca atau disimpan
Jika Anda ingin mengingat untuk membaca pesan nanti, Anda bisa menandainya sebagai belum dibaca atau disimpan. Untuk pesan obrolan, tekan dan tahan pesan dan pilih Simpan pesan ini atau Tandai sebagai belum dibaca.
Menambahkan reaksi emoji pada pesan
Anda dapat dengan cepat merespons pesan apa pun dengan reaksi emoji. Ketuk dan tahan pesan yang ingin Anda tambahkan reaksinya. Lalu, pilih reaksi yang Anda inginkan, dan watch muncul di sudut kanan atas pesan.










