Menambahkan hyperlink ke slide
Cara tercepat untuk membuat hyperlink web dasar di slide PowerPoint adalah dengan menekan Enter setelah mengetikkan alamat halaman web yang ada (misalnya http://www.contoso.com).
Anda dapat menautkan ke halaman web, atau menautkan ke dokumen baru atau tempat dalam dokumen yang sudah ada, atau memulai pesan ke alamat email yang diinginkan.

48 detik
Menautkan ke situs web
-
Pilih teks, bentuk, atau gambar yang ingin Anda gunakan sebagai hyperlink.
-
Pilih Sisipkan > Hyperlink.
-
Pilih File atau Halaman Web yang Sudah Ada, lalu tambahkan:
-
Teks untuk ditampilkan: Ketikkan teks yang ingin ditampilkan sebagai hyperlink.
-
TipLayar: Ketikkan teks yang ingin ditampilkan ketika pengguna menunjuk hyperlink (opsional).
-
Folder Saat Ini, Halaman yang Ditelusuri, atau File Terakhir: Pilih lokasi yang diinginkan untuk penautan.
-
Alamat: Jika belum memilih lokasi di atas, sisipkan URL untuk situs web yang ingin Anda tautkan.
Jika menautkan ke file di komputer dan memindahkan presentasi PowerPoint ke komputer lain, Anda juga perlu memindahkan setiap file yang ditautkan.
-
4. Pilih OK.
-
Menautkan ke suatu tempat dalam dokumen, dokumen baru, atau alamat email
-
Pilih teks, bentuk, atau gambar yang ingin Anda gunakan sebagai hyperlink.
-
Pilih Sisipkan > Hyperlink, kemudian pilih salah satu opsi:
-
Tempat dalam Dokumen Ini: Menautkan ke slide tertentu dalam presentasi Anda.
-
Buat Dokumen Baru: Menautkan dari presentasi Anda ke presentasi lain.
-
Alamat Email: Menautkan alamat email yang ditampilkan untuk membuka program email pengguna.
-
-
Isi Teks untuk ditampilkan, TipLayar, dan tempat penautan yang diinginkan.
-
Pilih OK.
Mengubah warna hyperlink
Anda dapat mengubah warna hyperlink jika diinginkan. Jika ingin mengubah tampilan teks tautan, klik kanan teks dan pilih Edit Tautan.
-
Pilih hyperlink yang ingin Anda ubah warnanya.
-
Pada tab Beranda di pita, pilih panah bawah di samping tombol Warna Font untuk membuka menu warna.
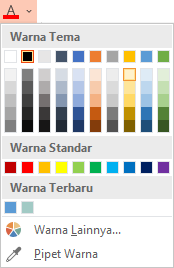
-
Pilih warna yang ingin diterapkan pada hyperlink.
Menguji hyperlink
Begitu Anda menyisipkan tautan, Anda dapat mengujinya (dalam tampilan Normal) dengan mengklik kanan hyperlink dan memilih Buka Hyperlink.
Perlihatkan dan kembalikan
Kotak Perlihatkan dan kembali berwarna abu-abu kecuali Anda menautkan ke Peragaan Kustom di presentasi Anda.
Jika Anda pelangganMicrosoft 365 dan ingin menggunakan fitur seperti peragaan dan pengembalian, klik di sini untuk membaca tentang penautan ke slide lain dengan menggunakan Zoom untuk PowerPoint, dan lihat fitur "Pilih untuk kembali" yang dibahas di dekat akhir artikel tersebut.
Lihat Juga
Menghapus garis bawah pada teks hyperlink
Mengubah warna teks hyperlink di seluruh presentasi
Membuat bookmark slide dan menautkannya dari tempat lain dalam presentasi
Cara tercepat untuk membuat hyperlink web dasar di slide PowerPoint adalah dengan menekan Enter setelah mengetikkan alamat halaman web yang ada (misalnya http://www.contoso.com).
Anda dapat menautkan ke halaman web, menautkan ke bagian lain dalam presentasi, membuka presentasi lain, atau memulai pesan untuk alamat email yang ditentukan.
2016
Pilih judul di bawah ini untuk membukanya dan membaca instruksi mendetail.
Menautkan ke halaman web
-
Dalam tampilan Normal, pilih teks, bentuk, atau gambar yang ingin digunakan sebagai hyperlink.
-
Pada tab Sisipkan, klik Hyperlink.
Dialog Sisipkan Hyperlink akan muncul.
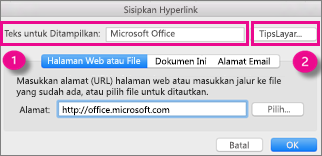
1 - Teks untuk Ditampilkan: Teks yang ditautkan dalam dokumen
2 - TipLayar: Teks yang ditampilkan ketika Anda mengarahkan mouse ke teks tertaut di slide.
-
Masukkan alamat web dalam kotak Alamat. (Contoh: https://www.contoso.com)
Mengubah warna hyperlink
Fitur ini tersedia di PowerPoint 2016 untuk Mac versi 16.14.18061000. Temukan versi Office Anda
-
Pilih hyperlink yang ingin Anda ubah warnanya.
-
Pada tab Beranda di pita, pilih panah bawah di samping tombol Warna Font untuk membuka menu warna.
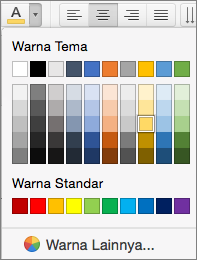
-
Pilih warna yang ingin diterapkan pada hyperlink.
-
Dalam kotak dialog Sisipkan Hyperlink, klik Dokumen Ini.
-
Di bawah Pilih tempat di dokumen ini, klik slide yang ingin Anda tautkan.
-
Dalam kotak dialog Sisipkan Hyperlink, klik Halaman Web atau File.
-
Klik Pilih lalu klik presentasi atau file yang ingin Anda tautkan.
Catatan: PowerPoint untuk Mac OS tidak dapat menautkan ke slide tertentu di presentasi lain.
-
Dalam kotak dialog Sisipkan Hyperlink, klik Alamat Email.
-
Dalam kotak Alamat email, ketikkan alamat email yang ingin Anda tautkan, atau pada kotak Alamat email yang terakhir digunakan, klik untuk memilih salah satu alamat email.
-
Dalam kotak Subjek, ketikkan subjek pesan email.
2011
Pilih judul di bawah ini untuk membukanya dan membaca instruksi mendetail.
-
Pilih teks atau objek yang ingin Anda jadikan hyperlink.
-
Pada tab Beranda, di bawah Sisipkan, klik Teks, lalu klik Hyperlink.
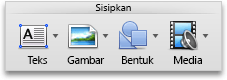
-
Dalam kotak Tautkan ke, masukkan alamat Web.
Catatan: Untuk menautkan ke lokasi tertentu di halaman Web, klik tab Halaman Web, lalu di bawah Jangkar, ikuti instruksinya.
Anda dapat menambahkan teks atau objek sebagai hyperlink yang membuka slide tertentu di presentasi PowerPoint atau peragaan slide kustom. Dapat juga menautkan ke dokumen Word, buku kerja Excel, file, atau alamat email.
-
Pilih teks atau objek yang ingin Anda jadikan hyperlink.
-
Pada tab Beranda, di bawah Sisipkan, klik Teks, lalu klik Hyperlink.
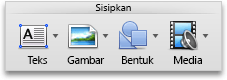
-
Klik tab Dokumen atau Alamat Email untuk jenis hyperlink yang ingin Anda sisipkan.
-
Ikuti instruksi untuk membuat sebuah tautan.
Catatan: Hyperlink aktif dalam tampilan peragaan slide.
Anda dapat menautkan ke bagian lain dalam presentasi, seperti slide pertama, slide terakhir, slide berikutnya, atau judul slide.
-
Pilih teks atau objek yang ingin Anda jadikan hyperlink.
-
Pada tab Beranda, di bawah Sisipkan, klik Teks, lalu klik Hyperlink.
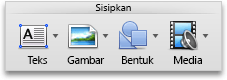
-
Klik tab Dokumen, lalu di bawah Jangkar, klik Temukan.
-
Pilih tempat dalam dokumen yang ingin Anda tautkan.
Catatan: Hyperlink aktif dalam tampilan peragaan slide.
Peragaan kustom dengan hyperlink merupakan cara cepat untuk menavigasi ke peragaan kustom lain dari presentasi utama Anda. Anda juga bisa membuat daftar isi slide untuk ditautkan. Mendesain presentasi Anda dengan cara ini memungkinkan Anda untuk menavigasi dari slide daftar isi ke bagian yang lain presentasi Anda, sehingga Anda bisa memilih bagian mana yang diperlihatkan kepada audiens Anda pada waktu tertentu. Instruksi berikut ini menjelaskan cara membuat satu atau beberapa peragaan kustom, lalu menambahkan hyperlink dari presentasi utama ke peragaan kustom.
Catatan: Jika Anda ingin membuat hyperlink dari satu presentasi ke presentasi yang benar-benar berbeda, Anda bisa menambahkan hyperlink ke dokumen lain. Untuk informasi selengkapnya, lihat Membuat, mengedit, atau menghapus hyperlink.
-
Buka presentasi yang ingin Anda gunakan untuk membuat peragaan kustom dengan hyperlink.
-
Pada tab Peragaan Slide, di bawah Putar Peragaan Slide, klik Peragaan Kustom, lalu klik Edit Peragaan Kustom.

-
Klik Baru.
-
Di bawah Slide dalam presentasi, klik slide yang ingin Anda sertakan di peragaan kustom, lalu klik Tambahkan.
Tips: Untuk memilih beberapa slide berurutan, klik slide pertama, tekan dan tahan tombol SHIFT selagi Anda mengklik slide berikutnya yang ingin Anda pilih. Untuk memilih beberapa slide yang tidak berurutan, tekan dan tahan tombol COMMAND selagi Anda mengklik setiap slide yang ingin Anda pilih.
-
Untuk mengubah urutan slide yang ditampilkan, pada Slide dalam peragaan kustom, klik slide, lalu klik


-
Ketikkan nama di kotak Nama peragaan slide, lalu klik OK. Untuk membuat peragaan kustom tambahan dari slide mana pun dalam presentasi Anda, ulangi langkah 2 sampai 6.
-
Untuk membuat hyperlink dari presentasi utama ke peragaan kustom pendukung, di presentasi Anda, pilih teks atau objek yang ingin Anda jadikan sebagai representasi hyperlink. Anda juga bisa membuat daftar isi dan hyperlink dari setiap entri teks sebagai cara untuk menavigasi peragaan kustom Anda. Untuk melakukannya, sisipkan slide baru ke presentasi Anda, ketik daftar isi, lalu tautkan dari setiap entri.
-
Pada tab Peragaan Slide, di bawah Siapkan, klik Pengaturan Tindakan.

-
Dalam kotak dialog Pengaturan Tindakan, pilih cara memulai tindakan dengan melakukan salah satu hal berikut:
-
Pilih hyperlink yang ingin Anda ubah.
-
Pada menu Sisipkan, klik Hyperlink.
-
Buat perubahan yang Anda inginkan.
-
Pilih teks atau objek yang mewakili hyperlink yang ingin Anda hapus.
-
Pada tab Beranda, di bawah Sisipkan, klik Teks, klik Hyperlink, lalu klik Hapus Tautan.
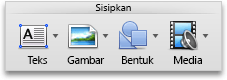
Lihat Juga
Membuat bookmark slide dan menautkannya dari tempat lain dalam presentasi
-
Sorot teks yang Ingin Anda jadikan hyperlink.
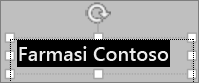
-
Pada tab Sisipkan, klik Hyperlink.
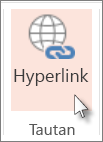
Kotak dialog Tautan akan terbuka.
-
Dalam kotak Teks tampilan, ketikkan teks yang ingin diperlihatkan pada slide untuk hyperlink.
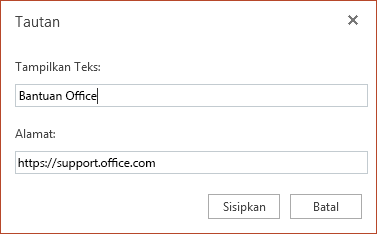
-
Masukkan alamat web dalam kotak Alamat. (Contoh: https://www.contoso.com)
-
Pilih Sisipkan.
-
Untuk menguji hyperlink, pilih tab Peragaan Slide di pita, lalu pilih Putar dari Awal.
(Jika Anda telah menonaktifkan Pita Sederhana, Anda tidak memiliki tab Peragaan Slide ; sebagai gantinya gunakan tab Tampilan untuk memulai Peragaan Slide.)
Catatan:
-
Anda juga bisa membuat hyperlink ke alamat email. Daripada memasukkan alamat web dalam kotak Alamat (langkah 4 di atas), ketikkan mailto:// diikuti dengan alamat email lengkap.
Menyisipkan hyperlink
-
Pada slide, ketuk di mana Anda ingin menambahkan tautan.
-
Pada tab Sisipkan di pita, pilih Tautan.
-
Pilih Sisipkan Tautan.
Atau: Anda dapat membuat tautan ke alamat web terakhir atau file yang terakhir dibuka dengan memilih item dari daftar Item Terakhir yang muncul.
-
Dalam kotak Teks untuk ditampilkan , masukkan teks yang akan menjadi hyperlink.
-
Dalam kotak Alamat , masukkan alamat yang ingin Anda tautkan. (Contoh: https://www.contoso.com)
-
Pilih Sisipkan.
Mengubah warna hyperlink
|
|
-
Pilih hyperlink yang ingin Anda ubah warnanya.
-
Pada tab Beranda di pita, ketuk tombol Warna Font untuk membuka menu warna.

-
Ketuk warna yang diinginkan untuk hyperlink.
Menyisipkan hyperlink
-
Pada slide, ketuk di mana Anda ingin menambahkan tautan.
-
Pada tab Sisipkan di pita, pilih Tautan.
-
Pilih Sisipkan Tautan.
Atau: Anda dapat membuat tautan ke alamat web terakhir atau file yang terakhir dibuka dengan memilih item dari daftar Item Terakhir yang muncul.
-
Dalam kotak Teks untuk ditampilkan , masukkan teks yang akan menjadi hyperlink.
-
Dalam kotak Alamat , masukkan alamat yang ingin Anda tautkan. (Contoh: https://www.contoso.com)
-
Pilih Sisipkan.
Mengubah warna hyperlink
-
Pilih hyperlink yang ingin Anda ubah warnanya.
-
Pada tab Beranda di pita, ketuk panah di samping tombol Warna Font untuk membuka menu warna.

-
Ketuk warna yang diinginkan untuk hyperlink.
Menyisipkan hyperlink
-
Pada slide, masukkan teks yang ingin diubah menjadi hyperlink.
-
Pilih teks.
-
Pada tab Sisipkan di pita, pilih Tautan.
-
Pilih Sisipkan Tautan.
Atau: Anda dapat membuat tautan ke file yang terakhir dibuka dengan memilih file dari daftar Item Terakhir yang muncul.
-
Dalam kotak dialog yang terbuka, dalam kotak Alamat, masukkan alamat yang ingin ditautkan. (Contoh: https://www.contoso.com)
-
Pilih Sisipkan.
Mengubah warna hyperlink
-
Pilih hyperlink yang ingin Anda ubah warnanya.
-
Pada tab Beranda di pita, ketuk panah di samping tombol Warna Font untuk membuka menu warna.

-
Ketuk warna yang diinginkan untuk hyperlink.











