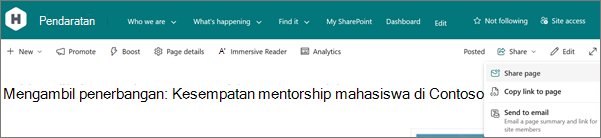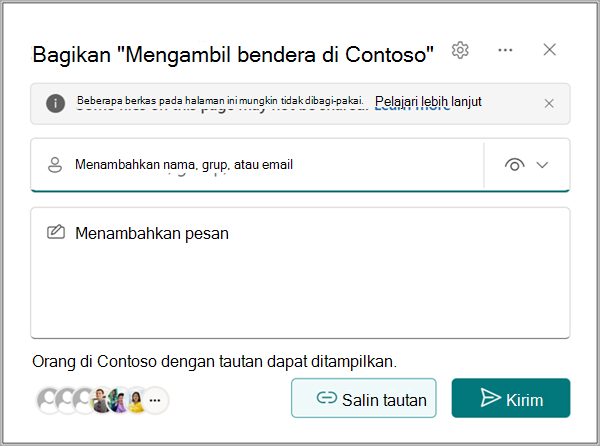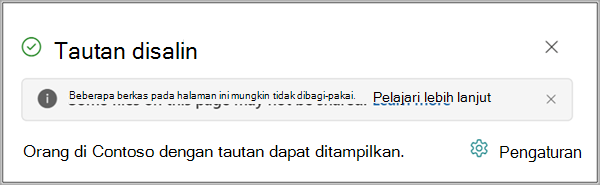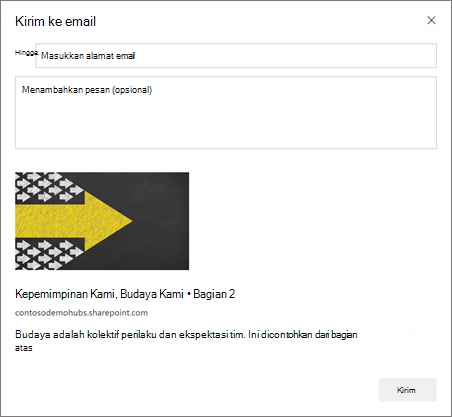Menggunakan halaman adalah cara yang hebat untuk berbagi ide menggunakan gambar, Excel, Word dan dokumen PowerPoint, video, dan lainnya. Anda dapat membuat dan menerbitkan halaman dengan cepat dan mudah, halaman tersebut juga terlihat hebat di perangkat apa pun.
Saat Anda membuat halaman, Anda bisa menambahkan dan mengkustomisasi komponen web, lalu menerbitkan halaman Anda hanya dengan beberapa langkah.
Catatan:
-
Beberapa fungsi diperkenalkan secara bertahap ke organisasi yang telah memilih program Rilis Bertarget. Artinya, Anda mungkin belum memiliki fitur ini atau fitur ini mungkin terlihat berbeda dari yang dijelaskan dalam artikel bantuan.
-
Anda harus merupakan pemilik situs atau administrator SharePoint untuk menambahkan halaman. Jika merupakan pemilik situs namun tidak dapat menambahkan halaman, administrator mungkin telah menonaktifkan kemampuan untuk melakukannya.
-
Artikel ini berlaku untuk halaman modern di SharePoint di Microsoft 365, Sharepoint Server Edisi Berlangganan, atau SharePoint Server 2019. Jika Anda menggunakan halaman klasik, atau Anda menggunakan versi SharePoint yang lebih lama, lihat Membuat dan mengedit halaman SharePoint klasik.
-
Pembuatan halaman modern hanya didukung di pustaka Halaman Situs. Selain itu, Anda tidak bisa mengubah URL halaman.

Apa yang ingin Anda lakukan?
Menambahkan dan menerbitkan halaman
-
Masuk ke situs tempat Anda ingin menambahkan halaman.
-
Masuk ke halaman beranda situs.
-
Pilih + Baru, lalu pilih Halaman.
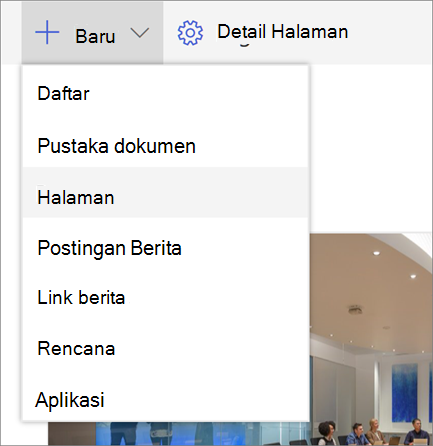
Alternatifnya, Anda bisa masuk ke halaman yang sudah ada, pilih + Baru, dan pilih Halaman. Atau, Anda bisa memilih Salin halaman ini untuk membuat halaman baru yang memiliki komponen web dan konten yang sama seperti halaman yang sudah ada.
-
Pilih templat halaman untuk memulai. Untuk contoh ini, kita akan menggunakan templat Kosong. Lalu pilih Buat halaman.
Catatan: Untuk membuat draf pribadi, pilih Buat sebagai draf pribadi. Draf pribadi hanya dapat dilihat oleh Anda dan orang-orang yang berbagi dengan Anda.
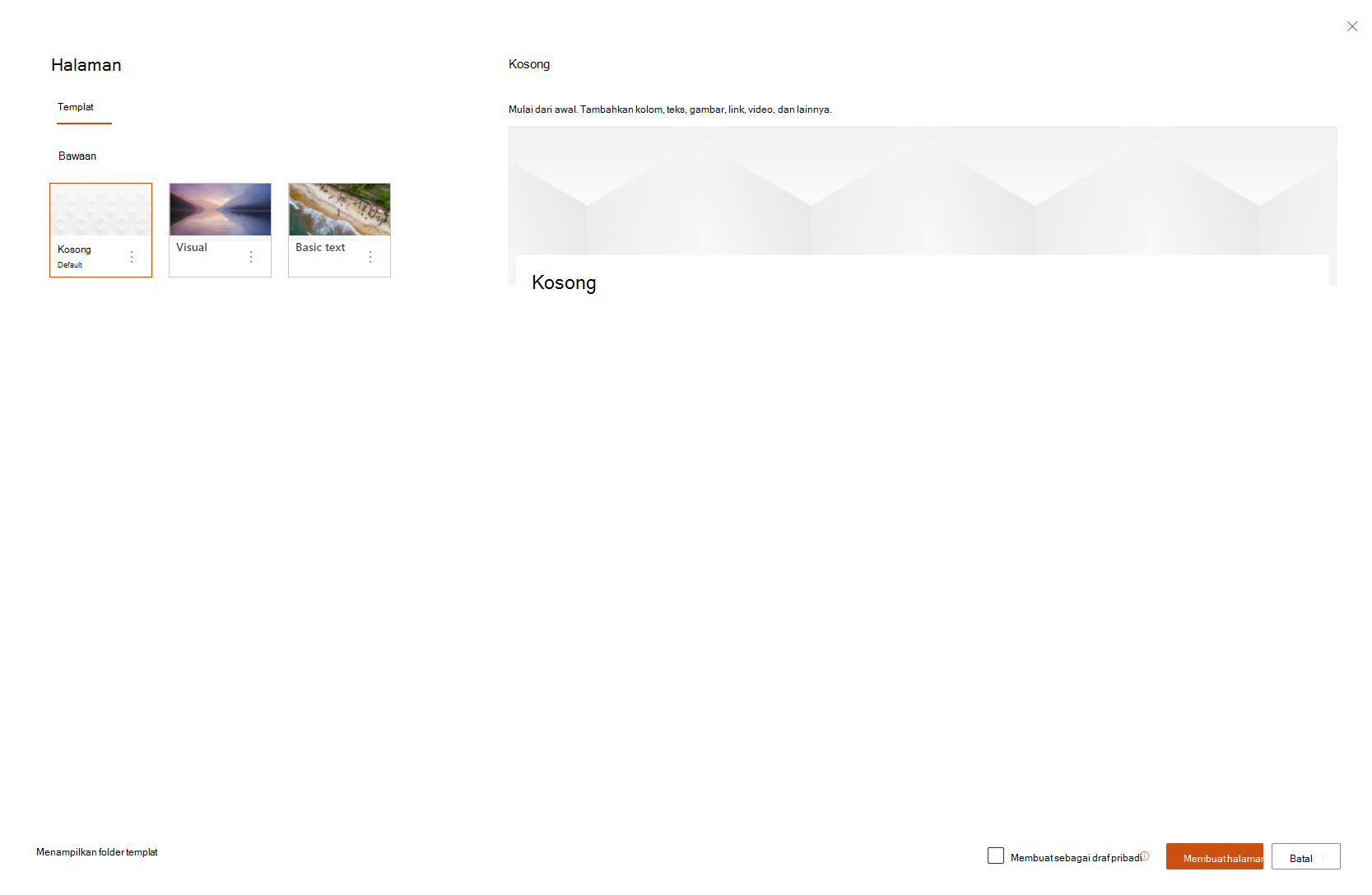
-
Tambahkan nama halaman di area atas tempatnya berbunyi Tambahkan nama. Nama halaman diperlukan untuk menyimpan halaman. Lihat area Kustomisasi judul.
Menambahkan komponen web
Komponen web adalah blok pembangun halaman Anda. Untuk informasi selengkapnya tentang berbagai tipe komponen web dan cara menggunakannya, lihat Menggunakan komponen web di halaman.
-
Arahkan mouse ke bawah area judul dan akan ada garis dengan +, seperti ini:

Pilih + untuk menambahkan konten seperti teks, dokumen, video, dan lainnya. Untuk mempelajari selengkapnya tentang cara menemukan dan menggunakan komponen web, lihat Menggunakan komponen web.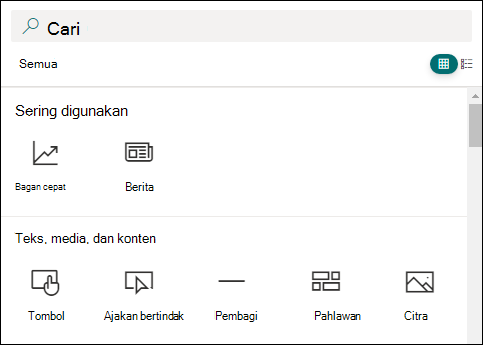
-
Anda juga bisa menambahkan bagian dan kolom ke halaman. Untuk mempelajari selengkapnya, lihat Menambahkan bagian atau kolom di halaman.
-
Setelah selesai mengedit, Anda dapat memilih Simpan sebagai draf untuk menyimpan perubahan dan menutup mode edit. Audiens Anda tidak akan bisa menampilkan atau membaca halaman hingga Anda menerbitkannya. Hanya orang-orang dengan izin edit di situs Anda yang akan memiliki akses.
-
Jika sudah siap bagi audiens untuk menampilkan dan membaca halaman, pilih Terbitkan.
Untuk informasi selengkapnya tentang penerbitan dan siklus hidup halaman, lihat Manajemen dan siklus hidup halaman modern SharePoint.
Sesuaikan area judul
Anda bisa mengkustomisasi area judul dengan gambar, pilihan empat tata letak, teks di atas judul, kemampuan untuk mengubah penulis yang ditampilkan, dan Anda bisa memperlihatkan atau menyembunyikan tanggal yang diterbitkan.
-
Menambahkan gambar
Untuk menambahkan gambar, pilih Tambahkan gambar

Catatan: Jika Anda ingin mengganti gambar, pilih Ubah gambar di toolbar kiri.
Pilih gambar terbaru atau dapatkan gambar dari gambar stok yang disediakan oleh Microsoft, dari pencarian web, situs, komputer Anda, atau tautan. Jika organisasi Anda telah menentukan sekumpulan gambar yang disetujui, Anda akan dapat memilih dari kumpulan tersebut di bawah Organisasi Anda.
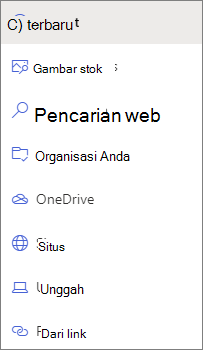
Catatan:
-
Pencarian web menggunakan gambar Bing yang menggunakan lisensi Creative Common. Anda bertanggung jawab untuk meninjau lisensi suatu gambar sebelum Anda memasukkannya ke halaman Anda.
-
Gambar terlihat paling baik ketika lanskap atau 16:9 atau lebih besar dalam rasio aspek, dan ketika ukurannya setidaknya 1 MB. Untuk informasi selengkapnya tentang ukuran gambar, lihat Mengubah ukuran dan penskalaan gambar di halaman modern SharePoint.
-
Jika Anda adalah Admin SharePoint dan ingin mempelajari cara membuat pustaka aset untuk organisasi Anda, lihat Membuat pustaka aset organisasi.
-
Jika Anda adalah admin SharePoint, sebaiknya aktifkan Jaringan Pengiriman Konten (CDN, Content Delivery Network) untuk menyempurnakan kinerja untuk mendapatkan gambar. Pelajari selengkapnya tentang CDN.
-
-
Selain itu, Anda bisa mengatur titik fokus untuk mendapatkan bagian terpenting gambar Anda dalam bingkai. Pilih Atur titik fokus

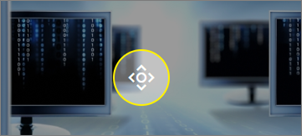
-
Menambahkan atau mengubah penulis halaman yang ditampilkan
Di area judul, tambahkan nama, sebagian nama, atau nama email dalam kotak penulis. Nama tersebut akan dicari berdasarkan profil organisasi Anda, dan Anda akan disajikan dengan orang-orang yang disarankan. Pilih salah satu yang Anda inginkan, dan Selesai! Jika Anda tidak memasukkan nama, penulis byline tidak akan muncul.
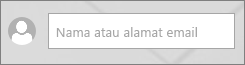
-
Pilih tata letak
Pilih tombol Edit komponen web

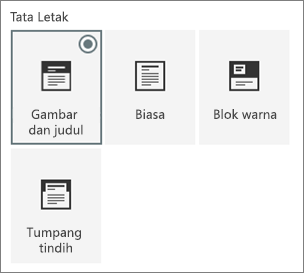
-
Mengatur perataan
Jika kotak alat belum ditampilkan, pilih tombol Edit komponen web

-
Menambahkan teks di atas judul
Anda bisa menambahkan teks dalam blok berwarna di atas judul Anda untuk memenuhi syarat judul atau memanggil perhatian pada sesuatu di halaman, seperti dalam contoh di bawah ini di mana BARU adalah teks di atas judul. Dalam jargon koran, ini disebut penendang. Warna blokir tempat teks berada berdasarkan tema situs Anda.
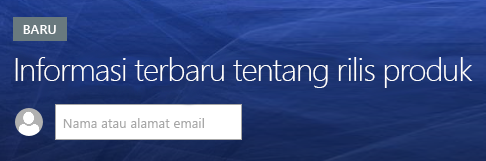
Untuk menambahkan teks di atas judul Anda, pilih tombol Edit komponen web

-
Memperlihatkan atau menyembunyikan tanggal penerbitan
Pilih area judul, pilih tombol Edit komponen web

-
Mengubah nama halaman
Untuk mengubah nama halaman, masuk ke mode Edit, pilih komponen web judul, dan buat perubahan Anda.
Membantu orang lain menemukan halaman Anda
Saat pertama kali menerbitkan halaman, Anda akan diminta untuk membantu orang lain menemukan halaman Anda. Jika Anda ingin melakukan ini nanti, Anda bisa memilih Promosikan di bagian atas halaman setelah halaman diterbitkan.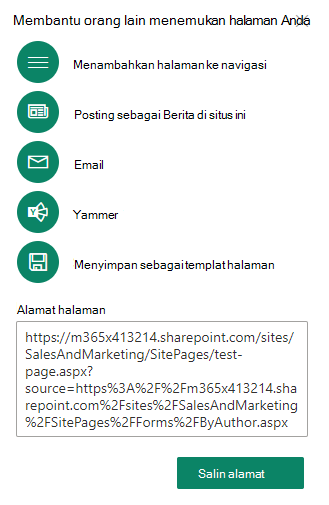
Anda bisa menggunakan satu atau beberapa opsi berikut ini:
-
Menambahkan halaman ke navigasi: Menambahkan link ke halaman Anda, menggunakan judul halaman, ke navigasi sisi kiri.
-
Posting sebagai Berita di situs ini: Menambahkan postingan Berita ke halaman Beranda situs Anda. Untuk informasi selengkapnya tentang Berita, lihat Membuat tim Anda tetap diperbarui dengan Berita di situs tim Anda.
-
Email: Memungkinkan Anda mengirim email dengan pratinjau halaman dan pesan opsional ke penerima yang dipilih.
-
Yammer: Memungkinkan Anda mengirim halaman melalui saluran Yammer organisasi Anda.
-
Simpan halaman sebagai templat: Simpan halaman sehingga Anda bisa menggunakannya sebagai templat untuk membuat halaman yang serupa lebih mudah.
-
Salin alamat: Alamat halaman diperlihatkan sehingga Anda bisa menyalinnya dan mengirimnya ke orang lain.
Mengedit halaman Anda dan mengelola pemeriksaan ejaan dan tata bahasa dengan Editor
Untuk melakukan perubahan ke halaman Anda, lakukan hal ini:
-
Pilih Edit di bagian kanan atas.
Saat Anda memilih Edit, halaman akan di-check out untuk Anda. Selama halaman terbuka untuk pengeditan, atau di-check out, tidak ada orang lain yang bisa mengeditnya. Halaman "dikunci" hingga perubahan disimpan atau dibuang, atau hingga halaman diterbitkan. Pengecualiannya adalah bahwa jika halaman tidak memiliki aktivitas selama 5 menit, sesi pengeditan akan habis dan halaman akan "tidak terkunci."
-
Buat perubahan Anda. Untuk bantuan tentang tata letak halaman dan menggunakan komponen web, lihat Menambahkan bagian dan kolom di halaman dan Menggunakan komponen web di halaman SharePoint.
-
Setelah selesai membuat perubahan, pilih Simpan sebagai draf untuk menyimpan perubahan Anda dan menutup mode edit.
-
Jika Anda siap bagi pengguna untuk menampilkan dan membaca perubahan Anda, pilih Terbitkan ulang. Untuk informasi selengkapnya tentang penerbitan dan siklus hidup halaman, lihat Manajemen dan siklus hidup halaman modern SharePoint.
Tips: Jika ingin perubahan langsung ditampilkan, Anda dapat memilih Terbitkan ulang tanpa harus menyimpan draf.
Untuk memeriksa ejaan dan tata bahasa dengan Editor di dalam Komponen web Teks di halaman Anda,
-
Pilih Edit di bagian kanan atas.
-
Pilih Detail halaman di bagian atas halaman yang telah diterbitkan.
-
Di panel detail halaman, sesuaikan tombol alih di bawah Gunakan Editor untuk memeriksa ejaan, tata bahasa, dan lainnya ke Aktif atau Nonaktif.

Pelajari selengkapnya tentang mengelola detail Halaman.
Catatan:
-
Izin tertentu diperlukan untuk mengedit dan mengganti nama halaman. Jika Anda tidak bisa mengganti nama halaman, hubungi administrator situs Anda untuk memastikan Anda memiliki izin Hapus Item. Jika Anda tidak bisa mengedit halaman, pastikan Anda memiliki izin Telusuri Informasi Pengguna.
-
Jika Anda terbiasa bekerja dengan halaman dan definisi situs yang dikustomisasi, Anda harus tahu bahwa tipe halaman ini tidak memiliki kaitan dengan definisi situs; oleh karena itu, tidak dapat diatur ulang ke definisi situs.
Saat membuat perubahan pada situs Anda, seperti menambahkan atau mengubah komponen web, Anda bisa membatalkan atau mengulangi perubahan. Pilih Batalkan, dan dari menu menurun, pilih Batalkan atau Ulangi sesuai kebutuhan. (Anda juga dapat menggunakan pintasan keyboard Ctrl+Z atau Ctrl+Y.)
Anda juga dapat menghapus semua perubahan yang dibuat pada draf halaman saat ini dengan memilih Hapus perubahan.
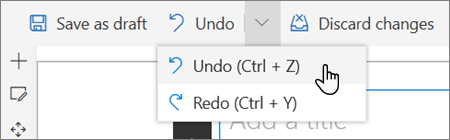
Catatan:
-
Izin tertentu diperlukan untuk mengedit dan mengganti nama halaman. Jika Anda tidak bisa mengganti nama halaman, hubungi administrator situs Anda untuk memastikan Anda memiliki izin Hapus Item . Jika Anda tidak bisa mengedit halaman, pastikan Anda memiliki izin Telusuri Informasi Pengguna .
-
Jika Anda terbiasa bekerja dengan halaman dan definisi situs yang dikustomisasi, Anda harus tahu bahwa tipe halaman ini tidak memiliki kaitan dengan definisi situs; oleh karena itu, tidak dapat diatur ulang ke definisi situs.
Menggunakan jangkar halaman (bookmark)
Jangkar halaman (juga dikenal sebagai bookmark) secara otomatis ditambahkan ke gaya Judul 1, Judul 2, dan Judul 3 di komponen web Teks di halaman Anda. Saat halaman diterbitkan, dan Anda mengarahkan mouse atau tab di atas judul dalam komponen web Teks, simbol tautan 
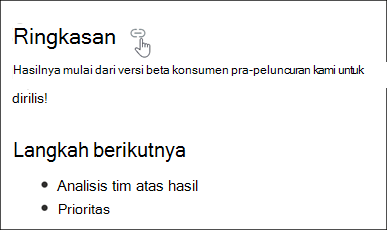
Anda bisa mengklik kanan jangkar halaman dan memilih Salin link untuk menyalin lokasi jangkar halaman untuk digunakan di luar halaman SharePoint. Setelah jangkar halaman berada di clipboard, Anda bisa menempelkannya di mana pun Anda ingin mengirimnya, seperti email atau pesan.
Untuk menautkan ke Judul 1 dari tempat lain di halaman Anda, tambahkan hyperlink ke teks yang ingin Anda tautkan, lalu tempelkan URL link Judul 1, seperti dalam contoh ini:
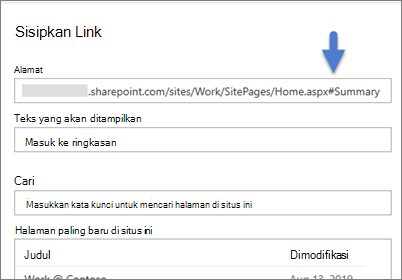
Komentar, suka, dan tampilan
Orang siapa yang menampilkan halaman Anda bisa meninggalkan komentar dan suka di bagian bawah halaman. Anda juga bisa mencari tahu berapa banyak tampilan yang dimiliki halaman Anda. Arahkan mouse ke atas Suka untuk menampilkan beberapa orang yang menyukai halaman Anda. Pilih Suka dan Anda bisa menampilkan daftar semua orang yang menyukai halaman Anda.
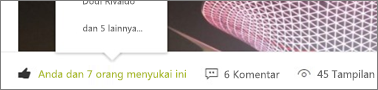
Ketika seseorang menyukai atau berkomentar di halaman atau postingan berita yang Anda buat, atau menyebut Anda menggunakan @, Anda akan diberi tahu melalui email.
Catatan: Komentar, suka, dan tampilan tidak tersedia di halaman beranda situs.
Simpan untuk nanti
Orang siapa yang menampilkan halaman Anda bisa menemukannya dengan lebih mudah nanti dengan menggunakan opsi Simpan untuk nanti di bagian bawah halaman. Setelah Disimpan untuk nanti dipilih, ikon tersebut akan disimpan untuk nanti, dan ikon terkait diisi.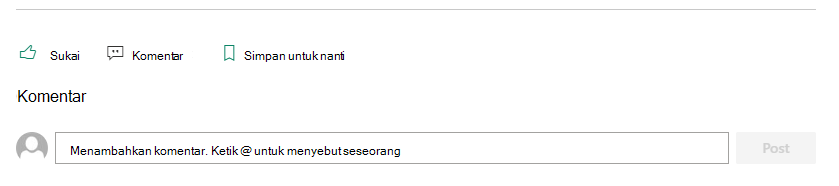
Catatan: Simpan untuk nanti tidak didukung untuk pengguna Tamu. Mereka mungkin dapat memilih Simpan untuk nanti, tetapi item tidak akan disimpan.
Saat Disimpan untuk nanti dipilih, daftar Item yang terakhir disimpan akan ditampilkan. Anda dapat memilih Lihat semua item yang disimpan untuk menampilkan seluruh daftar item yang disimpan.
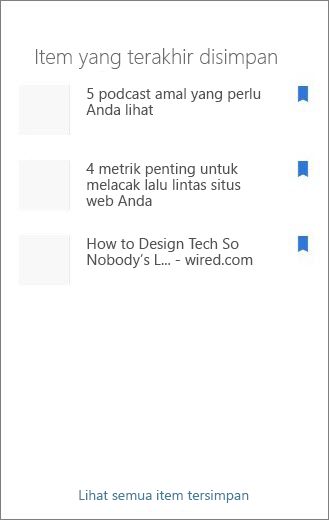
Menggunakan pembaca Imersif di halaman
Gunakan alat pembaca imersif untuk membantu audiens fokus pada konten situs Anda. Alat pembaca imersif menyertakan teks bawaan untuk ucapan, dan penyorotan kata dalam baris. Pembaca imersif dapat digunakan untuk menyesuaikan kebutuhan individu dari setiap pengguna situs sehingga situs lebih mudah dihubungkan.
Pengguna situs dapat mengubah kecepatan dan suara pembaca, serta berbagai aspek visual teks itu sendiri. Pembaca imersif juga menawarkan kemampuan untuk menerjemahkan konten di halaman ke berbagai bahasa.

Untuk menggunakan pembaca imersif:
-
Pilih opsi Pembaca imersif di bilah tugas.
-
Saat halaman pembaca imersif muncul, sesuaikan preferensi Teks



-
Setelah memilih preferensi pengalaman pembaca imersif, pilih Putar di bagian bawah layar.
Catatan: Fitur pembaca imersif tidak tersedia di laman.
Menyembunyikan atau memperlihatkan header dan navigasi (mode fokus)
Hilangkan gangguan visual dengan menggunakan mode perluas di Halaman Situs SharePoint. Mode Perluas membantu Anda fokus pada konten utama dengan menghapus bilah navigasi di halaman.
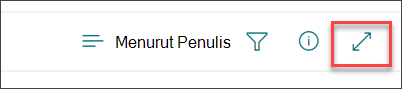
Aktifkan mode fokus dengan memilih ikon Sembunyikan header dan navigasi 
Mode fokus dapat dinonaktifkan dengan memilih ikon Perlihatkan header dan navigasi 
Di mana halaman disimpan?
Halaman yang Anda buat, simpan, atau terbitkan disimpan di pustaka Halaman untuk situs Anda. Untuk masuk ke pustaka Halaman:
-
Masuk ke situs tempat halaman Anda.
-
Di navigasi sisi atas atau kiri, pilih Halaman.
Catatan: Jika Halaman tidak tercantum di sisi kiri situs SharePoint Anda, pilih Pengaturan > Konten Situs di kanan atas. Lalu di sebelah kiri, pilih Halaman.
Halaman Anda mungkin berada dalam folder dalam pustaka Halaman yang ditetapkan oleh pemilik situs.
Menghapus halaman Anda
SharePoint pemilik dan administrator situs bisa dengan mudah menghapus halaman modern dari situs SharePoint . Untuk informasi selengkapnya tentang cara menghapus halaman, lihat Menghapus halaman dari situs SharePoint.
Apa yang ingin Anda lakukan?
Menambahkan dan menerbitkan halaman
-
Masuk ke situs tempat Anda ingin menambahkan halaman.
-
Masuk ke halaman beranda situs.
-
Pilih + Baru, lalu pilih Halaman.
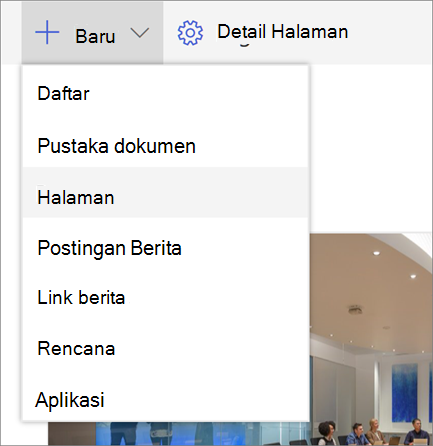
Alternatifnya, Anda bisa masuk ke halaman yang sudah ada, pilih + Baru, dan pilih Mulai dari halaman kosong.
-
Menambahkan nama halaman di area judul. Nama halaman diperlukan untuk menyimpan halaman. Lihat area Kustomisasi judul.
-
Menambahkan komponen web
Arahkan mouse di bawah area judul dan akan ada garis dengan +, seperti ini:
-

Pilih + untuk menambahkan konten seperti teks, dokumen, video, dan lainnya. Untuk mempelajari selengkapnya tentang cara menemukan dan menggunakan komponen web, lihat Menggunakan komponen web.
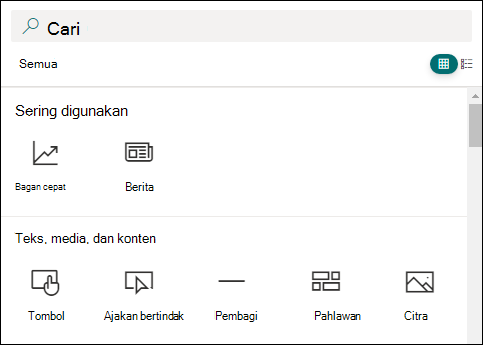
Anda juga bisa menambahkan bagian dan kolom ke halaman. Untuk mempelajari selengkapnya, lihat Menambahkan bagian atau kolom di halaman.
-
Setelah selesai mengedit, Anda dapat memilih Simpan sebagai draf untuk menyimpan perubahan dan menutup mode edit. Audiens Anda tidak akan memiliki akses ke halaman hingga Anda menerbitkannya. Hanya orang-orang dengan izin edit di situs Anda yang akan memiliki akses.
-
Jika sudah siap bagi audiens untuk menampilkan dan membaca halaman, pilih Terbitkan.
Untuk informasi selengkapnya tentang penerbitan dan siklus hidup halaman, lihat Manajemen dan siklus hidup halaman modern SharePoint.
Sesuaikan area judul
Anda bisa mengkustomisasi area judul dengan gambar, pilihan empat tata letak, teks di atas judul, kemampuan untuk mengubah penulis yang ditampilkan, dan Anda bisa memperlihatkan atau menyembunyikan tanggal yang diterbitkan.
-
Menambahkan gambar
Untuk menambahkan gambar, pilih Tambahkan gambar

Pilih gambar terbaru atau dapatkan gambar dari situs, komputer, atau tautan Anda.
Catatan: Gambar terlihat paling baik ketika lanskap atau 16:9 atau lebih besar dalam rasio aspek, dan ketika ukurannya setidaknya 1 MB. Untuk informasi selengkapnya tentang ukuran gambar, lihat Mengubah ukuran dan penskalaan gambar di halaman modern SharePoint.
Untuk mengubah area judul nanti, cukup pastikan halaman Anda berada dalam mode edit, pilih area judul, lalu gunakan toolbar di sebelah kiri untuk mengubah teks judul dan informasi lainnya, dan gunakan tombol gambar untuk mengubah gambar. Untuk mengubah nama di area judul, cukup pilih area judul dan ketikkan nama yang sudah ada.
Membantu orang lain menemukan halaman Anda
Saat pertama kali menerbitkan halaman, Anda akan diminta untuk membantu orang lain menemukan halaman Anda. Jika Anda ingin melakukan ini nanti, Anda bisa memilih Promosikan di bagian atas halaman setelah halaman diterbitkan.
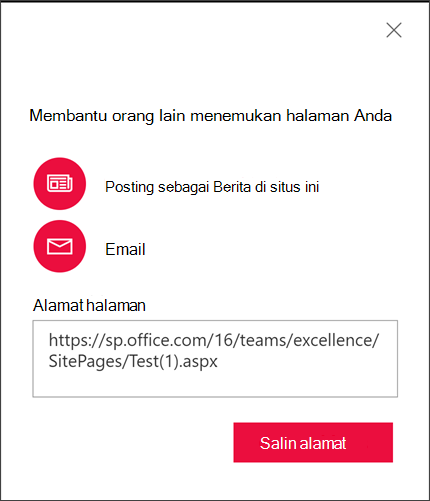
Anda bisa menggunakan satu atau beberapa opsi berikut ini:
-
Posting sebagai Berita di situs ini: Menambahkan postingan Berita ke halaman Beranda situs Anda. Untuk informasi selengkapnya tentang Berita, lihat Membuat tim Anda tetap diperbarui dengan Berita di situs tim Anda.
-
Email: Memungkinkan Anda mengirim email ke penerima yang dipilih.
-
Salin alamat: Alamat halaman diperlihatkan sehingga Anda bisa menyalinnya dan mengirimnya ke orang lain.
Komentar
Orang yang menampilkan halaman Anda bisa meninggalkan komentar di bagian bawah halaman.
Di mana halaman disimpan?
Halaman yang Anda buat, simpan, atau terbitkan disimpan di pustaka Halaman untuk situs Anda. Untuk masuk ke pustaka Halaman:
-
Masuk ke situs tempat halaman Anda.
-
Di navigasi sisi atas atau kiri, pilih Halaman.
Jika Halaman tidak berada di sisi kiri, pilih Konten Situs dari Pengaturan di kanan atas, lalu di sisi kiri halaman Konten Situs , pilih Halaman.
Halaman Anda mungkin berada dalam folder dalam pustaka Halaman yang ditetapkan oleh pemilik situs.
Menghapus halaman Anda
SharePoint pemilik dan administrator situs bisa dengan mudah menghapus halaman modern dari situs SharePoint . Untuk informasi selengkapnya tentang cara menghapus halaman, lihat Menghapus halaman dari situs SharePoint.
Menggunakan komponen web
Komponen web adalah blok pembangun halaman Anda. Anda bisa menambahkan komponen web ke halaman Anda dengan memilih tanda + di halaman. Untuk informasi selengkapnya tentang berbagai tipe komponen web dan cara menggunakannya, lihat Menggunakan komponen web di halaman.
Apa yang ingin Anda lakukan?
Menambahkan dan menerbitkan halaman
-
Masuk ke situs tempat Anda ingin menambahkan halaman.
-
Masuk ke halaman beranda situs.
-
Pilih + Baru, lalu pilih Halaman.
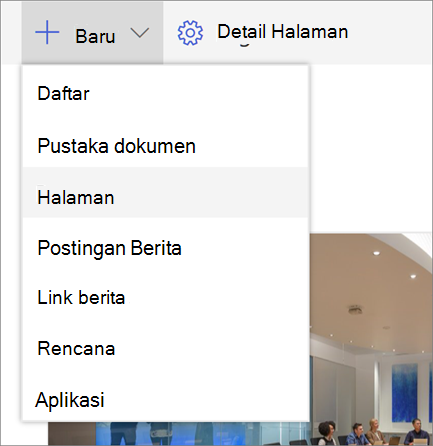
Alternatifnya, Anda bisa masuk ke halaman yang sudah ada, pilih + Baru, dan pilih Mulai dari halaman kosong.
-
Menambahkan nama halaman di area judul. Nama halaman diperlukan untuk menyimpan halaman. Lihat Mengkustomisasi area judul.
-
Menambahkan komponen web
Arahkan mouse anda di bawah area judul dan akan ada +, seperti ini:
-

pilih + untuk menambahkan konten seperti teks, dokumen, video, dan lainnya. Untuk mempelajari selengkapnya tentang cara menemukan dan menggunakan komponen web, lihat Menggunakan komponen web.
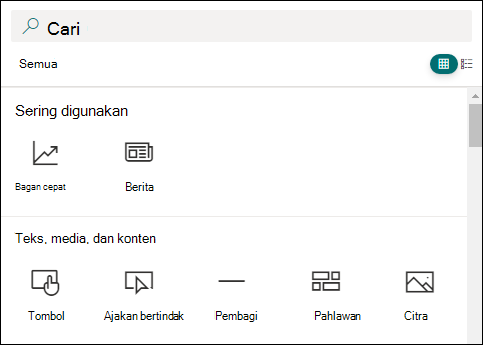
Anda juga bisa menambahkan bagian dan kolom ke halaman. Untuk mempelajari selengkapnya, lihat Menambahkan bagian atau kolom di halaman.
-
Setelah selesai mengedit, Anda dapat memilih Simpan sebagai draf untuk menyimpan perubahan dan menutup mode edit. Audiens Anda tidak akan memiliki akses ke halaman hingga Anda menerbitkannya. Hanya orang-orang dengan izin edit di situs Anda yang dapat mengaksesnya.
-
Jika sudah siap bagi audiens untuk menampilkan dan membaca halaman, pilih Terbitkan.
Untuk informasi selengkapnya tentang penerbitan dan siklus hidup halaman, lihat Manajemen dan siklus hidup halaman modern SharePoint.
Sesuaikan area judul
Anda bisa mengkustomisasi area judul dengan gambar, pilihan empat tata letak, teks di atas judul, kemampuan untuk mengubah penulis yang ditampilkan, dan Anda bisa memperlihatkan atau menyembunyikan tanggal yang diterbitkan.
-
Menambahkan gambar
Untuk menambahkan gambar, pilih Tambahkan gambar

Pilih gambar terbaru atau dapatkan gambar dari situs, komputer, atau tautan Anda.
Catatan: Gambar terlihat paling baik ketika lanskap atau 16:9 atau lebih besar dalam rasio aspek, dan ketika ukurannya setidaknya 1 MB. Untuk informasi selengkapnya tentang ukuran gambar, lihat Mengubah ukuran dan penskalaan gambar di halaman modern SharePoint.
Untuk mengubah area judul nanti, cukup pastikan halaman Anda berada dalam mode edit, pilih area judul, lalu gunakan toolbar di sebelah kiri untuk mengubah teks judul dan informasi lainnya, dan gunakan tombol gambar untuk mengubah gambar. Untuk mengubah nama di area judul, cukup pilih area judul dan ketikkan nama yang sudah ada.
Membantu orang lain menemukan halaman Anda
Saat pertama kali menerbitkan halaman, Anda akan diminta untuk membantu orang lain menemukan halaman Anda. Jika Anda ingin melakukan ini nanti, Anda bisa memilih Promosikan di bagian atas halaman setelah halaman diterbitkan.
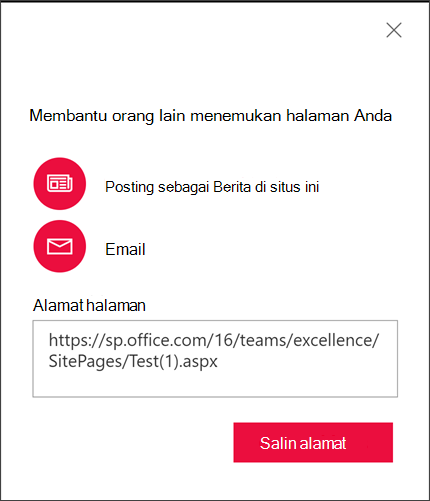
Anda bisa menggunakan satu atau beberapa opsi berikut ini:
-
Posting sebagai Berita di situs ini: Menambahkan postingan Berita ke halaman Beranda situs Anda. Untuk informasi selengkapnya tentang Berita, lihat Membuat tim Anda tetap diperbarui dengan Berita di situs tim Anda.
-
Email: Memungkinkan Anda mengirim email ke penerima yang dipilih.
-
Salin alamat: Alamat halaman diperlihatkan sehingga Anda bisa menyalinnya dan mengirimnya ke orang lain.
Edit halaman Anda
Untuk melakukan perubahan ke halaman Anda, lakukan hal ini:
-
Pilih Edit di bagian kanan atas.
Saat Anda memilih Edit, halaman akan di-check out untuk Anda. Selama halaman terbuka untuk pengeditan, atau di-check out, tidak ada orang lain yang bisa mengeditnya. Halaman "dikunci" hingga perubahan disimpan atau dibuang, atau hingga halaman diterbitkan. Pengecualiannya adalah bahwa jika halaman tidak memiliki aktivitas selama 5 menit, sesi pengeditan akan habis dan halaman akan "tidak terkunci."
-
Buat perubahan Anda. Untuk bantuan tentang tata letak halaman dan menggunakan komponen web, lihat Menambahkan bagian dan kolom di halaman dan Menggunakan komponen web di halaman SharePoint.
-
Setelah selesai membuat perubahan, pilih Simpan sebagai draf untuk menyimpan perubahan Anda dan menutup mode edit.
-
Jika Anda siap bagi pengguna untuk menampilkan dan membaca perubahan Anda, pilih Terbitkan. Untuk informasi selengkapnya tentang penerbitan dan siklus hidup halaman, lihat Manajemen dan siklus hidup halaman modern SharePoint.
Catatan:
-
Izin tertentu diperlukan untuk mengedit dan mengganti nama halaman. Jika Anda tidak bisa mengganti nama halaman, hubungi administrator situs Anda untuk memastikan Anda memiliki izin Hapus Item. Jika Anda tidak bisa mengedit halaman, pastikan Anda memiliki izin Telusuri Informasi Pengguna.
-
Jika Anda terbiasa bekerja dengan halaman dan definisi situs yang dikustomisasi, Anda harus tahu bahwa tipe halaman ini tidak memiliki kaitan dengan definisi situs; oleh karena itu, tidak dapat diatur ulang ke definisi situs.
Komentar
Orang yang menampilkan halaman Anda bisa meninggalkan komentar di bagian bawah halaman.
Di mana halaman disimpan?
Halaman yang Anda buat, simpan, atau terbitkan disimpan di pustaka Halaman untuk situs Anda. Untuk masuk ke pustaka Halaman:
-
Masuk ke situs tempat halaman Anda.
-
Di navigasi sisi atas atau kiri, pilih Halaman.
Jika Halaman tidak berada di sisi kiri, pilih Konten Situs dari Pengaturan di kanan atas, lalu di sisi kiri halaman Konten Situs , pilih Halaman.
Halaman Anda mungkin berada dalam folder dalam pustaka Halaman yang ditetapkan oleh pemilik situs.
Menghapus halaman Anda
SharePoint pemilik dan administrator situs bisa dengan mudah menghapus halaman modern dari situs SharePoint di panel Detail halaman.
-
Pastikan halaman berada dalam mode edit dengan memilih Edit di bagian kanan atas halaman.
-
Pada bilah perintah, pilih Detail halaman.
-
Pilih Hapus halaman.
-
Konfirmasi atau batalkan penghapusan Anda dalam kotak konfirmasi yang muncul dengan memilih Hapus atau Batalkan.
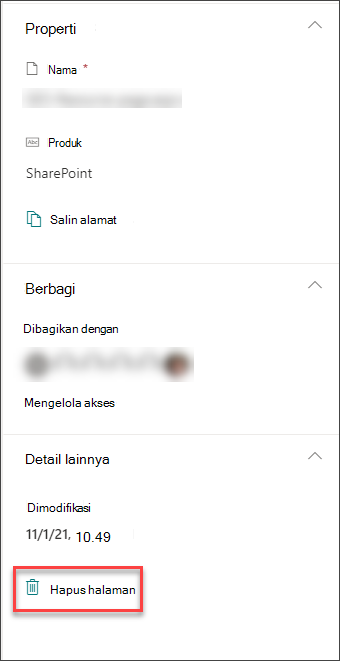
Pelajari selengkapnya tentang Menghapus halaman dari situs SharePoint.