Ubah presentasi slide menjadi rekaman video yang memiliki narasi. Anda merekam presentasi dalam PowerPoint lalu membagikannya kepada audiens, siapa yang bisa watch presentasi sebagai PowerPoint Perlihatkan atau sebagai video. Beberapa pendidik menggunakan pelajaran yang direkam sebagai bagian dari ruang kelas yang terbalik.


(Jika Anda memiliki versi PowerPoint untuk PC sebelum versi 2016, baca Merekam peragaan slide dengan narasi dan pengaturan waktu slide , bukan artikel ini.)
Memulai
Tab Perekaman yang diperkenalkan di PowerPoint 2016 memberi Anda kemampuan ini dan melaju lebih jauh dengan elemen yang lebih interaktif—seperti kuis—untuk disertakan dalam presentasi. Video interaktif Anda bisa berisi:
-
Narasi audio
-
Narasi video (hanya dalam PowerPoint 2019,PowerPoint 2021, atau PowerPoint untuk Microsoft 365)
-
Rekaman layar yang memperlihatkan tindakan yang Anda lakukan di komputer Anda
-
Formulir dan kuis (hanya di PowerPoint untuk Microsoft 365 untuk organisasi)
-
Video yang disematkan
-
Penintaan digital real-time (hanya dalam PowerPoint 2019,PowerPoint 2021, atau PowerPoint untuk Microsoft 365)
Fitur ini disematkan ke dalam presentasi yang direkam. Sebagai penulis, Anda bisa mempratinjau rekaman Anda dengan menggunakan Peragaan Slide, yang merupakan cara yang sama dengan yang akan dialami oleh pemirsa presentasi.
Tab Perekaman memberi Anda cara mudah untuk menyisipkan salah satu fitur ini dari satu tempat. Namun tab tidak diaktifkan secara otomatis. Aktifkan seperti yang digambarkan di sini:

Opsi > File 
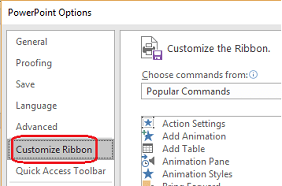


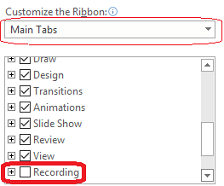


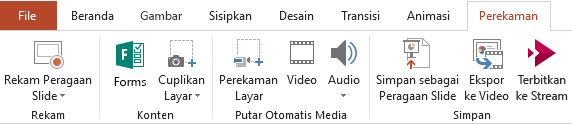
Bagaimana Anda bisa menggunakan rekaman
Video Pelatihan Banyak organisasi yang mengharuskan grup untuk mengikuti pelatihan yang diperlukan sering kali membuat solusi kustom untuk menyelenggarakan video pelatihan, penampil kuis pada konten, dan melacak siapa yang berhasil menyelesaikan pelatihan. Anda dapat merekam video pelatihan seperti itu di PowerPoint 2016.
Pembelajaran Online Rekaman diputar di platform dan perangkat apa pun yang dapat membuka browser. Penerima tidak hanya melihat presentasi slide yang mungkin terlewatkan saat disajikan secara langsung, tetapi mereka juga mendengar narasi yang menyertainya.
Tampilan non-linear Pemirsa dapat dengan mudah melompat ke segmen presentasi tertentu menggunakan tampilan Pengurut Slide, yang memperlihatkan gambar berukuran gambar mini dari setiap segmen.
Fitur perekaman ekstra di PowerPoint 2019 dan PowerPoint untuk Microsoft 365
Versi terbaru PowerPoint ini memiliki jendela Perekaman dengan fitur berikut tersedia saat merekam presentasi.
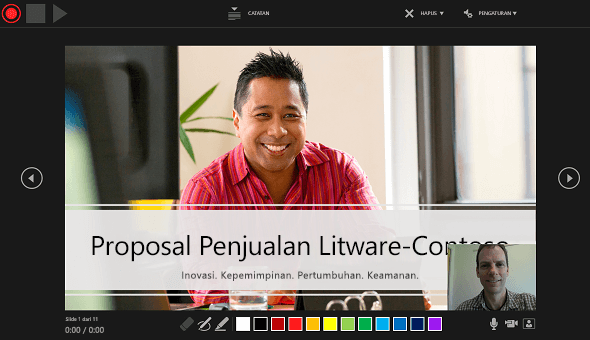
-
Tombol Rekam, Hentikan, dan Mulai Pratinjau di bagian kiri atas.
-
Tombol untuk memperlihatkan catatan pembicara. Catatan terlihat oleh Anda, tetapi tidak terlihat dalam rekaman.
-
Hapus perintah untuk menghapus rekaman.
-
Perintah pengaturan untuk perangkat keras (mikrofon, kamera) tersambung ke perangkat Anda.
-
Slide saat ini, dengan panah Kembali dan Maju di margin kiri dan kanannya.
-
Dua timer: Timer kiri memperlihatkan waktu yang dihabiskan pada slide saat ini. Timer yang tepat memperlihatkan waktu rekaman kumulatif untuk seluruh presentasi.
-
Alat menggambar tinta yang terletak di bawah slide saat ini: Penghapus, pena, dan penyorot, serta palet warna.
-
Alihkan kontrol untuk mikrofon, kamera, dan pratinjau kamera.
(Opsional) Jendela pratinjau kamera muncul di sudut kanan bawah jendela ketika pratinjau kamera dan kamera diaktifkan. (Jika tidak ingin merekam narasi video, Anda dapat menonaktifkan kamera.)
Siapa yang dapat menggunakan fitur perekaman yang diperkenalkan di PowerPoint 2016
Sebagian besar fitur perekaman presentasi tersedia untuk semua orang. Beberapa fitur, seperti yang tercantum di halaman ini, hanya tersedia jika Anda memiliki PowerPoint 2019,PowerPoint 2021, atau langganan Microsoft 365. Siswa dan guru memenuhi syarat untuk mendapatkan langganan Microsoft 365 secara gratis.
Cara watch perekaman
Jika Anda menyimpan presentasi yang direkam sebagai file video (.mp4), audiens Anda bisa menampilkannya di pemutar video di perangkat tanpa PowerPoint, tetapi ini hanya cocok jika presentasi tidak memiliki elemen interaktif seperti kuis.
Siapa pun dengan PowerPoint dapat watch presentasi yang direkam (file .pptx atau .ppsx). Cukup buka presentasi di PowerPoint dan mulai peragaan slide.
Namun, tidak semua fitur berhasil diputar di perangkat tertentu:
-
PowerPoint 2016 untuk Mac: Tindakan penintaan yang direkam tidak diputar kembali. Gambar tersebut muncul sebagai gambar statis.
-
PowerPoint untuk Android: Kuis, aplikasi, dan polling tidak berfungsi dengan benar.
-
PowerPoint Mobile*: Kuis, aplikasi, dan polling tidak berfungsi dengan benar.
-
Semua perangkat seluler*: Untuk menonton presentasi yang disimpan di OneDrive atau SharePoint, sebaiknya gunakan aplikasi PowerPoint di perangkat seluler Anda untuk pemutaran yang lebih baik.
*PowerPoint Mobile (di Windows 10) dan PowerPoint di web (di browser web) adalah cara gratis untuk menampilkan presentasi PowerPoint . (PowerPoint di web tidak mendukung semua animasi yang dilakukan versi desktop PowerPoint , sehingga animasi yang tidak didukung tidak akan diputar dengan benar di PowerPoint di web.) Lihat Dukungan browser Office Online untuk informasi selengkapnya tentang browser yang didukung untuk perangkat yang berbeda.
Tombol pada tab Perekaman membantu Anda menambahkan konten visual dan interaktif ke presentasi, lalu Anda siap untuk merekam:
|
Tombol |
Tujuan |
|---|---|
 |
|
 |
|
   |
Menambahkan audio, video, atau cuplikan layar ke slide untuk perekaman presentasi |
 |
Merekam peragaan slide dengan pengaturan waktu slide dan narasi |
* Membuat atau menyisipkan formulir hanya tersedia untuk Microsoft 365 Pendidikan dan pelanggan Microsoft 365 Komersial dengan versi 1807 (Build 16.0.10711.20012) atau yang lebih baru dari PowerPoint untuk Microsoft 365 di PC. Temukan versi Office Anda. Orang merespons formulir atau kuis dapat menggunakan PowerPoint di PC, macOS, atau web.
Catatan: Kami secara perlahan meluncurkan fitur Formulir untuk Microsoft 365 pelanggan yang berlangganan saluran pembaruan bulanan, sehingga Anda mungkin belum melihatnya. Silakan periksa kembali dan kami akan segera mengirimkannya kepada Anda. Pelajari selengkapnya.
Opsi media dalam daftar di atas diringkas dalam Menambahkan media ke slide untuk perekaman presentasi.
Pengaturan administrator untuk fitur perekaman di PowerPoint
Saat Anda merekam presentasi, Anda bisa membagikannya dengan cara apa pun yang anda sudah terbiasa untuk berbagi presentasi PowerPoint :
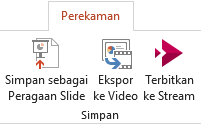
-
Berbagi presentasi yang berjalan sendiri: Simpan presentasi sebagai PowerPoint Perlihatkan yang dimulai secara otomatis. Pada tab Perekaman di Pita, pilih Simpan sebagai Perlihatkan. Lihat Memulai presentasi secara otomatis untuk informasi selengkapnya.
-
Gunakan tombol Ekspor ke Video pada tab Perekaman untuk membuat file video (.mp4) rekaman. Lihat Mengubah presentasi Anda menjadi video untuk informasi selengkapnya.
-
Terbitkan ke Streaming: Simpan presentasi Anda sebagai file video (.mp4) dan terbitkan ke Microsoft Stream, layanan video yang memungkinkan pelanggan Microsoft 365 dalam organisasi menampilkan dan berbagi video dengan aman.










