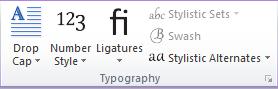Catatan: Kami ingin secepatnya menyediakan konten bantuan terbaru dalam bahasa Anda. Halaman ini diterjemahkan menggunakan mesin dan mungkin terdapat kesalahan tata bahasa atau masalah keakuratan. Kami bertujuan menyediakan konten yang bermanfaat untuk Anda. Dapatkah Anda memberi tahu kami apakah informasi ini bermanfaat untuk Anda di bagian bawah halaman ini? Berikut artikel dalam bahasa Inggris untuk referensi.
Saat Anda menyisipkan atau pilih tabel di Microsoft Publisher 2010 tab kontekstual Alat tabel akan menjadi tersedia di pita. Tab ini berisi dua tab desain dan tata letak yang memberi Anda kemampuan untuk dengan cepat format tabel Anda, menyisipkan atau menghapus baris dan kolom, mengatur perataan untuk sel, dan memformat tipografi teks dalam tabel Anda.
Tab Design
Tab desain menyertakan batas pemformatan, sel dan tabel tabel menyusun tabel pada halaman, dan ukuran tabel.

Tips: Anda bisa mengarahkan mouse ke atas alat untuk melihat penjelasan singkat tentang alat fungsionalitas.
Format tabel
Grup Format tabel berisi Galeri format yang telah ditentukan sebelumnya yang bisa Anda terapkan ke tabel Anda. Dengan meletakkan penunjuk Anda ke atas setiap gaya tabel yang diformat sebelumnya, Anda bisa mempratinjau bagaimana tabel akan terlihat.
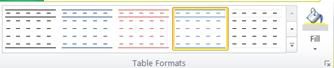
-
Klik di tabel yang ingin Anda format.
-
Di bawah Alat Tabel, klik tab Desain.
-
Di grup Format tabel , arahkan penunjuk ke atas setiap gaya tabel hingga Anda menemukan gaya yang ingin Anda gunakan.
Catatan: Untuk melihat gaya lainnya, klik panah lainnya .

-
Klik gaya untuk diterapkan ke tabel.
Batas
Anda dapat menambahkan atau menghapus batas untuk memformat tabel dengan cara yang diinginkan.

Menambahkan batas tabel
-
Di bawah Alat Tabel, klik tab Desain.
-
Untuk mengubah ketebalan batas, pilih dari menu turun bawah menarik Ketebalan garis di grup batas .
-
Untuk mengubah warna batas, pilih dari menu turun bawah menarik Warna garis di grup batas .
-
Lalu, dalam grup batas , klik batas dan pilih opsi batas yang Anda inginkan.
Menghapus batas tabel dari seluruh tabel
-
Pilih tabel.
-
Di bawah Alat Tabel, klik tab Desain.
-
Dalam grup batas , klik batas, dan lalu klik Tanpa batas.
Menambahkan batas tabel ke sel-sel tertentu saja
-
Pilih sel yang Anda inginkan.
-
Di bawah Alat Tabel, klik tab Desain.
-
Dalam grup batas , klik batas, dan lalu pilih opsi batas yang Anda inginkan.
Menghapus batas tabel dari sel-sel tertentu saja
-
Pilih sel yang Anda inginkan.
-
Di bawah Alat Tabel, klik tab Desain.
-
Dalam grup batas , klik batas, dan lalu klik Tanpa batas.
Susun
Dalam grup susun Anda bisa mengatur Pembungkusan teks di sekitar tabel, bawa tabel maju atau mundur relatif terhadap objek lainnya di halaman, meratakan tabel pada halaman atau relatif terhadap panduan margin, mengelompokkan dan memisahkan tabel dengan objek lain dan memutar tabel.
Ukuran
Di grup ukuran Anda bisa menyesuaikan tinggi dan lebar sel dalam tabel Anda. Jika kotak centang Perbesar untuk Paskan teks dipilih tinggi baris secara otomatis akan meningkatkan sebagaimana diperlukan agar pas dengan teks.
Tab Tata Letak
Tab tata letak menyertakan alat pemilihan untuk sel, baris, kolom, dan seluruh tabel; alat untuk menghapus atau menyisipkan baris dan kolom; alat untuk menggabungkan atau membagi sel; perataan dan pengaturan margin; sel kontrol tipografi untuk font tipe terbuka.

Pilih
Alat pilih memungkinkan Anda untuk dengan cepat memilih sel, kolom, baris, atau seluruh tabel. Alat Tampilkan garis kisi akan memperlihatkan atau menyembunyikan garis kisi antara sel-sel dalam tabel Anda.

Baris dan kolom
Grup baris & kolom berisi alat untuk menghapus dan menyisipkan baris dan kolom dalam tabel Anda.
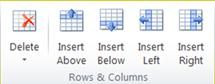
Delete
Hapus alat bisa menghapus baris atau kolom sel yang saat ini dipilih, atau Anda bisa menghapus seluruh tabel.
Insert
Ada empat sisipkan alat:
-
Sisipkan di atas akan menyisipkan baris di atas pilihan Anda saat ini. Jika Anda memiliki sel dalam dua baris yang dipilih akan menyisipkan dua baris di atas sel atas.
-
Sisipkan di bawah akan menyisipkan baris di bawah pilihan Anda saat ini. Jika Anda memiliki sel dalam dua baris yang dipilih akan menyisipkan dua baris di bawah sel bawah.
-
Sisipkan di kiri akan menyisipkan kolom di sebelah kiri dari pilihan Anda saat ini. Jika Anda memiliki sel dalam dua kolom yang dipilih akan menyisipkan dua kolom di sebelah kiri sel di sebelah kiri.
-
Sisipkan di kanan akan menyisipkan kolom di sebelah kanan pilihan Anda saat ini. Jika Anda memiliki sel dalam dua kolom yang dipilih akan menyisipkan dua kolom di sebelah kanan sel yang tepat.
Gabungkan
Grup gabungan memungkinkan Anda untuk menggabungkan dan memisahkan sel dalam tabel Anda, termasuk memisahkan sel secara diagonal.
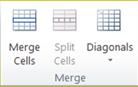
-
Gabungkan sel memungkinkan Anda untuk menggabungkan dua atau beberapa sel yang dipilih.
-
Pisahkan sel memungkinkan Anda untuk memisahkan sel yang sebelumnya digabungkan kembali ke sel individual.
-
Diagonal memungkinkan Anda untuk memisahkan sel individual secara diagonal baik ke bawah ke kanan atau ke kanan. Anda juga bisa menggabungkan sel secara diagonal dibagi dengan memilih Tanpa pembagian.
Perataan
Grup perataan memberi Anda kontrol atas perataan, arah dan pemenggalan teks di dalam sel tabel, dan kontrol sel margin.
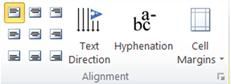
Tipografi
Grup tipografi memberi Anda kontrol tipografi untuk beberapa tipe buka font, serta kemampuan untuk menggunakan huruf besar awal tingkat lanjut. Untuk informasi selengkapnya tentang fitur tipografi silakan lihat gunakan gaya tipografi untuk meningkatkan dampak publikasi Anda.