Anda akan menemukan banyak fitur yang familiar saat Anda beralih dari Skype for Business ke Microsoft Teams—ditambah beberapa hal baru yang kami harap akan Anda sukai!
Berikut adalah uraian singkat tentang persamaan dan perbedaan antara Skype for Business dan Teams.
|
Tugas |
Skype for Business |
Microsoft Teams |
|---|---|---|
|
Obrolan (IM) |
||
|
|
|
|
|
|
|
|
|
|
|
|
|
|
|
|
|
|
|
|
|
|
|
|
|
Rapat |
||
|
|
|
|
|
|
|
|
|
|
|
|
|
|
|
|
Panggilan |
||
|
|
|
|
Seluler |
||
|
|
|
Plus Teams menawarkan...
-
Teams dan saluran untuk melacak proyek, percakapan, file, dan rapat di satu tempat.
-
Aplikasi dan bot yang dapat disesuaikan.
-
@Sebutkan untuk mendapatkan perhatian seseorang.
IM di Skype for Business disebut obrolan di Teams. Di Teams, Anda dapat menambahkan ide dengan emoji, GIF, dan meme, bahkan mengubah obrolan menjadi panggilan audio atau video! Selain itu, Teams menawarkan obrolan yang persisten sehingga Anda dapat menemukan dan melanjutkan percakapan apa pun.
Menemukan obrolan dan memulai obrolan
-
Masuk ke kotak perintah di bagian atas aplikasi.
-
Ketikkan nama kontak yang Anda cari.
-
Pilih nama dari daftar.
-
Di bagian bawah layar, tulis pesan obrolan Anda, lalu tekan Enter.
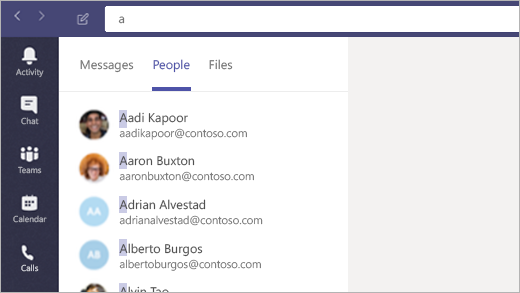
Menjadikan teams sebagai aplikasi obrolan default untuk Office
Lakukan ini untuk memastikan bahwa info kehadiran Anda (tersedia, sibuk, dalam Rapat) muncul di Outlook dan aplikasi Office lainnya.
-
Pilih foto profil Anda di bagian atas teams, lalu pengaturan.
-
Pilih umum > mendaftarkan teams sebagai aplikasi obrolan untuk Office (memerlukan mulai ulang aplikasi Office).
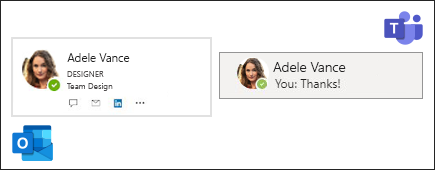
Menambahkan seseorang ke obrolan
-
Dari obrolan, klik Tambahkan orang

-
Ketikkan nama orang yang ingin Anda tambahkan, lalu klik Tambahkan.
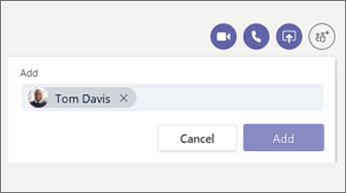
Bersenang-senang dengan emoji, GIF, dan meme
-
Masuk ke kotak penulisan di bagian bawah percakapan saluran atau obrolan Anda.
-
Di bawah kotak tulis, lakukan salah satu hal berikut ini:
-
Klik Emoji

-
Klik GIF

-
Klik Stiker

-
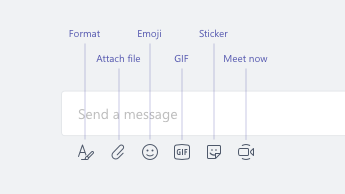
Mengubah obrolan menjadi panggilan audio atau video
Sama seperti di Skype for Business, Anda dapat mengubah obrolan menjadi panggilan di Teams:
Dari obrolan yang sudah ada, klik Panggilan video 

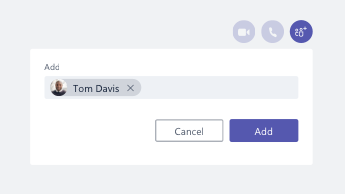
Melanjutkan percakapan lama
Di Teams, Anda dapat menemukan dan melanjutkan percakapan sebelumnya. Tak peduli berapa kali Anda mengobrol dengan orang tersebut, semuanya akan tersedia di satu tempat.
-
Untuk mencari pesan lama (atau orang, obrolan, dan file), gunakan kotak perintah di bagian atas layar.
-
Klik percakapan yang ingin Anda lanjutkan.
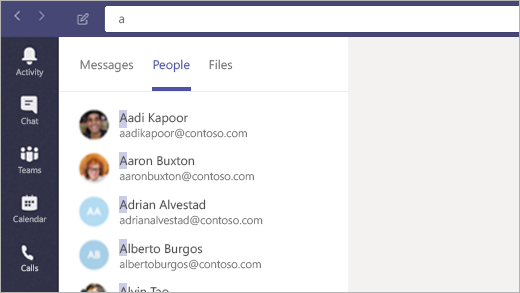
Merespons obrolan
Ketika Anda menerima obrolan dari seseorang, ikon Teams di taskbar akan menyala disertai angka dalam lingkaran merah. Untuk meninjau dan merespons:
-
Buka Teams.
-
Klik Obrolan

-
Obrolan aktif disorot dalam huruf tebal.

Ingin mempelajari selengkapnya tentang obrolan? Kunjungi pusat bantuan Microsoft Teams.
Seperti Skype for Business, Anda dapat menjadwalkan dan menyelenggarakan rapat online di Teams, serta mengelola obrolan dan orang dari jendela rapat. Selain itu, rapat menjadi bagian dari antarmuka Teams; menyatukan kontak, percakapan, panggilan, dan rapat di satu tempat.
Menjadwalkan rapat dari Outlook
-
Buka Outlook, lalu masuk ke tampilan kalender.
-
Klik Rapat Teams Baru di bagian atas tampilan.
-
Undang orang, tambahkan detail rapat, lalu klik Kirim.
Orang lain di luar organisasi dapat menggunakan akun tamu atau bergabung dalam rapat secara anonim.
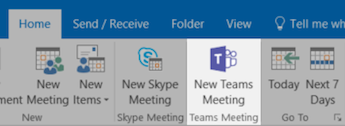
Bergabung dalam rapat
Ada banyak cara untuk bergabung dalam rapat di Teams:
-
Dari kalender Outlook atau dari pengingat Outlook yang muncul.
-
Di teams, klik

Bergabung dengan audio rapat
Setelah mengklik Gabung di Teams, Anda dapat memilih cara untuk mendapatkan audio.
Teams akan mencoba menyambungkan ke headset atau speaker komputer secara otomatis. Atau, Anda dapat melakukan panggilan dengan nomor telepon (jika disediakan dalam undangan rapat).
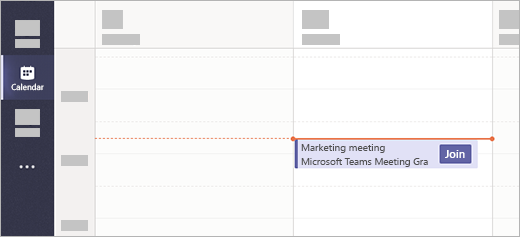
Berbagi desktop dalam rapat
-
Untuk membagikan layar Anda, aplikasi tertentu, atau file dalam Rapat, klik bagikan

-
Saat berbagi, klik Berikan Kontrol di bagian atas layar untuk memberikan kontrol kepada orang lain. Klik Batalkan Kontrol untuk mengembalikannya.

Mengelola rapat Anda
Dalam Rapat, masuk ke kontrol Rapat dan lakukan salah satu hal berikut ini:
-
Klik Perlihatkan percakapan

-
Klik Perlihatkan peserta

-
Klik tindakan lainnya


Ingin tahu hal lain tentang rapat? Kunjungi pusat bantuan Microsoft Teams.
Sama seperti Skype for Business, Teams juga dapat digunakan sebagai telepon kantor. Dari panggilan cepat sekali klik, papan angka standar, hingga mengakses pesan suara, Teams menawarkan semua kebutuhan panggilan di ujung jari Anda.
Melakukan panggilan
Melakukan panggilan dari obrolan
-
Masuk ke kotak perintah di bagian atas aplikasi, lalu ketikkan nama seseorang.
-
Pilih orang untuk memulai obrolan.
-
Di bagian atas obrolan, klik Panggilan video


Menghubungi salah satu kontak
-
Klik Panggilan

-
Klik Kontak.
-
Dari kartu profil orang tersebut, klik Panggilan video


Melakukan panggilan langsung kepada seseorang
-
Klik Panggilan

-
Klik lakukan panggilan.
-
Masukkan nomor seseorang di papan angka.
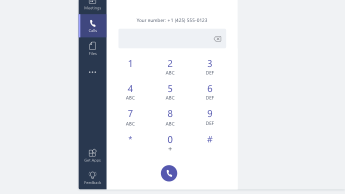
Menambahkan seseorang ke panggilan grup
Untuk saat ini, fitur ini hanya dapat digunakan pada panggilan yang dimulai sebagai panggilan grup.
-
Klik Perlihatkan peserta

-
Ketikkan nama atau nomor telepon orang tersebut untuk menambahkannya ke panggilan.

Menggunakan kontrol audio
-
Dalam panggilan, klik tindakan lainnya

-
Gunakan menu untuk memilih opsi speaker, mikrofon, dan kamera yang diinginkan.

Meneruskan panggilan
-
Klik foto profil Anda di bagian atas aplikasi.
-
Pilih Pengaturan > Panggilan.
-
Di bawah aturan jawaban panggilan, pilih Alihkan panggilan saya.
-
Pilih tujuan penerusan panggilan yang diinginkan.
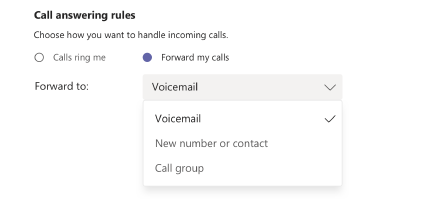
Menjawab panggilan
Setiap kali mendapatkan panggilan di Teams, Anda akan menerima pemberitahuan.
-
Klik Terima panggilan video

-
Klik Terima panggilan audio

-
Klik Tolak panggilan

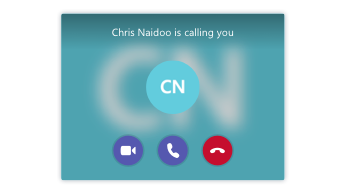
Memeriksa pesan suara
-
Klik Panggilan

-
Pilih pesan suara dari daftar.
-
Gunakan kontrol pemutaran untuk mendengarkan atau membaca transkrip.
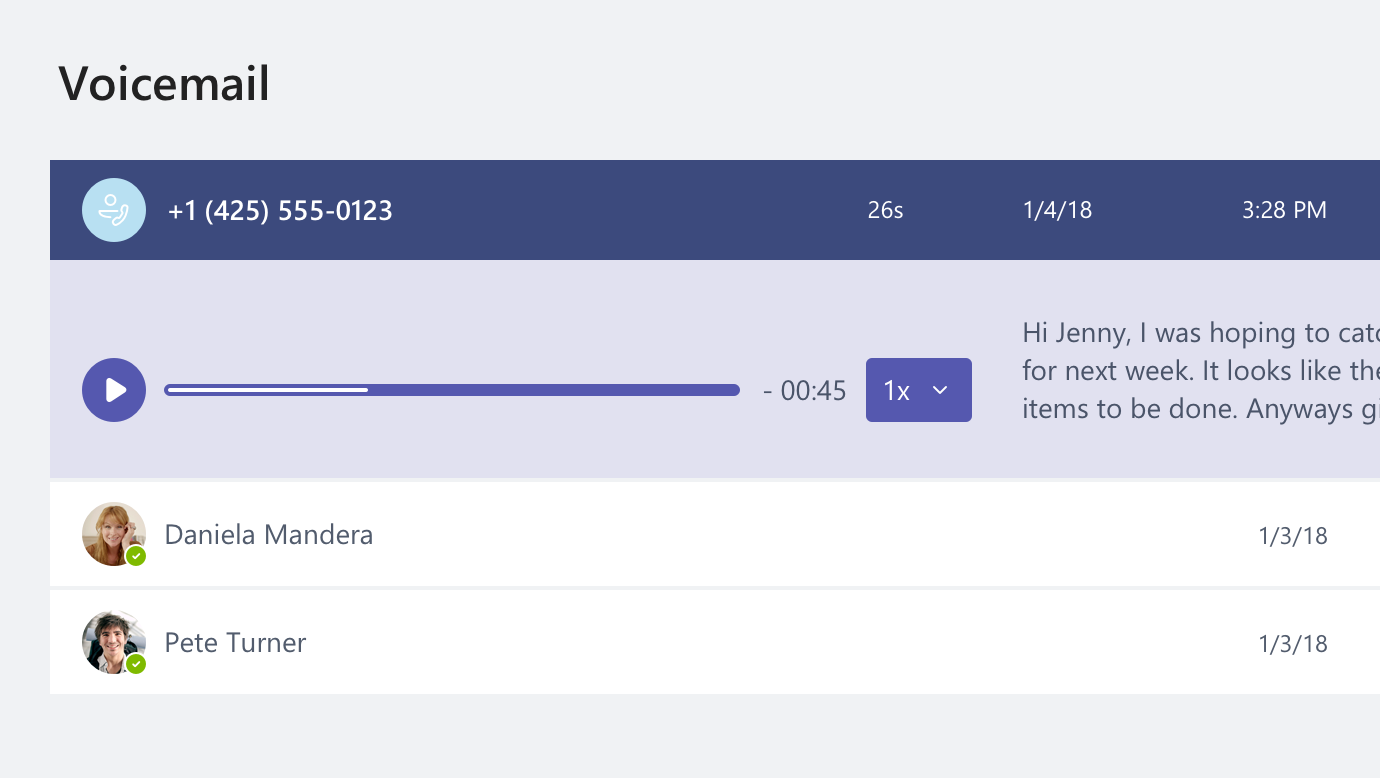
Memiliki pertanyaan lain tentang panggilan? Kunjungi pusat bantuan Microsoft Teams.
Coba Teams di mana saja! Masuk ke Teams di perangkat seluler Anda untuk mengobrol, melakukan panggilan, bergabung dalam rapat, dan lainnya, di mana saja Anda berada. Unduh aplikasi seluler.
Mengelola opsi profil
-
Ketuk Lainnya

-
Ketuk status Anda untuk mengubahnya.
Tindakan ini akan memperbarui status Anda di semua perangkat yang menjalankan Teams, termasuk komputer Anda.
-
Ketuk Pengaturan untuk mengubah opsi profil Anda.
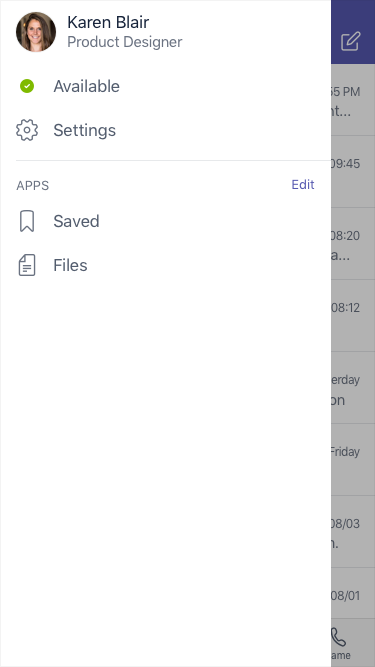
Mengirim pesan dan melakukan panggilan
-
Ketuk Obrolan

-
Ketuk Obrolan baru

-
Ketikkan satu atau beberapa nama di bidang Kepada.
-
Ketikkan pesan, lalu ketuk Kirim

-
Untuk mengubah obrolan menjadi panggilan, ketuk Panggilan video


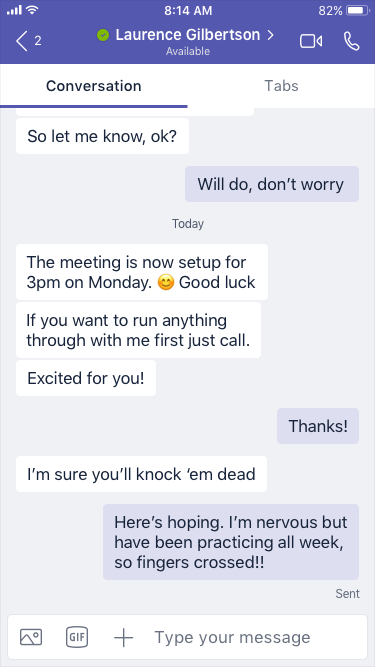
Melakukan panggilan langsung
-
Untuk menghubungi seseorang secara langsung, ketuk Panggilan


-
Untuk menghubungi kontak, ketuk Panggilan


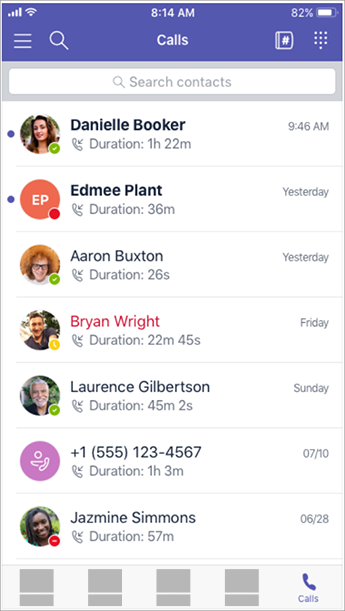
Menjawab panggilan
Saat panggilan masuk ke teams, pemberitahuan muncul, yang memberi tahu Anda. Ketuk jawab 
Bergabung dalam rapat
-
Ketuk

-
Ketuk Gabung dari pemberitahuan rapat dalam saluran atau obrolan.
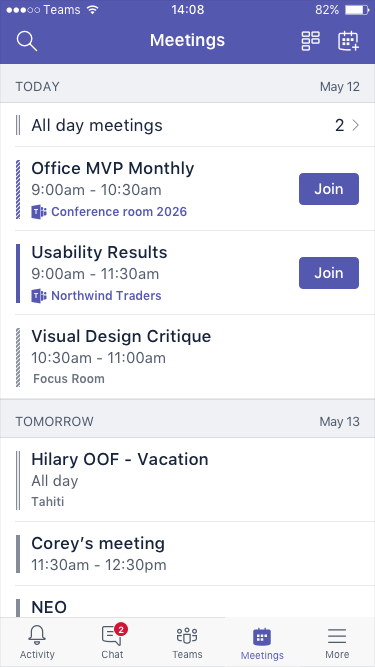
Ingin mempelajari selengkapnya tentang menggunakan Teams di perangkat seluler? Kunjungi pusat bantuan Microsoft Teams.
Saat mencoba masuk ke Skype for Business, saya melihat pesan yang mengatakan bahwa Skype for Business telah dimutakhirkan ke Microsoft Teams. Apa maksudnya?
Organisasi Anda telah melakukan pemutakhiran ke Microsoft Teams. Meskipun masih dapat mengedit, membatalkan, atau bergabung dalam rapat Skype for Business yang sudah ada, Anda tidak dapat menggunakan Skype for Business untuk mengobrol, melakukan panggilan, atau membuat rapat baru. Teams memiliki banyak kemampuan rapat, panggilan, dan obrolan serupa yang biasanya Anda gunakan. Lihat tab Obrolan (IM), Rapat, dan Panggilan dalam artikel ini untuk lebih memahami hal-hal tersebut di Teams. Untuk pertanyaan terkait pemutakhiran itu sendiri, hubungi staf bantuan atau lihat sumber daya yang disediakan organisasi Anda.
Apa yang terjadi pada rapat Skype for Business yang sudah ada?
Rapat Skype for Business yang dijadwalkan sebelum pemutakhiran masih tersedia dalam kalender Outlook Anda dan akan diselenggarakan di Skype for Business. Rapat online yang dibuat setelah organisasi melakukan pemutakhiran akan diselenggarakan di Teams. Dalam kedua situasi, Anda dapat bergabung dalam rapat dengan mengklik tautan dalam undangan rapat Outlook dan mengikuti perintahnya.
Bagaimana cara mengubah opsi untuk rapat Skype for Business yang sudah ada?
Untuk mengubah waktu, lokasi, judul, subjek, atau daftar peserta, buka rapat dari kalender Outlook Anda dan buat perubahan seperti biasa. Untuk mengubah opsi lain seperti aktivitas lobi, penyaji, dan lainnya, lakukan hal berikut:
-
Sebelum waktu mulai yang dijadwalkan, buka rapat dari kalender Outlook Anda, lalu klik tautan untuk bergabung.
-
Setelah berada dalam rapat, klik Opsi Lainnya

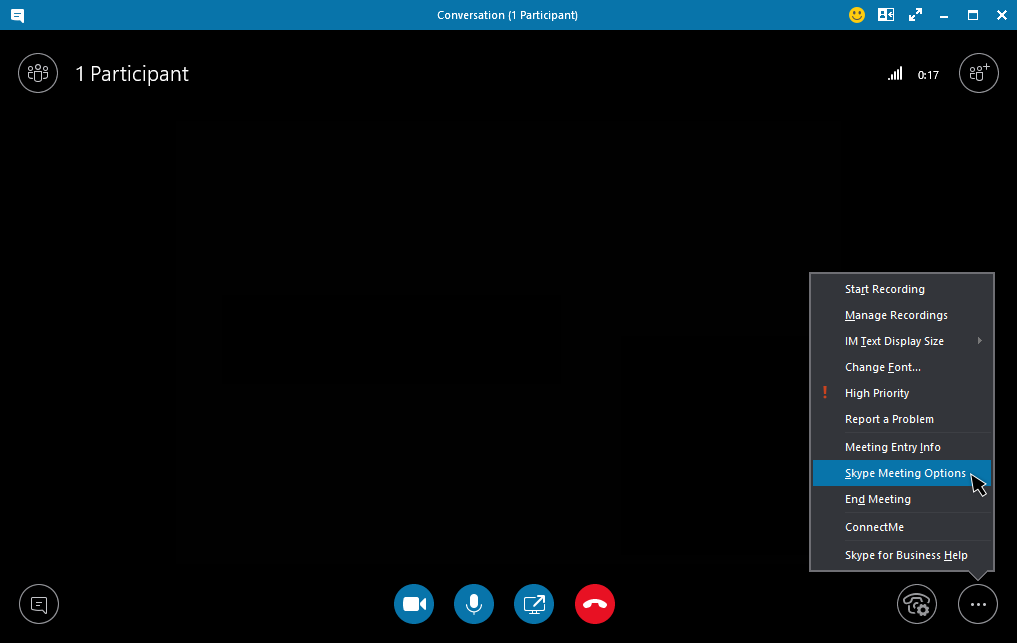
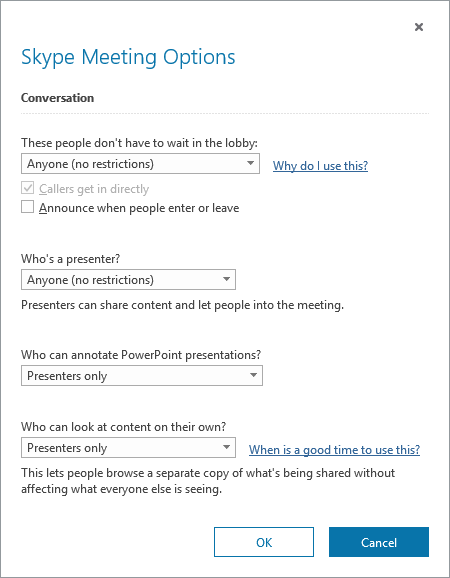
-
Untuk mengubah opsi bagi peserta, klik Buka Panel Peserta > Tindakan Peserta.
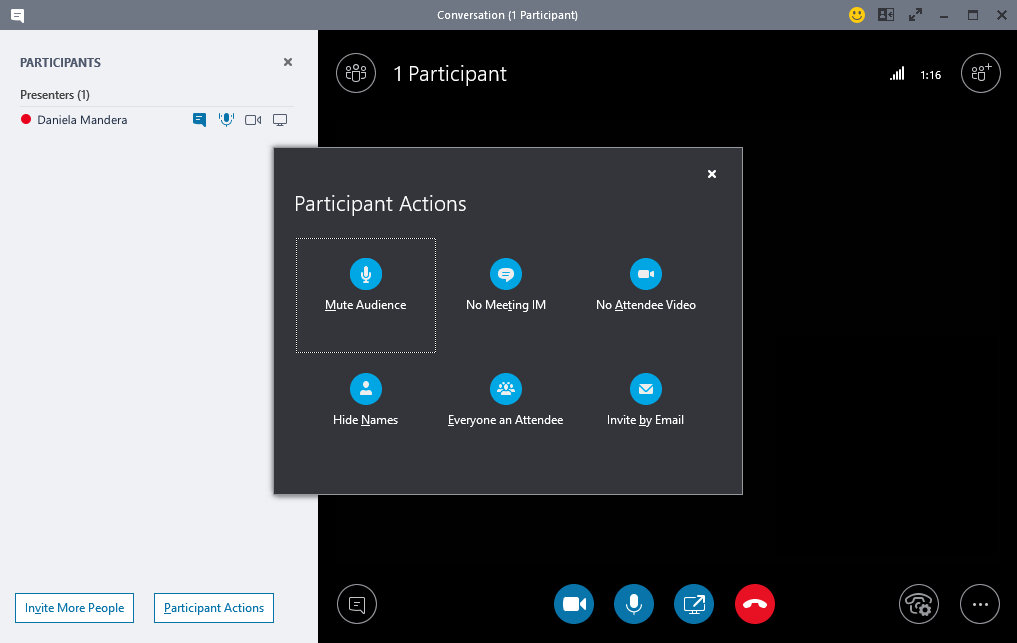
Catatan: Untuk mengubah rapat Skype for Business yang sudah ada menjadi rapat Teams, Anda harus menyiapkan rapat lagi. Untuk informasi, lihat Menyiapkan rapat.
-
Untuk mengubah perangkat audio dan video yang digunakan selama rapat, klik Kontrol Panggilan > Perangkat.
Di mana saya dapat menemukan pesan suara, panggilan, atau percakapan Skype for Business lama saya?
Anda dapat menemukannya jika organisasi Anda mengaktifkan fitur Riwayat Percakapan di Skype for Business. Cara termudah untuk menemukannya adalah dengan membuka Outlook, lalu masuk ke folder Riwayat Percakapan.
Apakah grup kontak dan kontak Skype for Business saya tersedia di Teams?
Ya. Di Teams, klik Obrolan di sebelah kiri. Anda akan melihat dua tab di bagian atas, yaitu Terbaru dan Kontak. Kontak dan grup kontak Skype for Business Anda berada di tab Kontak. Klik Opsi lainnya 
Di mana saya dapat mempelajari selengkapnya tentang cara menggunakan Teams?
Ada beberapa cara untuk mempelajarinya. Pusat bantuan Teams memiliki kursus pelatihan dan berbagai informasi petunjuk. Di Teams, Anda dapat mengklik foto profil Anda, lalu mengklik Bantuan untuk melihat informasi petunjuk serupa dan mengobrol dengan bot kami.











