Catatan: Saat ini kami sedang memperbarui fitur ini dan meluncurkan perubahan, sehingga Anda mungkin memiliki pengalaman berbeda dari yang diuraikan di bawah ini. Pelajari selengkapnya tentang penyempurnaan fungsi mendatang dalam membuat formulir dengan Microsoft forms.
Survei memungkinkan orang lain mengisi daftar Anda—seperti lembar pendaftaran atau angket—di mana Anda bisa melihat semuanya di satu tempat secara online. Berikut cara membuat survei Anda di OneDrive dan OneDrive untuk kerja atau sekolah:
Di OneDrive untuk kerja atau sekolah
Untuk mulai membuat survei, ikuti langkah-langkah berikut:
-
Masuk ke Microsoft 365 menggunakan kredensial kerja atau sekolah.
-
Klik baru, lalu pilih Formulir untuk Excel untuk mulai membuat survei Anda.
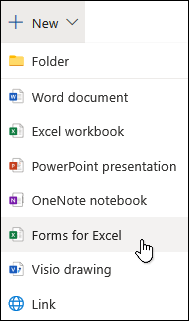
Catatan: Formulir untuk Excel tersedia untuk OneDrive untuk kerja atau sekolah dan situs tim baru yang terhubung dengan grup Microsoft 365 . Pelajari selengkapnya tentang grup Microsoft 365.
-
Masukkan nama untuk survei Anda, lalu klik buat.
-
Klik Tambahkan pertanyaan untuk menambahkan pertanyaan baru ke survei. Anda dapat memilih untuk menambahkan pertanyaan Pilihan, Teks, Peringkat, atau Tanggal.
Catatan: Survei Anda disimpan secara otomatis saat Anda membuatnya.

-
Untuk pertanyaan pilihan, masukkan teks yang ingin Anda tampilkan untuk pertanyaan dan setiap pilihannya.
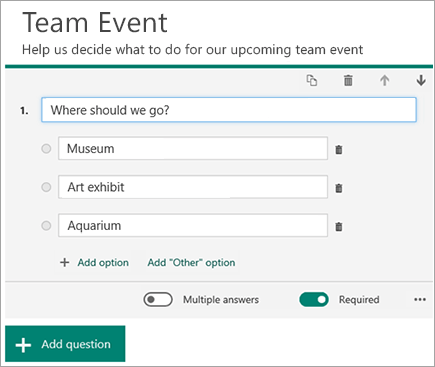
Ingin menambahkan lebih banyak pilihan? Klik Tambahkan Opsi untuk menambahkan lebih banyak pilihan daripada dua pilihan default. Klik Tambahkan Opsi “Lainnya” untuk menambahkan opsi pilihan yang menampilkan teks Lain. Untuk menghapus pilihan, klik tombol keranjang sampah. Anda juga dapat memilih untuk membuat pertanyaan diperlukan atau memperbolehkan beberapa pilihan untuk pertanyaan dengan mengubah pengaturan di bagian bawah pertanyaan. Untuk meminta Microsoft Forms mengacak urutan opsi yang ditampilkan kepada pengguna survei, klik tombol elipsis (...) lalu klik opsi Shuffle.
Tips: Klik tombol elipsis (...), lalu klik Subjudul untuk menambahkan subjudul pada pertanyaan.
Beberapa pertanyaan pilihan akan memicu saran otomatis.
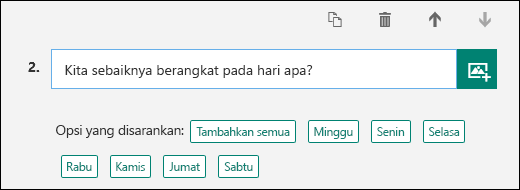
Klik opsi yang disarankan untuk ditambahkan sebagai pilihan. Dalam contoh berikut, Senin, Rabu, dan Jumat dipilih.
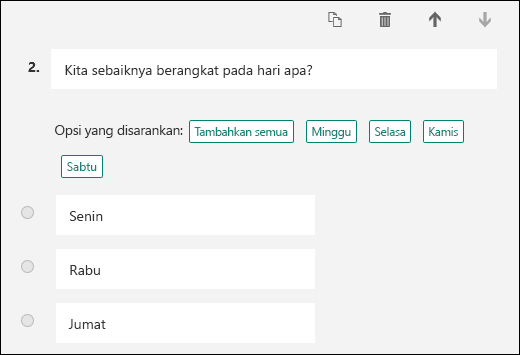
-
Klik Tambahkan pertanyaan untuk menambahkan pertanyaan lainnya ke survei Anda. Untuk mengubah urutan pertanyaan, klik panah Atas atau Bawah di sisi kanan setiap pertanyaan. Untuk pertanyaan teks, pilih opsi jawab panjang jika Anda ingin kotak teks yang lebih besar ditampilkan pada survei.
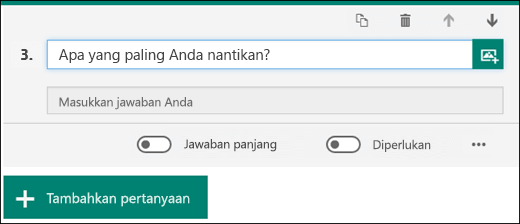
Tips: Untuk menyalin pertanyaan, pilih dan klik tombol Salin pertanyaan

-
Pertanyaan teks juga memungkinkan Anda mengatur pembatasan saat memerlukan angka sebagai jawabannya. Klik tombol elipsis (...) lalu klik Pembatasan. Anda dapat membatasi angka dengan memilih dari beragam opsinya, seperti Lebih besar dari, Kurang dari, Di antara, dan banyak lainnya.
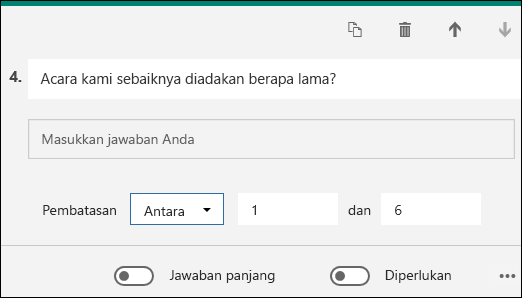
-
Klik pratinjau di bagian atas jendela desain untuk melihat bagaimana survei Anda akan terlihat pada komputer. Jika Anda ingin menguji survei Anda, masukkan jawaban untuk pertanyaan dalam mode pratinjau lalu klik kirim.
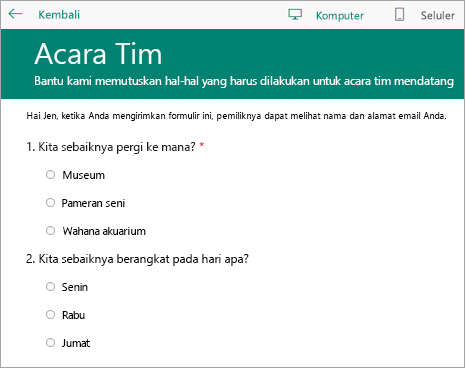
-
Klik ponsel untuk melihat bagaimana survei Anda akan terlihat pada perangkat seluler.
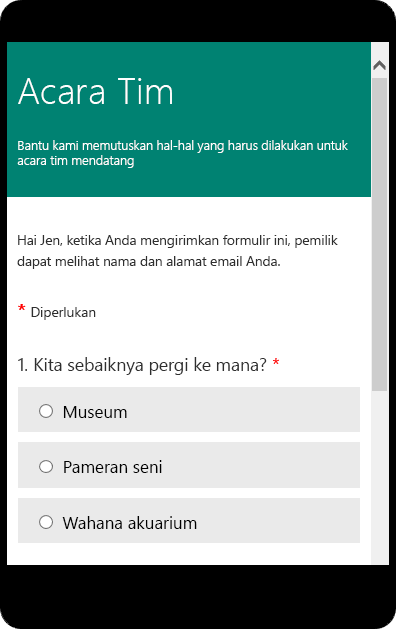
Klik kembali saat Anda selesai mempratinjau survei Anda.
Di OneDrive
Penting: Survei Excel segera dihentikan. Sementara survei yang sudah ada yang Anda buat di OneDrive melalui buat > survei Excel masih akan berfungsi seperti yang diharapkan, gunakan Microsoft forms untuk pembuatan survei yang baru.
Di dekat bagian atas layar, klik Buat, lalu klik Survei Excel.
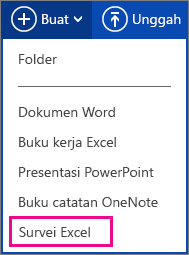
Anda akan mendapatkan sebuah formulir yang memandu Anda membuat survei Anda.
Tips untuk membuat survei Excel
-
Anda dapat menambahkan survei ke buku kerja yang sudah ada. Dengan buku kerja Anda terbuka di Excel untuk web, masuk ke Beranda dan dalam grup tabel, klik survei > survei baru. Lembar kerja survei akan ditambahkan ke buku kerja Anda
-
Isi bidang Masukkan judul dan Masukkan deskripsi. Jika Anda tidak menginginkan judul atau deskripsi, hapus tempat penampung teks.
-
Seret pertanyaan naik dan turun untuk mengubah urutannya pada formulir.
-
Jika Anda ingin melihat persisnya seperti apa yang akan dilihat oleh penerima Anda, klik Simpan dan Tampilkan. Kembalilah mengedit dengan mengklik Edit Survei. Ketika Anda telah selesai, klik Bagikan Survei.
-
Jika Anda mengklik tutup, Anda bisa kembali mengedit dan menampilkan formulir dengan masuk ke Beranda > survei di Excel untuk web.
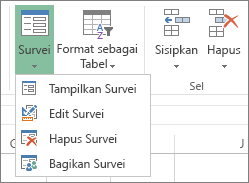
-
Mengklik Bagikan Survei memulai proses membuat link ke formulir Anda. Klik Buat untuk membuat link. Salin dan tempelkan link dalam email, pesan, atau postingan. Siapa pun yang membuka link tersebut dapat mengisi formulir Anda, tapi mereka tidak dapat melihat hasilnya di buku kerja kecuali Anda memberi mereka izin.
Membuat pertanyaan formulir yang tepat untuk Anda
Saat menambahkan pertanyaan ke formulir Anda, ingatlah bahwa setiap pertanyaan berhubungan dengan kolom di lembar kerja Excel.
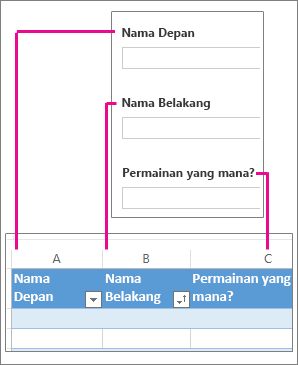
Pikirkan bagaimana Anda akan menggunakan informasi dari lembar kerja yang dihasilkan. Misalnya, memberikan orang daftar pilihan daripada membiarkan mereka mengetikkan respons mereka yang memungkinkan Anda untuk mengurutkan dan memfilter respon tersebut.
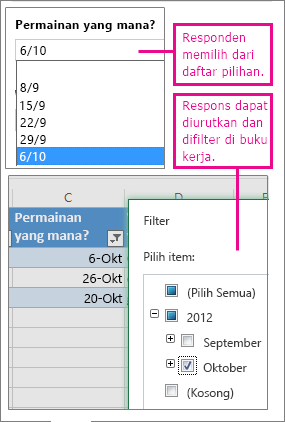
Untuk menyiapkannya, masuk ke Beranda> Survei> Edit Survei, dan klik pertanyaan yang akan diedit. Pilih Pilihan sebagai Tipe Respons, lalu masukkan setiap pilhan pada baris terpisah dalam kotak Pilihan.
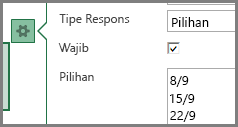
Coba juga tipe respons lainnya.
-
Tanggal atau Waktu memungkinkan Anda untuk mengurutkan hasil secara kronologis.
-
Jumlah respons dapat dihitung dengan fungsi matematika untuk menemukan berbagai hal seperti total dan rata-rata.
-
Anda bisa memfilter respons Ya/Tidak dengan cepat untuk melihat siapa yang masuk dan siapa yang keluar.
Catatan: Kolom di lembar bentang dibuat saat Anda menambahkan pertanyaan ke formulir survei. Perubahan yang dibuat pada formulir survei diperbarui di lembar bentang, kecuali Anda menghapus pertanyaan atau mengubah urutan pertanyaan pada formulir. Anda harus memperbarui lembar bentang tersebut secara manual pada kasus tersebut: hapus kolom yang berisi pertanyaan yang Anda hapus, atau salin dan tempelkan kolom untuk mengubah urutannya.










