Artikel ini menjelaskan cara menggunakan tipe fungsi dalam Access disebut fungsi agregat untuk menjumlahkan data dalam kumpulan hasil kueri. Artikel ini juga menjelaskan secara singkat cara menggunakan fungsi agregat lainnya, seperti COUNT dan AVG untuk menghitung atau menghitung nilai rata-rata dalam rangkaian hasil. Selain itu, artikel ini menjelaskan cara menggunakan Baris Total, fitur dalam Access yang Anda gunakan untuk menjumlahkan data tanpa harus mengubah desain kueri Anda.
Apa yang ingin Anda lakukan?
Memahami cara menjumlahkan data
Anda dapat menjumlahkan kolom angka dalam kueri menggunakan tipe fungsi yang disebut fungsi agregat. Fungsi agregat melakukan penghitungan pada kolom data dan mengembalikan nilai tunggal. Access menyediakan berbagai fungsi agregat, termasuk Sum, Count, Avg (untuk rata-rata komputasi), Min dan Max. Anda menjumlahkan data dengan menambahkan fungsi Sum ke kueri, anda menghitung data dengan menggunakan fungsi Count , dan sebagainya.
Selain itu, Access menyediakan beberapa cara untuk menambahkan fungsi Sum dan agregat lainnya ke kueri. Anda dapat:
-
Buka kueri dalam tampilan Lembar Data dan tambahkan Baris total. Baris Total, fitur dalam Access, memungkinkan Anda menggunakan fungsi agregat dalam satu atau beberapa kolom kumpulan hasil kueri tanpa harus mengubah desain kueri Anda.
-
Membuat kueri total. Kueri total menghitung subtotal di seluruh grup rekaman; baris Total menghitung total keseluruhan untuk satu atau beberapa kolom (bidang) data. Misalnya, jika Anda ingin subtotal semua penjualan menurut kota atau menurut kuartal, Anda menggunakan kueri total untuk mengelompokkan rekaman Anda menurut kategori yang diinginkan lalu menjumlahkan angka penjualan.
-
Membuat kueri tab silang. Kueri tab silang adalah tipe kueri khusus yang menampilkan hasilnya dalam kisi yang menyerupai lembar kerja Excel. Kueri tab silang meringkas nilai Anda lalu mengelompokkannya dengan dua kumpulan fakta — satu set ke bawah sisi (judul baris), dan yang lainnya di bagian atas (judul kolom). Misalnya, Anda bisa menggunakan kueri tab silang untuk menampilkan total penjualan untuk setiap kota selama tiga tahun terakhir, seperti yang diperlihatkan tabel berikut ini:
|
Kota |
2003 |
2004 |
2005 |
|---|---|---|---|
|
Paris |
254,556 |
372,455 |
467,892 |
|
Sydney |
478,021 |
372,987 |
276,399 |
|
Jakarta |
572,997 |
684,374 |
792,571 |
|
... |
... |
... |
... |
Catatan: Bagian petunjuk dalam dokumen ini menekankan penggunaan fungsi Sum , tetapi ingatlah bahwa Anda bisa menggunakan fungsi agregat lain dalam baris dan kueri Total Anda. Untuk informasi selengkapnya tentang menggunakan fungsi agregat lainnya, lihat bagian Referensi fungsi agregat selanjutnya di artikel ini.
Untuk informasi selengkapnya tentang cara menggunakan fungsi agregat lainnya, lihat artikel Menampilkan total kolom dalam lembar data.
Langkah-langkah di bagian berikut ini menjelaskan cara menambahkan baris Total, menggunakan kueri total untuk menjumlahkan data di seluruh grup, dan cara menggunakan kueri tab silang yang subtotal data di seluruh grup dan interval waktu. Saat melanjutkan, ingatlah bahwa banyak fungsi agregat hanya berfungsi pada data dalam bidang yang diatur ke tipe data tertentu. Misalnya, fungsi SUM hanya berfungsi dengan bidang yang diatur ke tipe data Angka, Desimal, atau Mata Uang. Untuk informasi selengkapnya tentang tipe data yang diperlukan setiap fungsi, lihat bagian Referensi fungsi agregat, selanjutnya di artikel ini.
Untuk informasi umum tentang tipe data, lihat artikel Memodifikasi atau mengubah tipe data yang diatur untuk bidang.
Menyiapkan beberapa sampel data
Bagian petunjuk dalam artikel ini menyediakan tabel data sampel. Langkah-langkah cara penggunaan tabel sampel untuk membantu Anda memahami cara kerja fungsi agregat. Jika menginginkannya, Anda dapat menambahkan tabel sampel secara opsional ke database baru atau yang sudah ada.
Access menyediakan beberapa cara untuk menambahkan tabel sampel ini ke database. Anda bisa memasukkan data secara manual, Anda bisa menyalin setiap tabel ke dalam program lembar bentang seperti Excel lalu mengimpor lembar kerja ke Access, atau Anda bisa menempelkan data ke dalam editor teks seperti Notepad dan mengimpor data dari file teks yang dihasilkan.
Langkah-langkah di bagian ini menjelaskan cara memasukkan data secara manual dalam lembar data kosong, dan cara menyalin tabel sampel ke program lembar bentang, lalu mengimpor tabel tersebut ke Access. Untuk informasi selengkapnya tentang membuat dan mengimpor data teks, lihat artikel Mengimpor atau menautkan ke data dalam file teks.
Langkah-langkah cara penggunaan dalam artikel ini menggunakan tabel berikut ini. Gunakan tabel ini untuk membuat data sampel Anda:
Tabel Kategori :
|
Kategori |
|---|
|
Boneka |
|
Permainan dan Teka-teki |
|
Seni dan Framing |
|
Video Game |
|
DVD dan Film |
|
Model dan Hobi |
|
Olahraga |
Tabel Produk :
|
Nama Produk |
Harga |
Kategori |
|---|---|---|
|
Gambar tindakan programmer |
$12,95 |
Boneka |
|
Bersenang-senang dengan C # (Permainan papan untuk seluruh keluarga) |
$15,85 |
Permainan dan Teka-teki |
|
Diagram Database Relasi |
$22,50 |
Seni dan Framing |
|
Chip Komputer Ajaib (500 Buah) |
$32,65 |
Permainan dan Teka-teki |
|
Akses! Permainannya! |
$22,95 |
Permainan dan Teka-teki |
|
Komputer Geeks dan Makhluk Mitos |
$78,50 |
Video Game |
|
Latihan untuk Komputer Geeks! DVD-nya! |
$14,88 |
DVD dan Film |
|
Pizza Terbang Terbaik |
$36,75 |
Olahraga |
|
Drive Disket Floppy Eksternal 5,25 inci (Skala 1/4) |
$65,00 |
Model dan Hobi |
|
Tokoh non-tindakan birokrat |
$78,88 |
Boneka |
|
Kesuraman |
$53,33 |
Video Game |
|
Buat keyboard Anda sendiri |
$77,95 |
Model dan Hobi |
Tabel Pesanan :
|
Tanggal Pemesanan |
Tanggal Pengiriman |
Kota Pengiriman |
Biaya Pengiriman |
|---|---|---|---|
|
11/14/2005 |
11/15/2005 |
Jakarta |
$55,00 |
|
11/14/2005 |
11/15/2005 |
Sydney |
$76,00 |
|
11/16/2005 |
11/17/2005 |
Sydney |
$87,00 |
|
11/17/2005 |
11/18/2005 |
Jakarta |
$43,00 |
|
11/17/2005 |
11/18/2005 |
Paris |
$105,00 |
|
11/17/2005 |
11/18/2005 |
Stuttgart |
$112,00 |
|
11/18/2005 |
11/19/2005 |
Wina |
$215,00 |
|
11/19/2005 |
11/20/2005 |
Miami |
$525,00 |
|
11/20/2005 |
11/21/2005 |
Wina |
$198,00 |
|
11/20/2005 |
11/21/2005 |
Paris |
$187,00 |
|
11/21/2005 |
11/22/2005 |
Sydney |
$81,00 |
|
11/23/2005 |
11/24/2005 |
Jakarta |
$92,00 |
Tabel Detail Pesanan :
|
ID Pesanan |
Nama Produk |
Product ID |
Harga Satuan |
Kuantitas |
Discount |
|---|---|---|---|---|---|
|
1 |
Buat keyboard Anda sendiri |
1.2 |
$77,95 |
9 |
5% |
|
1 |
Tokoh non-tindakan birokrat |
2 |
$78,88 |
4 |
7.5% |
|
2 |
Latihan untuk Komputer Geeks! DVD-nya! |
7 |
$14,88 |
6 |
4% |
|
2 |
Chip Komputer Ajaib |
4 |
$32,65 |
8 |
0 |
|
2 |
Komputer Geeks dan Makhluk Mitos |
6 |
$78,50 |
4 |
0 |
|
3 |
Akses! Permainannya! |
5 |
$22,95 |
5 |
15% |
|
4 |
Gambar Tindakan Programmer |
1 |
$12,95 |
2 |
6% |
|
4 |
Pizza Terbang Terbaik |
8 |
$36,75 |
8 |
4% |
|
5 |
Drive Disket Floppy Eksternal 5,25 inci (Skala 1/4) |
9 |
$65,00 |
4 |
10% |
|
6 |
Diagram Database Relasi |
3 |
$22,50 |
1.2 |
6,5% |
|
7 |
Kesuraman |
11 |
$53,33 |
6 |
8% |
|
7 |
Diagram Database Relasi |
3 |
$22,50 |
4 |
9% |
Catatan: Ingat bahwa dalam database biasanya, tabel detail pesanan hanya akan berisi bidang ID Produk, bukan bidang Nama Produk. Tabel sampel menggunakan bidang Nama Produk untuk membuat data lebih mudah dibaca.
Masukkan data sampel secara manual
-
Pada tab Buat, di grup Tabel,klik Tabel.
Access menambahkan tabel kosong baru ke database Anda.
Catatan: Anda tidak perlu mengikuti langkah ini jika membuka database kosong baru, namun Anda perlu mengikutinya saat perlu menambahkan tabel ke database.
-
Klik ganda sel pertama di baris header dan masukkan nama bidang dalam tabel sampel.
Secara default, Access menunjukkan bidang kosong di baris header dengan teks Tambahkan Bidang Baru, seperti ini:
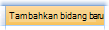
-
Gunakan tombol panah untuk berpindah ke sel header kosong berikutnya , dan ketikkan nama bidang kedua (Anda juga bisa menekan TAB atau mengklik ganda sel baru). Ulangi langkah ini hingga Anda memasukkan semua nama bidang.
-
Masukkan data dalam tabel sampel.
Saat Anda memasukkan data, Access akan menyimpulkan tipe data untuk setiap bidang. Jika Anda baru menggunakan database reLASI, Anda harus mengatur tipe data tertentu, seperti Angka, Teks, atau Tanggal/Waktu, untuk setiap bidang dalam tabel Anda. Mengatur tipe data membantu memastikan entri data yang akurat dan juga membantu mencegah kesalahan, seperti menggunakan nomor telepon dalam perhitungan. Untuk tabel sampel ini, Anda harus membiarkan Access menyimpulkan tipe data.
-
Setelah selesai memasukkan data, klik Simpan.
Pintasan keyboard Tekan CTRL+S.
Kotak dialog Simpan Sebagai muncul.
-
Dalam kotak Nama Tabel , masukkan nama tabel sampel, lalu klik OK.
Anda menggunakan nama setiap tabel sampel karena kueri di bagian petunjuk menggunakan nama tersebut.
-
Ulangi langkah-langkah ini hingga Anda membuat setiap tabel sampel yang tercantum di awal bagian ini.
Jika Anda tidak ingin memasukkan data secara manual, ikuti langkah berikutnya untuk menyalin data ke file lembar bentang, lalu impor data dari file lembar bentang ke Access.
Buat lembar kerja sampel
-
Mulai program lembar bentang Anda dan buat file kosong baru. Jika Anda menggunakan Excel, excel akan membuat buku kerja kosong baru secara default.
-
Salin tabel sampel pertama yang disediakan di atas dan tempelkan ke lembar kerja pertama, dimulai dari sel pertama.
-
Menggunakan teknik yang disediakan oleh program lembar bentang Anda, ganti nama lembar kerja. Beri nama yang sama dengan tabel sampel pada lembar kerja. Misalnya, jika tabel sampel bernama Kategori, beri nama yang sama pada lembar kerja Anda.
-
Ulangi langkah 2 dan 3, menyalin setiap tabel sampel ke lembar kerja kosong dan mengganti nama lembar kerja.
Catatan: Anda mungkin perlu menambahkan lembar kerja ke file lembar bentang Anda. Untuk informasi tentang melakukan tugas tersebut, lihat bantuan untuk program lembar bentang Anda.
-
Simpan buku kerja ke lokasi yang mudah diakses di komputer atau jaringan, lalu lanjutkan ke langkah berikutnya.
Membuat tabel database dari lembar kerja
-
Pada tab Data Eksternal , dalam grup Impor Link & , klik Sumber Data Baru > Dari File > Excel.
Kotak dialog Dapatkan Data Eksternal - Lembar Bentang Excel muncul.
-
Klik Telusuri, buka file lembar bentang yang Anda buat di langkah sebelumnya, lalu klik OK.
Panduan Impor Lembar Bentang akan dimulai.
-
Secara default, panduan memilih lembar kerja pertama dalam buku kerja (lembar kerja Pelanggan , jika Anda mengikuti langkah-langkah di bagian sebelumnya), dan data dari lembar kerja muncul di bagian bawah halaman panduan. Klik Berikutnya.
-
Pada halaman panduan berikutnya, klik Baris pertama berisi judul kolom, lalu klik Berikutnya.
-
Secara opsional, di halaman berikutnya, gunakan kotak teks dan daftar di bawah Opsi Bidang untuk mengubah nama bidang dan tipe data atau untuk menghilangkan bidang dari operasi impor. Jika tidak, klik Berikutnya.
-
Biarkan Access menambahkan opsi kunci utama dipilih, dan klik Berikutnya.
-
Secara default, Access akan menerapkan nama lembar kerja ke tabel baru Anda. Terima nama atau masukkan nama lain, lalu klik Selesai.
-
Ulangi langkah 1 sampai 7 hingga Anda membuat tabel dari setiap lembar kerja dalam buku kerja.
Mengganti nama bidang kunci utama
Catatan: Saat Anda mengimpor lembar kerja, Access secara otomatis menambahkan kolom kunci utama ke setiap tabel dan, secara default, Access memberi nama kolom itu "ID" dan mengaturnya ke tipe data AutoNumber. Langkah-langkah dalam hal ini menjelaskan cara mengganti nama setiap bidang kunci utama. Melakukannya membantu mengidentifikasi semua bidang dalam kueri dengan jelas.
-
Di Panel Navigasi, klik kanan setiap tabel yang Anda buat dalam langkah sebelumnya dan klik Tampilan Desain.
-
Untuk setiap tabel, temukan bidang kunci utama. Secara default, Access memberi nama setiap ID bidang.
-
Dalam kolom Nama Bidang untuk setiap bidang kunci utama, tambahkan nama tabel.
Misalnya, Anda akan mengganti nama bidang ID untuk tabel Kategori menjadi "ID Kategori" dan bidang untuk tabel Pesanan menjadi "ID Pesanan." Untuk tabel Detail Pesanan, ganti nama bidang menjadi "ID Detail." Untuk tabel Produk, ganti nama bidang menjadi "ID Produk."
-
Simpan perubahan yang Anda buat.
Setiap kali tabel sampel muncul dalam artikel ini, tabel tersebut menyertakan bidang kunci utama, dan bidang diganti namanya seperti yang dijelaskan dengan menggunakan langkah-langkah sebelumnya.
Menjumlahkan data menggunakan baris Total
Anda bisa menambahkan baris Total ke kueri dengan membuka kueri Anda dalam tampilan Lembar Data, menambahkan baris, lalu memilih fungsi agregat yang ingin Anda gunakan, seperti Sum, Min, Max, atau Avg. Langkah-langkah di bagian ini menjelaskan cara membuat kueri pemilihan dasar dan menambahkan Baris total. Anda tidak perlu menggunakan tabel sampel yang dijelaskan di bagian sebelumnya.
Membuat kueri pemilihan dasar
-
Di tab Buat, dalam grup Kueri, klik Desain Kueri.
-
Klik ganda tabel yang ingin Anda gunakan dalam kueri.
Tabel yang dipilih akan muncul sebagai jendela di bagian atas perancang kueri.
-
Klik ganda bidang tabel yang ingin Anda gunakan dalam kueri.
Anda bisa menyertakan bidang yang berisi data deskriptif, seperti nama dan deskripsi, tapi Anda harus menyertakan bidang yang berisi data numerik atau mata uang.
Setiap bidang muncul dalam sel dalam kisi desain.
-
Klik Jalankan

Kumpulan hasil kueri muncul dalam tampilan Lembar Data.
-
Secara opsional, beralihlah ke tampilan Desain dan sesuaikan kueri Anda. Untuk melakukannya, klik kanan tab dokumen untuk kueri tersebut dan klik Tampilan Desain. Anda kemudian bisa menyesuaikan kueri, sesuai kebutuhan, dengan menambahkan atau menghapus bidang tabel. Untuk menghapus bidang, pilih kolom di kisi desain dan tekan DELETE.
-
Simpan kueri Anda.
Menambahkan Baris total
-
Pastikan bahwa kueri Anda terbuka dalam tampilan Lembar Data. Untuk melakukannya, klik kanan tab dokumen untuk kueri dan klik Tampilan Lembar Data.
-atau-
Di Panel Navigasi, klik ganda kueri. Tindakan ini menjalankan kueri dan memuat hasilnya ke lembar data.
-
Di tab Beranda, dalam grup Rekaman, klik Total.
Baris Total baru muncul di lembar data Anda.
-
Di baris Total , klik sel dalam bidang yang ingin Anda jumlahkan, lalu pilih Jumlahkan dari daftar.
Menyembunyikan Baris total
-
Di tab Beranda, dalam grup Rekaman, klik Total.
Untuk informasi selengkapnya tentang penggunaan Baris total, lihat artikel Menampilkan total kolom dalam lembar data.
Menghitung total keseluruhan dengan menggunakan kueri
Total keseluruhan adalah jumlah semua nilai dalam kolom. Anda dapat menghitung beberapa tipe total keseluruhan, termasuk:
-
Total keseluruhan sederhana yang menjumlahkan nilai dalam satu kolom. Misalnya, Anda dapat menghitung total biaya pengiriman.
-
Total keseluruhan terhitung yang menjumlahkan nilai dalam lebih dari satu kolom. Misalnya, Anda bisa menghitung total penjualan dengan mengalikan biaya beberapa item dengan jumlah item yang diurutkan, lalu menjumlahkan nilai yang dihasilkan.
-
Total keseluruhan yang tidak termasuk beberapa catatan. Misalnya, Anda bisa menghitung total penjualan hanya untuk Jumat lalu.
Langkah-langkah di bagian berikut ini menjelaskan cara membuat setiap tipe total keseluruhan. Langkah-langkah menggunakan tabel Detail Pesanan dan Pesanan.
Tabel Pesanan
|
ID Pesanan |
Tanggal Pemesanan |
Tanggal Pengiriman |
Kota Pengiriman |
Biaya Pengiriman |
|---|---|---|---|---|
|
1 |
11/14/2005 |
11/15/2005 |
Jakarta |
$55,00 |
|
2 |
11/14/2005 |
11/15/2005 |
Sydney |
$76,00 |
|
3 |
11/16/2005 |
11/17/2005 |
Sydney |
$87,00 |
|
4 |
11/17/2005 |
11/18/2005 |
Jakarta |
$43,00 |
|
5 |
11/17/2005 |
11/18/2005 |
Paris |
$105,00 |
|
6 |
11/17/2005 |
11/18/2005 |
Stuttgart |
$112,00 |
|
7 |
11/18/2005 |
11/19/2005 |
Wina |
$215,00 |
|
8 |
11/19/2005 |
11/20/2005 |
Miami |
$525,00 |
|
9 |
11/20/2005 |
11/21/2005 |
Wina |
$198,00 |
|
10 |
11/20/2005 |
11/21/2005 |
Paris |
$187,00 |
|
11 |
11/21/2005 |
11/22/2005 |
Sydney |
$81,00 |
|
1.2 |
11/23/2005 |
11/24/2005 |
Jakarta |
$92,00 |
Tabel Detail Pesanan
|
Detail ID |
ID Pesanan |
Nama Produk |
Product ID |
Harga Satuan |
Kuantitas |
Discount |
|---|---|---|---|---|---|---|
|
1 |
1 |
Buat keyboard Anda sendiri |
1.2 |
$77,95 |
9 |
0,05 |
|
2 |
1 |
Tokoh non-tindakan birokrat |
2 |
$78,88 |
4 |
0.075 |
|
3 |
2 |
Latihan untuk Komputer Geeks! DVD-nya! |
7 |
$14,88 |
6 |
0.04 |
|
4 |
2 |
Chip Komputer Ajaib |
4 |
$32,65 |
8 |
0,00 |
|
5 |
2 |
Komputer Geeks dan Makhluk Mitos |
6 |
$78,50 |
4 |
0,00 |
|
6 |
3 |
Akses! Permainannya! |
5 |
$22,95 |
5 |
0,15 |
|
7 |
4 |
Gambar Tindakan Programmer |
1 |
$12,95 |
2 |
0,06 |
|
8 |
4 |
Pizza Terbang Terbaik |
8 |
$36,75 |
8 |
0.04 |
|
9 |
5 |
Drive Disket Floppy Eksternal 5,25 inci (Skala 1/4) |
9 |
$65,00 |
4 |
0,10 |
|
10 |
6 |
Diagram Database Relasi |
3 |
$22,50 |
1.2 |
0.065 |
|
11 |
7 |
Kesuraman |
11 |
$53,33 |
6 |
0,08 |
|
1.2 |
7 |
Diagram Database Relasi |
3 |
$22,50 |
4 |
0,09 |
Menghitung total keseluruhan sederhana
-
Di tab Buat, dalam grup Kueri, klik Desain Kueri.
-
Klik ganda tabel yang ingin Anda gunakan dalam kueri.
Jika Anda menggunakan data sampel, klik ganda tabel Pesanan.
Tabel akan muncul dalam jendela di bagian atas perancang kueri.
-
Klik ganda bidang yang ingin Anda jumlahkan. Pastikan bahwa bidang diatur ke tipe data Angka atau Mata Uang. Jika Anda mencoba menjumlahkan nilai dalam bidang nonnumerik, seperti bidang Teks, Access menampilkan tipe Data yang tidak cocok dalam pesan kesalahan ekspresi kriteria saat Anda mencoba menjalankan kueri.
Jika Anda menggunakan data sampel, klik ganda kolom Biaya Pengiriman.
Anda bisa menambahkan bidang numerik tambahan ke kisi jika Anda ingin menghitung total keseluruhan untuk bidang tersebut. Kueri total bisa menghitung total keseluruhan untuk lebih dari satu kolom.
-
Pada tab Desain Kueri , dalam grup Perlihatkan/Sembunyikan , klik Total.

Baris Total muncul di kisi desain dan Kelompokkan Menurut muncul di sel dalam kolom Biaya Pengiriman.
-
Ubah nilai dalam sel dalam baris Total menjadi Jumlah.
-
Klik Jalankan

Tips: Perhatikan bahwa Access menambahkan "SumOf" ke awal nama bidang yang Anda jumlahkan. Untuk mengubah judul kolom menjadi sesuatu yang lebih bermakna, seperti Total Pengiriman, beralih kembali ke tampilan Desain, dan klik di baris Bidang dari kolom Biaya Pengiriman di kisi desain. Letakkan kursor di samping Biaya Pengiriman dan ketikkan kata Total Pengiriman, diikuti dengan titik dua, seperti ini: Total Pengiriman: Biaya Pengiriman.
-
Secara opsional, simpan kueri dan tutup kueri.
Menghitung total keseluruhan yang tidak termasuk beberapa catatan
-
Di tab Buat, dalam grup Kueri, klik Desain Kueri.
-
Klik ganda tabel Pesanan dan tabel Detail Pesanan.
-
Tambahkan bidang Tanggal Pesanan dari tabel Pesanan ke kolom pertama dalam kisi desain kueri.
-
Di baris Kriteria dari kolom pertama, ketik date() -1. Ekspresi tersebut tidak termasuk rekaman hari ini dari total terhitung.
-
Berikutnya, buat kolom yang menghitung jumlah penjualan untuk setiap transaksi. Ketikkan ekspresi berikut ini di baris Bidang dari kolom kedua dalam kisi:
Total Nilai Penjualan: (1-[Detail Pesanan].[ Diskon]/100)*([Detail Pesanan].[ Harga Satuan]*[Detail Pesanan]. [Jumlah])
Pastikan bidang referensi ekspresi Anda diatur ke tipe data Angka atau Mata Uang. Jika ekspresi Anda merujuk ke bidang yang diatur ke tipe data lain, Access menampilkan pesan Tipe data yang tidak cocok dalam ekspresi kriteria saat Anda mencoba menjalankan kueri.
-
Pada tab Desain Kueri , dalam grup Perlihatkan/Sembunyikan , klik Total.
Baris Total muncul di kisi desain dan Kelompokkan Menurut muncul di kolom pertama dan kedua.
-
Di kolom kedua, ubah nilai dalam sel baris Total menjadi Jumlah. Fungsi Sum menambahkan angka penjualan individual.
-
Klik Jalankan

-
Simpan kueri sebagai Penjualan Harian.
Catatan: Kali berikutnya Anda membuka kueri dalam tampilan Desain, Anda mungkin melihat sedikit perubahan dalam nilai yang ditentukan dalam baris Bidang dan Total dari kolom Nilai Total Penjualan. Ekspresi muncul di dalam fungsi Sum, dan baris Total menampilkan ssiKedaluwarsa dan bukan Sum.
Misalnya, jika Anda menggunakan data sampel dan membuat kueri (seperti yang diperlihatkan dalam langkah-langkah sebelumnya), Anda akan melihat:
Total Nilai Penjualan: Sum((1-[Detail Pesanan]. Diskon/100)*([Detail Pesanan]. Unitprice*[Detail Pesanan]. Jumlah))
Menghitung total grup dengan menggunakan kueri total
Langkah-langkah di bagian ini menjelaskan cara membuat kueri total yang menghitung subtotal di seluruh grup data. Saat melanjutkan, ingatlah bahwa secara default, kueri total hanya bisa menyertakan bidang atau bidang yang berisi data grup Anda, seperti bidang "kategori", dan bidang yang berisi data yang ingin Anda jumlahkan, seperti bidang "penjualan". Kueri total tidak bisa menyertakan bidang lain yang menjelaskan item dalam kategori. Jika ingin melihat data deskriptif tersebut, Anda dapat membuat kueri pemilihan kedua yang menggabungkan bidang dalam kueri total dengan bidang data tambahan.
Langkah-langkah di bagian ini menjelaskan cara membuat total dan memilih kueri yang diperlukan untuk mengidentifikasi total penjualan untuk setiap produk. Langkah-langkah mengasumsikan penggunaan tabel sampel ini:
Tabel Produk
|
Product ID |
Nama Produk |
Harga |
Kategori |
|---|---|---|---|
|
1 |
Gambar tindakan programmer |
$12,95 |
Boneka |
|
2 |
Bersenang-senang dengan C # (Permainan papan untuk seluruh keluarga) |
$15,85 |
Permainan dan Teka-teki |
|
3 |
Diagram Database Relasi |
$22,50 |
Seni dan Framing |
|
4 |
Chip Komputer Ajaib (500 Buah) |
$32,65 |
Seni dan Framing |
|
5 |
Akses! Permainannya! |
$22,95 |
Permainan dan Teka-teki |
|
6 |
Komputer Geeks dan Makhluk Mitos |
$78,50 |
Video Game |
|
7 |
Latihan untuk Komputer Geeks! DVD-nya! |
$14,88 |
DVD dan Film |
|
8 |
Pizza Terbang Terbaik |
$36,75 |
Olahraga |
|
9 |
Drive Disket Floppy Eksternal 5,25 inci (Skala 1/4) |
$65,00 |
Model dan Hobi |
|
10 |
Tokoh non-tindakan birokrat |
$78,88 |
Boneka |
|
11 |
Kesuraman |
$53,33 |
Video Game |
|
1.2 |
Buat keyboard Anda sendiri |
$77,95 |
Model dan Hobi |
Tabel Detail Pesanan
|
Detail ID |
ID Pesanan |
Nama Produk |
Product ID |
Harga Satuan |
Kuantitas |
Discount |
|---|---|---|---|---|---|---|
|
1 |
1 |
Buat keyboard Anda sendiri |
1.2 |
$77,95 |
9 |
5% |
|
2 |
1 |
Tokoh non-tindakan birokrat |
2 |
$78,88 |
4 |
7.5% |
|
3 |
2 |
Latihan untuk Komputer Geeks! DVD-nya! |
7 |
$14,88 |
6 |
4% |
|
4 |
2 |
Chip Komputer Ajaib |
4 |
$32,65 |
8 |
0 |
|
5 |
2 |
Komputer Geeks dan Makhluk Mitos |
6 |
$78,50 |
4 |
0 |
|
6 |
3 |
Akses! Permainannya! |
5 |
$22,95 |
5 |
15% |
|
7 |
4 |
Gambar Tindakan Programmer |
1 |
$12,95 |
2 |
6% |
|
8 |
4 |
Pizza Terbang Terbaik |
8 |
$36,75 |
8 |
4% |
|
9 |
5 |
Drive Disket Floppy Eksternal 5,25 inci (Skala 1/4) |
9 |
$65,00 |
4 |
10% |
|
10 |
6 |
Diagram Database Relasi |
3 |
$22,50 |
1.2 |
6,5% |
|
11 |
7 |
Kesuraman |
11 |
$53,33 |
6 |
8% |
|
1.2 |
7 |
Diagram Database Relasi |
3 |
$22,50 |
4 |
9% |
Langkah-langkah berikut mengasumsikan hubungan satu ke banyak antara bidang ID Produk dalam tabel Pesanan dan tabel Detail Pesanan, dengan tabel Pesanan di sisi "satu" hubungan.
Membuat kueri total
-
Di tab Buat, dalam grup Kueri, klik Desain Kueri.
-
Pilih tabel yang ingin Anda kerjakan, lalu klik Tambahkan.
Masing-masing tabel muncul sebagai jendela di bagian atas desain kueri.
Jika Anda menggunakan tabel sampel yang tercantum sebelumnya, Anda menambahkan tabel Detail Produk dan Pesanan.
-
Klik ganda bidang tabel yang ingin Anda gunakan dalam kueri.
Sebagai aturan, Anda hanya menambahkan bidang grup dan bidang nilai ke kueri. Namun, Anda bisa menggunakan penghitungan dan bukan bidang nilai — langkah berikutnya menjelaskan cara melakukannya.
-
Tambahkan bidang Kategori dari tabel Produk ke kisi desain.
-
Buat kolom yang menghitung jumlah penjualan untuk setiap transaksi dengan mengetikkan ekspresi berikut ini di kolom kedua di kisi:
Total Nilai Penjualan: (1-[Detail Pesanan].[ Diskon]/100)*([Detail Pesanan].[ Harga Satuan]*[Detail Pesanan]. [Jumlah])
Pastikan bahwa bidang yang Anda referensikan dalam ekspresi adalah tipe data Angka atau Mata Uang. Jika Anda mereferensikan bidang tipe data lain, Access menampilkan pesan kesalahan Tipe data yang tidak cocok dalam ekspresi kriteria saat Anda mencoba beralih ke tampilan Lembar Data.
-
Pada tab Desain Kueri , dalam grup Perlihatkan/Sembunyikan , klik Total.
Baris Total muncul di kisi desain, dan di baris tersebut, Kelompokkan Menurut muncul di kolom pertama dan kedua.
-
Di kolom kedua, ubah nilai di baris Total menjadi Jumlah. Fungsi Sum menambahkan angka penjualan individual.
-
Klik Jalankan

-
Biarkan kueri tetap terbuka untuk digunakan di bagian berikutnya.
Menggunakan kriteria dengan kueri total
Kueri yang Anda buat di bagian sebelumnya menyertakan semua rekaman dalam tabel yang mendasar. Ini tidak mengecualikan urutan apa pun saat menghitung total, dan menampilkan total untuk semua kategori.
Jika Anda perlu mengecualikan beberapa rekaman, Anda bisa menambahkan kriteria ke kueri. Misalnya, Anda bisa mengabaikan transaksi yang kurang dari $100 atau menghitung total hanya untuk beberapa kategori produk Anda. Langkah-langkah di bagian ini menjelaskan cara menggunakan tiga tipe kriteria:
-
Kriteria yang mengabaikan grup tertentu saat menghitung total. Misalnya, Anda akan menghitung total hanya untuk kategori Permainan Video, Seni dan Framing, dan Olahraga.
-
Kriteria yang menyembunyikan total tertentu setelah menghitungnya. Misalnya, Anda hanya dapat menampilkan total yang lebih besar dari $150.000.
-
Kriteria yang mengecualikan rekaman individual agar tidak disertakan dalam total. Misalnya, Anda dapat mengecualikan transaksi penjualan individual ketika nilai (Harga Satuan * Kuantitas) turun di bawah $100.
Langkah-langkah berikut ini menjelaskan cara menambahkan kriteria satu per satu dan melihat dampaknya pada hasil kueri.
Menambahkan kriteria ke kueri
-
Buka kueri dari bagian sebelumnya dalam tampilan Desain. Untuk melakukannya, klik kanan tab dokumen untuk kueri tersebut dan klik Tampilan Desain.
-atau-
Di Panel Navigasi, klik kanan kueri dan klik Tampilan Desain.
-
Dalam baris Kriteria dari kolom ID Kategori, ketik =Dolls Or Sports atau Art and Framing.
-
Klik Jalankan

-
Beralih kembali ke tampilan Desain dan, di baris Kriteria dari kolom Nilai Total Penjualan, ketikkan>100.
-
Jalankan kueri untuk melihat hasilnya, lalu beralih kembali ke tampilan Desain.
-
Sekarang tambahkan kriteria untuk mengecualikan transaksi penjualan individual yang kurang dari $100. Untuk melakukan ini, Anda perlu menambahkan kolom lain.
Catatan: Anda tidak dapat menentukan kriteria ketiga dalam kolom Nilai Total Penjualan. Kriteria apa pun yang Anda tentukan dalam kolom ini berlaku untuk nilai total, bukan untuk nilai individual.
-
Salin ekspresi dari kolom kedua ke kolom ketiga.
-
Di baris Total untuk kolom baru, pilih Di mana dan, di baris Kriteria , ketikkan >20.
-
Jalankan kueri untuk melihat hasilnya, lalu simpan kueri.
Catatan: Saat berikutnya Anda membuka kueri dalam tampilan Desain, Anda mungkin melihat sedikit perubahan dalam kisi desain. Di kolom kedua, ekspresi di baris Bidang akan muncul di dalam fungsi Sum , dan nilai di baris Total menampilkan Ekspresi dan bukan Jumlah.
Total Nilai Penjualan: Sum((1-[Detail Pesanan]. Diskon/100)*([Detail Pesanan]. Unitprice*[Orde r Details]. Jumlah))
Anda juga akan melihat kolom keempat. Kolom ini adalah salinan kolom kedua, tetapi kriteria yang Anda tentukan di kolom kedua benar-benar muncul sebagai bagian dari kolom baru.
-
Menjumlahkan data di beberapa grup menggunakan kueri tab silang
Kueri tab silang adalah tipe kueri khusus yang menampilkan hasilnya dalam kisi yang mirip dengan lembar kerja Excel. Kueri tab silang meringkas nilai Anda lalu mengelompokkannya dengan dua kumpulan fakta — satu set ke bawah sisi (sekumpulan header baris), dan yang lainnya di bagian atas (sekumpulan header kolom). Gambar ini mengilustrasikan bagian dari kumpulan hasil untuk kueri tab silang sampel:
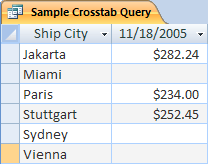
Selagi melanjutkan, ingatlah bahwa kueri tab silang tidak selalu mengisi semua bidang dalam rangkaian hasil karena tabel yang Anda gunakan dalam kueri tidak selalu berisi nilai untuk setiap titik data yang memungkinkan.
Saat membuat kueri tab silang, biasanya menyertakan data dari lebih dari satu tabel, dan selalu menyertakan tiga tipe data: data yang digunakan sebagai judul baris, data yang digunakan sebagai judul kolom, dan nilai yang ingin Anda jumlahkan atau hitung.
Langkah-langkah di bagian ini mengasumsikan tabel berikut:
Tabel Pesanan
|
Tanggal Pemesanan |
Tanggal Pengiriman |
Kota Pengiriman |
Biaya Pengiriman |
|---|---|---|---|
|
11/14/2005 |
11/15/2005 |
Jakarta |
$55,00 |
|
11/14/2005 |
11/15/2005 |
Sydney |
$76,00 |
|
11/16/2005 |
11/17/2005 |
Sydney |
$87,00 |
|
11/17/2005 |
11/18/2005 |
Jakarta |
$43,00 |
|
11/17/2005 |
11/18/2005 |
Paris |
$105,00 |
|
11/17/2005 |
11/18/2005 |
Stuttgart |
$112,00 |
|
11/18/2005 |
11/19/2005 |
Wina |
$215,00 |
|
11/19/2005 |
11/20/2005 |
Miami |
$525,00 |
|
11/20/2005 |
11/21/2005 |
Wina |
$198,00 |
|
11/20/2005 |
11/21/2005 |
Paris |
$187,00 |
|
11/21/2005 |
11/22/2005 |
Sydney |
$81,00 |
|
11/23/2005 |
11/24/2005 |
Jakarta |
$92,00 |
Tabel Detail Pesanan
|
ID Pesanan |
Nama Produk |
Product ID |
Harga Satuan |
Kuantitas |
Discount |
|---|---|---|---|---|---|
|
1 |
Buat keyboard Anda sendiri |
1.2 |
$77,95 |
9 |
5% |
|
1 |
Tokoh non-tindakan birokrat |
2 |
$78,88 |
4 |
7.5% |
|
2 |
Latihan untuk Komputer Geeks! DVD-nya! |
7 |
$14,88 |
6 |
4% |
|
2 |
Chip Komputer Ajaib |
4 |
$32,65 |
8 |
0 |
|
2 |
Komputer Geeks dan Makhluk Mitos |
6 |
$78,50 |
4 |
0 |
|
3 |
Akses! Permainannya! |
5 |
$22,95 |
5 |
15% |
|
4 |
Gambar Tindakan Programmer |
1 |
$12,95 |
2 |
6% |
|
4 |
Pizza Terbang Terbaik |
8 |
$36,75 |
8 |
4% |
|
5 |
Drive Disket Floppy Eksternal 5,25 inci (Skala 1/4) |
9 |
$65,00 |
4 |
10% |
|
6 |
Diagram Database Relasi |
3 |
$22,50 |
1.2 |
6,5% |
|
7 |
Kesuraman |
11 |
$53,33 |
6 |
8% |
|
7 |
Diagram Database Relasi |
3 |
$22,50 |
4 |
9% |
Langkah-langkah berikut ini menjelaskan cara membuat kueri tab silang yang mengelompokkan total penjualan menurut kota. Kueri menggunakan dua ekspresi untuk mengembalikan tanggal yang diformat dan total penjualan.
Membuat kueri tab silang
-
Di tab Buat, dalam grup Kueri, klik Desain Kueri.
-
Klik ganda tabel yang ingin Anda gunakan dalam kueri Anda.
Masing-masing tabel muncul sebagai jendela di bagian atas desain kueri.
Jika Anda menggunakan tabel sampel, klik ganda tabel Pesanan dan tabel Detail Pesanan.
-
Klik ganda bidang yang ingin Anda gunakan di kueri Anda.
Setiap nama bidang muncul di sel kosong di baris Bidang kisi desain.
Jika Anda menggunakan tabel sampel, tambahkan bidang Kota Pengiriman dan Tanggal Pengiriman dari tabel Pesanan.
-
Di sel kosong berikutnya di baris Bidang , salin dan tempel atau ketikkan ekspresi berikut ini: Total Sales: Sum(CCur([Order Details].[ Harga Satuan]*[Jumlah]*(1-[Diskon])/100)*100)
-
Pada tab Desain Kueri , dalam grup Tipe Kueri , klik Tab silang.
Baris Total dan baris Tab silang muncul di kisi desain.
-
Klik sel dalam baris Total di bidang Kota dan pilih Kelompokkan Menurut. Lakukan hal yang sama untuk bidang Tanggal Pengiriman. Ubah nilai dalam sel Total dari bidang Total Sales menjadi Ekspresi.
-
Di baris Tab silang , atur sel dalam bidang Kota menjadi Judul Baris, atur bidang Tanggal Pengiriman ke Judul Kolom, dan atur bidang Total Penjualan menjadi Nilai.
-
Pada tab Desain Kueri , dalam grup Hasil , klik Jalankan.
Hasil kueri muncul dalam tampilan Lembar Data.
Referensi fungsi agregat
Tabel ini mencantumkan dan menjelaskan fungsi agregat yang disediakan Access dalam baris Total dan dalam kueri. Ingat bahwa Access menyediakan lebih banyak fungsi agregat untuk kueri daripada untuk baris Total.
|
Fungsi |
Deskripsi |
Kami e dengan tipe data |
|---|---|---|
|
Average |
Menghitung nilai rata-rata suatu kolom. Kolom harus berisi data numerik, mata uang, atau tanggal/waktu. Fungsi tersebut mengabaikan nilai null. |
Angka, Mata Uang, Tanggal/Waktu |
|
Count |
Menghitung jumlah item dalam kolom. |
Semua tipe data kecuali data skalar berulang kompleks, seperti kolom daftar multinilai. Untuk informasi selengkapnya tentang daftar multinilai, lihat artikel Membuat atau menghapus bidang multinilai. |
|
Maximum |
Mengembalikan item dengan nilai tertinggi. Untuk data teks, nilai tertinggi adalah nilai alfabet terakhir — Access mengabaikan huruf besar/kecil. Fungsi tersebut mengabaikan nilai null. |
Angka, Mata Uang, Tanggal/Waktu |
|
Minimum |
Mengembalikan item dengan nilai terendah. Untuk data teks, nilai terendah adalah nilai alfabet pertama — Access mengabaikan huruf besar/kecil. Fungsi tersebut mengabaikan nilai null. |
Angka, Mata Uang, Tanggal/Waktu |
|
Standard Deviation |
Mengukur seberapa luas suatu nilai tersebar dari nilai rata-rata (rata-rata). Untuk informasi selengkapnya tentang penggunaan fungsi ini, lihat artikel Menampilkan total kolom dalam lembar data. |
Angka, Mata Uang |
|
Sum |
Menambahkan item dalam kolom. Hanya bekerja pada data numerik dan mata uang. |
Angka, Mata Uang |
|
Variansi |
Mengukur variansi statistik semua nilai dalam kolom. Anda dapat menggunakan fungsi ini hanya pada data numerik dan mata uang. Jika tabel berisi kurang dari dua baris, Access akan menghasilkan nilai null. Untuk informasi selengkapnya tentang fungsi variansi, lihat artikel Menampilkan total kolom dalam lembar data. |
Angka, Mata Uang |










