Temukan perbedaan antara dua kali dengan cepat, kontrol format hasil, dan perluas penghitungan ke daftar waktu. Misalnya, Anda bisa dengan cepat mengurangi satu waktu dari waktu lain, atau menghitung durasi item agenda untuk rapat.
Gunakan contoh data yang disediakan dan prosedur berikut ini untuk mempelajari cara menghitung waktu untuk agenda rapat.
Menyalin data sampel
Untuk lebih memahami fungsi Kurangi waktu, salin contoh data berikut ke sel A1 di lembar kerja kosong.
-
Buka buku kerja atau lembar kerja kosong.
-
Pilih contoh data berikut, termasuk judul.
Agenda
Waktu mulai
Waktu selesai
Durasi
Pendahuluan
08.45
10.35
Mencurahkan gagasan
10.35
15.30
Meringkas
15.30
16.35
Menanyai
16.35
17.00
-
Tekan

-
Dalam lembar kerja, pilih sel kosong A1, lalu tekan

Catatan: Jangan pilih judul baris atau kolom dalam lembar kosong (1, 2, 3... A, B, C...) saat Anda menempelkan data sampel.
Menempelkan data sampel dalam lembar kosong
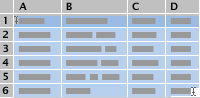
Menghitung jumlah jam dan menit antara dua kali
-
Pilih sel D2, yang merupakan sel kosong pertama dalam kolom Durasi jika Anda menyalin judul kolom ke lembar kerja Anda bersama dengan data sampel.
-
Pada tab Rumus , klik Teks > TEKS.
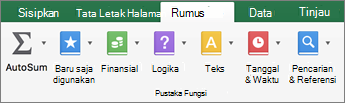
=TEXT() muncul di sel.
-
Di bilah Rumus, letakkan kursor Anda di dalam (), klik nilai, lalu ketik C2-B2.
-
Di dalam (), klik format_text, lalu ketik "h:mm", termasuk tanda kutip, untuk memformat hasilnya sebagai jam dan menit.
-
Tekan RETURN .
Hasilnya adalah 1:50 (1 jam, 50 menit).
-
Pilih sel D2.
-
Untuk menyalin rumus ke baris yang tersisa, seret gagang isian

Excel menyesuaikan referensi sel secara otomatis agar menyertakan nilai yang benar untuk setiap baris.
Tips:
-
Lihat Fungsi TEXT untuk mempelajari selengkapnya tentang rumus ini.
-
Jika Anda menggunakan format yang diterapkan dengan fungsi TEXT dan format angka, fungsi TEXT diutamakan.
-
Contoh rumus tambahan
Untuk mencoba contoh, salin tabel berikut ini ke bagian kosong lembar yang berisi data sampel, lalu klik sel rumus untuk melihat bagaimana rumus disusun dalam Penyusun Rumus.
|
Rumus |
Deskripsi (Hasil) |
|---|---|
|
=TEXT (C3-B3,"h") |
Jam antara dua kali dengan sel yang diformat sebagai "h" (4) |
|
=TEXT (C3-B3,"h:mm") |
Jam dan menit antara dua kali dengan sel yang diformat sebagai "h:mm" (4:55) |
|
=TEXT (C3-B3,"h:mm:ss") |
Jam, menit, dan detik antara dua kali dengan sel yang diformat sebagai "h:mm:ss" (4:55:00) |
|
=INT ((C3-B3)*24) |
Total jam antara dua kali (4) |
|
= (C3-B3)*1440 |
Total menit antara dua kali (295) |
|
= (C3-B3)*86400 |
Total detik antara dua kali (17700) |
|
=HOUR (C3-B3) |
Jam antara dua kali, ketika perbedaan tidak melebihi 24 (4) |
|
=MINUTE (C3-B3) |
Menit antara dua kali, ketika selisih tidak melebihi 60 (55) |
|
=SECOND (C3-B3) |
Detik antara dua kali, ketika perbedaan tidak melebihi 60 (0) |










