Solver adalah program tambahan Microsoft Excel yang bisa Anda gunakan untuk analisis bagaimana-jika. Gunakan Solver untuk menemukan nilai optimal (maksimum atau minimum) untuk rumus di dalam satu sel — yang disebut sel tujuan — tunduk pada batasan, atau batas, pada nilai dari sel rumus lain pada lembar kerja. Solver bekerja dengan grup sel, yang disebut variabel keputusan atau sel variabel sederhana yang digunakan dalam penghitungan rumus di dalam sel tujuan dan batasan. Solver menyesuaikan nilai di dalam sel variabel keputusan untuk memenuhi batas pada sel batasan dan memberikan hasil yang Anda inginkan untuk sel tujuan.
Sederhananya, Anda dapat menggunakan Solver untuk menentukan nilai maksimum atau minimum satu sel dengan mengubah sel lain. Misalnya, Anda dapat mengubah jumlah anggaran iklan yang diproyeksikan dan melihat efeknya pada jumlah laba yang diproyeksikan.
Catatan: Versi Solver sebelum Excel 2007 mengacu pada sel tujuan sebagai "sel target," dan sel variabel keputusan sebagai "sel berubah" atau "sel yang disesuaikan". Banyak penyempurnaan yang dilakukan pada add-in Solver untuk Excel 2010, jadi jika Anda menggunakan Excel 2007, pengalaman Anda akan sedikit berbeda.
Di dalam contoh berikut, tingkat iklan di setiap kuartal mempengaruhi jumlah unit yang terjual, secara tidak langsung menentukan jumlah penerimaan penjualan, pengeluaran yang terkait, dan laba. Solver dapat mengubah anggaran kuartal untuk iklan (sel variabel keputusan B5:C5), di atas batasan anggaran total $20.000 (sel F5), sampai laba total (sel tujuan F7) mencapai jumlah maksimum yang memungkinkan. Nilai di dalam sel variabel digunakan untuk menghitung laba di setiap kuartal, jadi mereka terkait ke sel tujuan dari rumus F7, =SUM (Q1 Profit:Q2 Profit).
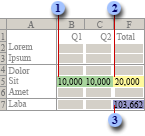
1. Sel variabel
2. Sel batasan
3. Sel tujuan
Setelah Solver berjalan, nilai barunya adalah sebagai berikut.
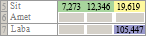
-
Pada tab Data, di grup Analisis, klik Solver.

Catatan: Jika perintah Solver atau grup Analisis tidak tersedia, Anda harus mengaktifkan Solver add-in. Lihat: Cara mengaktifkan add-in Solver.
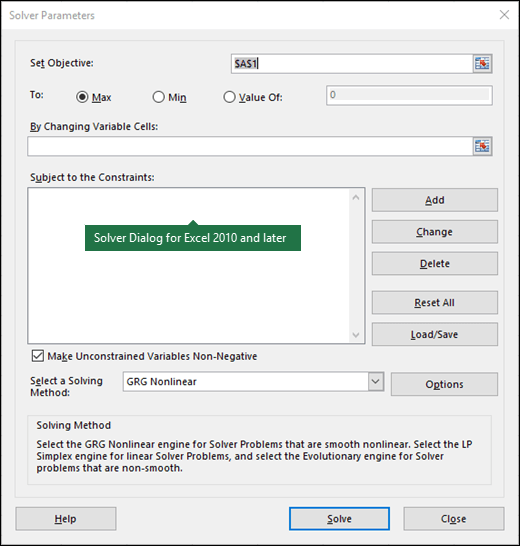
-
Di dalam kotak Tetapkan Tujuan, masukkan referensi sel atau nama untuk sel tujuan. Sel tujuan harus berisi sebuah rumus.
-
Lakukan salah satu hal berikut ini:
-
Jika Anda ingin nilai sel tujuan menjadi sebesar mungkin, klik Maks.
-
Jika Anda ingin nilai sel tujuan menjadi sekecil mungkin, klik Min.
-
Jika Anda ingin sel tujuan menjadi nilai tertentu, klik Nilai sebesar, lalu ketik nilai di dalam kotak.
-
Di kotak Dengan Mengubah Sel Variabel, masukkan nama atau referensi untuk setiap rentang sel variabel keputusan. Pisahkan referensi yang tidak berdekatan dengan koma. Sel variabel harus terkait langsung atau tidak langsung dengan sel tujuan. Anda dapat menetapkan sampai 200 sel variabel.
-
-
Di kotak Tunduk pada Batasan, masukkan batasan apa saja yang ingin Anda terapkan dengan melakukan hal berikut ini:
-
Di kotak dialog Parameter Solver, klik Tambahkan.
-
Di dalam kotak Referensi Sel, masukkan referensi sel atau nama rentang sel yang ingin Anda batasi nilainya.
-
Klik hubungan ( <=, =, >=, int, bin, atau dif ) yang Anda inginkan antara sel yang dirujuk dan batasan. Jika Anda mengklik int, bilangan bulat muncul dalam kotak Batasan . Jika Anda mengklik biner, biner muncul dalam kotak Batasan . Jika Anda mengklik dif, acuh muncul dalam kotak Batasan .
-
Jika Anda memilih <=, =, or >= untuk hubungan di dalam kotak Batasan, ketikkan nomor, referensi sel atau nama, atau rumus.
-
Lakukan salah satu hal berikut ini:
-
Untuk menerima batasan dan menambah batasan yang lainnya, klik Tambahkan.
-
Untuk menerima batasan dan kembali ke kotak dialog Parameter Solver, klik OK.
Catatan Anda dapat menerapkan hubungan int, bin, dan dif hanya dalam batasan pada sel variabel keputusan .Anda dapat mengubah atau menghapus batasan yang ada dengan melakukan hal berikut ini:
-
-
Di dalam kotak dialog Parameter Solver, klik batasan yang ingin Anda ubah atau hapus.
-
Klik Ubah lalu buat perubahan Anda, atau klik Hapus.
-
-
Klik Selesaikan dan lakukan salah satu hal berikut ini:
-
Untuk menyimpan nilai solusi pada lembar kerja, di kotak dialog Hasil Solver, klik Pertahankan Solusi Solver.
-
Untuk memulihkan nilai awalnya sebelum Anda mengklik Selesaikan, klik Pulihkan Nilai Asli.
-
Anda dapat menyela proses solusi dengan menekan Esc. Excel menghitung ulang lembar kerja dengan nilai terakhir yang ditemukan untuk sel variabel keputusan.
-
Untuk membuat laporan yang berdasarkan solusi Anda setelah Solver menemukan solusi, Anda bisa mengklik tipe laporan di dalam kotak Laporan lalu klik OK. Laporan dibuat pada lembar kerja baru di dalam buku kerja Anda. Jika Solver tidak menemukan solusi, maka hanya laporan tertentu atau tidak ada laporan yang tersedia.
-
Untuk menyimpan nilai sel variabel keputusan Anda sebagai sebuah skenario yang bisa Anda tampilkan kemudian, klik Simpan Skenario di dalam kotak dialog Hasil Solver, lalu ketik nama untuk skenario di dalam kotak Nama Skenario.
-
-
Setelah Anda menentukan permasalahan, klik Opsi di dalam kotak dialog Parameter Solver.
-
Di kotak dialog Opsi, pilih kotak centang Perlihatkan Hasil Perulangan untuk melihat nilai setiap solusi uji coba, lalu klik OK.
-
Di kotak dialog Parameter Solver, klik Selesaikan.
-
Di kotak dialog Perlihatkan Solusi Uji Coba, lakukan salah satu hal berikut ini:
-
Untuk menghentikan proses solusi dan menampilkan kotak dialog Hasil Solver, klik Hentikan.
-
Untuk meneruskan proses solusi dan menampilkan solusi uji coba selanjutnya, klik Lanjutkan.
-
-
Di kotak dialog Parameter Solver, klik Opsi.
-
Pilih atau masukkan nilai untuk setiap opsi pada tab Semua Metode, GRG Nonlinear, dan Evolusioner di dalam kotak dialog.
-
Di kotak dialog Parameter Solver, klik Muat/Simpan.
-
Masukkan rentang sel untuk area model, dan klik Simpan atau Muat.
Ketika Anda menyimpan sebuah model, masukkan referensi untuk sel pertama daerah vertikal untuk sel kosong yang ingin Anda tempatkan model masalahnya. Ketika Anda memuat sebuah model, masukkan referensi untuk seluruh rentang sel yang berisi model masalah.
Tips: Anda dapat menyimpan pilihan terakhir di kotak dialog Parameter Solver dengan lembar kerja dengan meyimpan buku kerja. Setiap lembar kerja di dalam buku kerja bisa mempunyai pilihan Solver sendiri, dan semuanya tersimpan. Anda juga dapat menetapkan lebih dari satu masalah untuk lembar kerja dengan mengklik Muat/Simpan untuk menyimpan masalah secara individual.
Anda dapat memilih dari ketiga algoritma atau metode penyelesaian di dalam kotak dialog Parameter Solver:
-
Generalized Reduced Gradient (GRG) Nonlinear Gunakan untuk masalah non linear yang halus.
-
LP Simplex Gunakan untuk masalah linear.
-
Evolusioner Gunakan untuk masalah yang tidak halus.
Penting: Anda harus mengaktifkan add-in Solver terlebih dahulu. Untuk informasi selengkapnya, lihat Memuat add-in Solver.
Di dalam contoh berikut, tingkat iklan di setiap kuartal mempengaruhi jumlah unit yang terjual, secara tidak langsung menentukan jumlah penerimaan penjualan, pengeluaran yang terkait, dan laba. Solver dapat mengubah anggaran kuartalan untuk iklan (sel variabel keputusan B5:C5), hingga batasan anggaran total $20.000 (sel D5), hingga laba total (sel tujuan D7) mencapai jumlah maksimum yang mungkin. Nilai dalam sel variabel digunakan untuk menghitung laba untuk setiap kuartal, sehingga nilai terkait dengan sel tujuan rumus D7, =SUM(Q1 Profit:Q2 Profit).
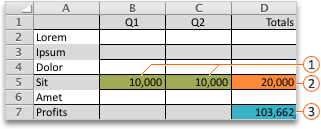
sel variabel 
sel 
sel Tujuan 
Setelah Solver berjalan, nilai barunya adalah sebagai berikut.

-
Di Excel 2016 untuk Mac: Klik Solver > Data.

Di Excel untuk Mac 2011: Klik tab Data, di bawah Analisis, klik Solver.
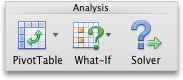
-
Di Tetapkan Tujuan, masukkan referensi sel atau nama untuk sel tujuan.
Catatan: Sel tujuan harus berisi sebuah rumus.
-
Lakukan salah satu hal berikut ini:
Untuk
Lakukan ini
Membuat nilai sel tujuan sebesar mungkin
Klik Maks.
Membuat nilai sel tujuan sesingkat mungkin
Klik Min.
Mengatur sel tujuan ke nilai tertentu
Klik Nilai Dari, lalu ketikkan nilai dalam kotak.
-
Di kotak Dengan Mengubah Sel Variabel, masukkan nama atau referensi untuk setiap rentang sel variabel keputusan. Pisahkan referensi yang tidak berdekatan dengan koma.
Sel variabel harus terkait langsung atau tidak langsung dengan sel tujuan. Anda dapat menetapkan sampai 200 sel variabel.
-
Dalam kotak Tunduk pada Batasan , tambahkan batasan apa pun yang ingin Anda terapkan.
Untuk menambahkan batasan, ikuti langkah-langkah ini:
-
Di kotak dialog Parameter Solver, klik Tambahkan.
-
Di dalam kotak Referensi Sel, masukkan referensi sel atau nama rentang sel yang ingin Anda batasi nilainya.
-
Pada menu pop-up hubungan<= , pilih hubungan yang Anda inginkan antara sel yang dirujuk dan batasan. Jika Anda memilih <=, =, atau >=, dalam kotak Batasan , ketik angka, referensi sel atau nama, atau rumus.
Catatan: Anda hanya bisa menerapkan hubungan int, bin, dan dif dalam batasan pada sel variabel keputusan.
-
Lakukan salah satu hal berikut ini:
Untuk
Lakukan ini
Menerima batasan dan menambahkan yang lain
Klik Tambahkan.
Menerima batasan dan kembali ke kotak dialog Parameter Solver
Klik OK.
-
-
Klik Selesaikan, lalu lakukan salah satu hal berikut ini:
Untuk
Lakukan ini
Menyimpan nilai solusi pada lembar
Klik Pertahankan Solusi Solver dalam kotak dialog Hasil Solver .
Memulihkan data asli
Klik Pulihkan Nilai Asli.
Catatan:
-
Untuk mengganggu proses solusi, tekan ESC . Excel menghitung ulang lembar dengan nilai terakhir yang ditemukan untuk sel yang dapat disesuaikan.
-
Untuk membuat laporan yang berdasarkan solusi Anda setelah Solver menemukan solusi, Anda bisa mengklik tipe laporan di dalam kotak Laporan lalu klik OK. Laporan dibuat pada lembar baru di buku kerja Anda. Jika Solver tidak menemukan solusi, opsi untuk membuat laporan tidak tersedia.
-
Untuk menyimpan nilai sel yang disesuaikan sebagai skenario yang bisa Anda tampilkan nanti, klik Simpan Skenario dalam kotak dialog Hasil Solver , lalu ketikkan nama untuk skenario dalam kotak Nama Skenario .
-
Di Excel 2016 untuk Mac: Klik Solver > Data.

Di Excel untuk Mac 2011: Klik tab Data, di bawah Analisis, klik Solver.
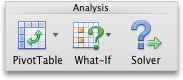
-
Setelah Anda menentukan masalah, dalam kotak dialog Parameter Solver , klik Opsi.
-
Pilih kotak centang Perlihatkan Hasil Perulangan untuk melihat nilai setiap solusi uji coba, lalu klik OK.
-
Di kotak dialog Parameter Solver, klik Selesaikan.
-
Dalam kotak dialog Perlihatkan Solusi Uji Coba , lakukan salah satu hal berikut ini:
Untuk
Lakukan ini
Menghentikan proses solusi dan menampilkan kotak dialog Hasil Solver
Klik Hentikan.
Melanjutkan proses solusi dan menampilkan solusi uji coba berikutnya
Klik Lanjutkan.
-
Di Excel 2016 untuk Mac: Klik Solver > Data.

Di Excel untuk Mac 2011: Klik tab Data, di bawah Analisis, klik Solver.
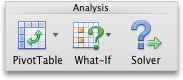
-
Klik Opsi, lalu dalam kotak dialog Opsi atau Opsi Solver , pilih satu atau beberapa opsi berikut ini:
Untuk
Lakukan ini
Mengatur waktu solusi dan perulangan
Pada tab Semua Metode , di bawah Pemecahan Batas, dalam kotak Waktu Maksimum (Detik), ketikkan jumlah detik yang ingin Anda izinkan untuk waktu solusi. Lalu, dalam kotak Perulangan , ketikkan jumlah maksimum perulangan yang ingin Anda izinkan.
Catatan: Jika proses solusi mencapai waktu maksimum atau jumlah perulangan sebelum Solver menemukan solusi, Solver menampilkan kotak dialog Perlihatkan Solusi Uji Coba .
Mengatur derajat presisi
Pada tab Semua Metode , dalam kotak Presisi Batasan , ketikkan derajat presisi yang Anda inginkan. Semakin kecil angkanya, semakin tinggi presisinya.
Mengatur derajat konvergensi
Pada tab GRG Nonlinear atau Evolusioner , dalam kotak Konvergensi , ketikkan jumlah perubahan relatif yang ingin Anda izinkan dalam lima perulangan terakhir sebelum Solver berhenti dengan solusi. Semakin kecil angka, semakin sedikit perubahan relatif yang diperbolehkan.
-
Klik OK.
-
Dalam kotak dialog Parameter Solver , klik Selesaikan atau Tutup.
-
Di Excel 2016 untuk Mac: Klik Solver > Data.

Di Excel untuk Mac 2011: Klik tab Data, di bawah Analisis, klik Solver.
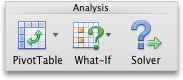
-
Klik Muat/Simpan, masukkan rentang sel untuk area model, lalu klik Simpan atau Muat.
Ketika Anda menyimpan sebuah model, masukkan referensi untuk sel pertama daerah vertikal untuk sel kosong yang ingin Anda tempatkan model masalahnya. Ketika Anda memuat sebuah model, masukkan referensi untuk seluruh rentang sel yang berisi model masalah.
Tips: Anda bisa menyimpan pilihan terakhir dalam kotak dialog Parameter Solver dengan lembar dengan menyimpan buku kerja. Setiap lembar dalam buku kerja mungkin memiliki pilihan Solver sendiri, dan semuanya disimpan. Anda juga bisa menentukan lebih dari satu masalah untuk lembar dengan mengklik Muat/Simpan untuk menyimpan masalah satu per satu.
-
Di Excel 2016 untuk Mac: Klik Solver > Data.

Di Excel untuk Mac 2011: Klik tab Data, di bawah Analisis, klik Solver.
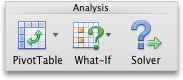
-
Pada menu pop-up Pilih Metode Pemecahan , pilih salah satu hal berikut ini:
|
Metode Penyelesaian |
Deskripsi |
|---|---|
|
GRG (Generalized Reduced Gradient) Nonlinear |
Pilihan default, untuk model yang menggunakan sebagian besar fungsi Excel selain IF, CHOOSE, LOOKUP, dan fungsi "langkah" lainnya. |
|
Simplex LP |
Gunakan metode ini untuk masalah pemrograman linear. Model Anda harus menggunakan SUM, SUMPRODUCT, + - dan * dalam rumus yang bergantung pada sel variabel. |
|
Evolusioner |
Metode ini, berdasarkan algoritma genetik, paling baik ketika model Anda menggunakan IF, CHOOSE, atau LOOKUP dengan argumen yang bergantung pada sel variabel. |
Catatan: Bagian dari kode program Solver adalah hak cipta 1990-2010 oleh Frontline Systems, Inc. Bagian adalah hak cipta 1989 oleh Optimal Methods, Inc.
Karena program add-in tidak didukung di Excel untuk web, Anda tidak akan bisa menggunakan add-in Solver untuk menjalankan analisis bagaimana-jika pada data Anda untuk membantu Anda menemukan solusi yang optimal.
Jika Anda memiliki aplikasi desktop Excel, Anda bisa menggunakan tombol Buka di Excel untuk membuka buku kerja Anda untuk menggunakan add-in Solver.
Bantuan lain pada penggunaan Solver
Untuk bantuan yang lebih mendetail tentang kontak Solver:
Sistem Garis Depan, Inc.
P.O. Box 4288
Desa Incline, NV 89450-4288
(775) 831-0300
Situs web: http://www.solver.com
Email: info@solver.com
Bantuan Solver di www.solver.com.
Porsi dari kode program Solver adalah hak cipta tahun 1990-2009 oleh Frontline Systems, Inc. Portions adalah hak cipta tahun 1989 oleh Optimal Methods, Inc.
Perlu bantuan lainnya?
Anda selalu dapat bertanya kepada ahli di Komunitas Teknologi Excel atau mendapatkan dukungan di Komunitas.
Lihat Juga
Menggunakan Solver untuk penganggaran modal
Menggunakan Solver untuk menentukan campuran produk yang optimal
Pengenalan analisis bagaimana-jika
Cara menghindari rumus yang rusak










