Penting: Mulai 1 Januari 2022, kami mengakhiri dukungan untuk aplikasi desktop OneDrive tertentu yang menggunakan Windows 7, 8, dan 8.1. Pelajari selengkapnya.
Dengan OneDrive, Anda dapat menyinkronkan file antara komputer dengan cloud sehingga file dapat diakses dari mana saja, baik di komputer, perangkat seluler, bahkan melalui situs web OneDrive di OneDrive.com. Jika Anda menambahkan, mengubah, atau menghapus file atau folder OneDrive, file atau folder tersebut akan ditambahkan, diubah, atau dihapus di situs web OneDrive dan sebaliknya. Anda dapat mengerjakan file yang disinkronkan langsung di File Explorer dan mengaksesnya bahkan saat offline. Ketika Anda sedang online, setiap perubahan yang Anda atau orang lain buat akan disinkronkan secara otomatis.
Artikel ini menjelaskan tentang cara mengunduh Aplikasi sinkronisasi OneDrive dan masuk dengan akun pribadi, maupun akun kerja atau sekolah, untuk mulai menyinkronkan. Jika menggunakan Aplikasi Microsoft 365 untuk bisnis, Anda juga dapat menyinkronkan file dari situs SharePoint. Jika Anda tidak menggunakan Aplikasi Microsoft 365 untuk bisnis, lihat Menyinkronkan file SharePoint dengan aplikasi sinkronisasi OneDrive for Business (Groove.exe).
Catatan: Untuk informasi tentang menyinkronkan file di macOS, lihat Menyinkronkan file dengan OneDrive di Mac OS X.
Catatan: Untuk informasi selengkapnya tentang cara menggunakan OneDrive, lihat Pelatihan video OneDrive.

Menginstal dan menyiapkan
-
Jika Anda menggunakan Windows 10 atau 11, komputer Anda telah menginstal aplikasi OneDrive - lompat ke langkah 2.
Jika Anda tidak memiliki Windows 10, 11, atau Office 2016, instal versi Windows dari aplikasi OneDrive Sync baru.
-
Mulai Penyiapan OneDrive.
Jika tidak memiliki akun untuk masuk ke OneDrive
Jika Anda tidak memiliki akun yang masuk ke OneDrive, gunakan instruksi ini untuk memulai OneDrive.
-
Pilih tombol Mulai, cari "OneDrive", kemudian buka:
-
Di Windows 10 atau 11, pilih OneDrive.
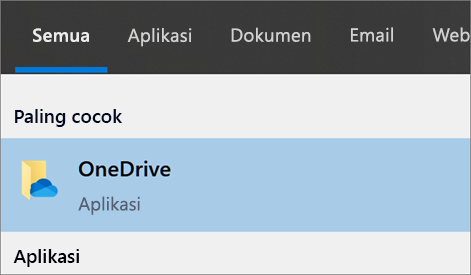
-
Di Windows 7, di bawah Program, pilih Microsoft OneDrive.
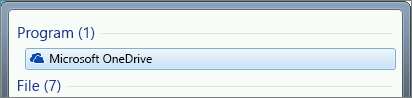
-
Di Windows 8.1, cari OneDrive for Business, lalu pilih aplikasi OneDrive for Business.
-
-
Ketika Penyiapan OneDrive dimulai, masukkan akun pribadi, kerja, atau sekolah Anda, kemudian pilih Masuk.
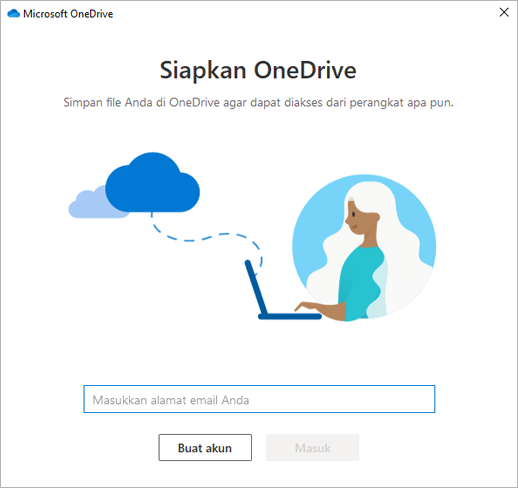
Poin-poin penting dalam Penyiapan OneDrive
Ada dua layar dalam Penyiapan OneDrive yang perlu diperhatikan:
-
Pada layar Ini adalah folder OneDrive Anda, pilih Berikutnya guna menerima lokasi folder default untuk file OneDrive Anda. Jika ingin mengubah lokasi folder, pilih Ubah lokasi. Inilah waktu yang tepat untuk mengubahnya.
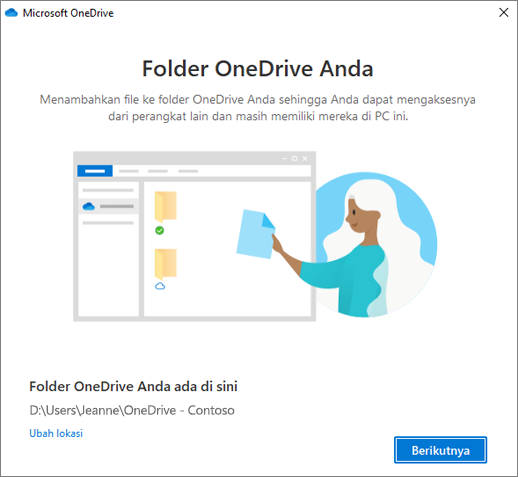
-
Di layar Semua file Anda, siap dan sesuai permintaan , Anda akan melihat bagaimana file ditandai untuk memperlihatkannya sebagai online saja, tersedia secara lokal, atau selalu tersedia. File Sesuai Permintaan membantu Anda mengakses semua file di OneDrive tanpa harus mengunduh semuanya dan menggunakan ruang penyimpanan di perangkat Windows Anda. Pilih Berikutnya.
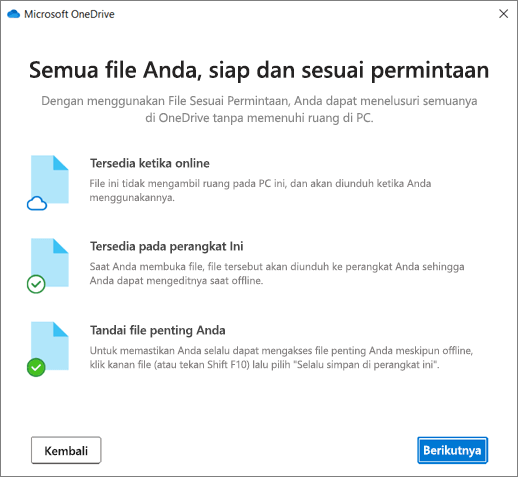
Catatan: Jika Anda sudah menyinkronkan OneDrive untuk tempat kerja atau sekolah ke komputer Anda (menggunakan aplikasi sinkronisasi sebelumnya) dan Anda baru saja menginstal aplikasi sinkronisasi, Anda tidak akan melihat folder Ini adalah folder OneDrive Anda atau Menyinkronkan file dari layar OneDriveAnda selama penyetelan OneDrive . aplikasi sinkronisasi secara otomatis mengambil alih sinkronisasi di lokasi folder yang digunakan sebelumnya. Untuk memilih folder yang akan disinkronkan, klik kanan ikon awan biru di area pemberitahuan taskbar lalu pilih Pengaturan > Akun > Pilih folder.
Melihat dan mengelola file OneDrive Anda
Anda sudah siap. File OneDrive Anda akan muncul di File Explorer dalam folder OneDrive. Jika Anda menggunakan lebih dari satu akun, file pribadi akan muncul di bawah OneDrive – Pribadi dan file kerja atau sekolah akan muncul di bawah OneDrive - NamaPerusahaan.
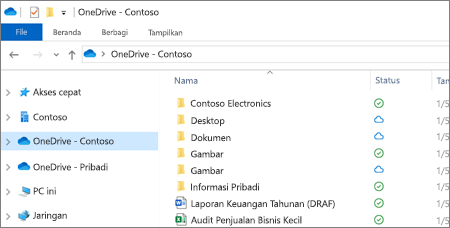
Kini, ikon cloud berwarna putih atau biru (atau keduanya) baru akan muncul di area pemberitahuan dan file Anda disinkronkan ke komputer. Ikon awan biru tersebut akan muncul sebagai OneDrive – [NamaPenyewaAnda] ketika mouse diarahkan ke ikon.
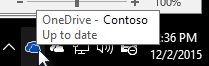
Catatan: Contoso adalah contoh nama; nama yang akan Anda lihat adalah nama organisasi Anda.
Jika ingin mengubah folder yang disinkronkan ke komputer, cukup klik kanan ikon cloud di area pemberitahuan taskbar, lalu pilih Pengaturan > Akun > Pilih folder. Temukan informasi lainnya tentang akun Anda dan ubah pengaturan OneDrive lainnya dari sini.
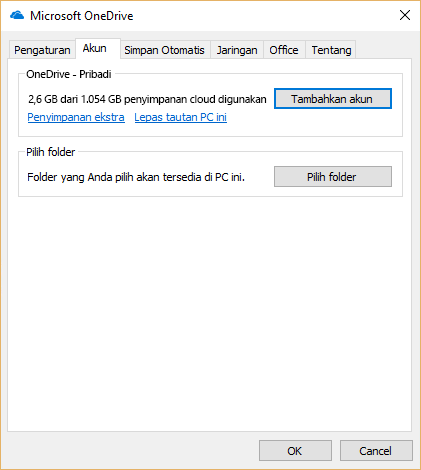
Pelajari selengkapnya
Perlu bantuan lainnya?
Penting:
Dukungan untuk aplikasi sinkronisasi OneDrive for Business lama dengan SharePoint Online telah berakhir. Jika Anda melihat 
|
|
Hubungi Dukungan
Untuk dukungan teknis, buka Hubungi Dukungan Microsoft, masukkan masalah Anda dan pilih Dapatkan Bantuan. Jika Anda masih memerlukan bantuan, pilih Hubungi Dukungan untuk diarahkan ke opsi dukungan terbaik. |
|
|
|
Admin
|












