Menyimpan pesan Outlook sebagai file .eml, file PDF, atau sebagai draf
Outlook memberi Anda beberapa opsi untuk menyimpan pesan email. Pesan yang Anda terima, misalnya, bisa disimpan sebagai file di komputer Anda atau di folder lain di Outlook. Pesan yang sedang Anda buat dapat disimpan sebagai draf dan selesai nanti.
Pilih opsi tab di bawah ini untuk versi Outlook yang Anda gunakan. Versi Outlook apa yang saya miliki?
Catatan: Jika langkah-langkah di bawah tab Outlook Baru ini tidak berfungsi, Anda mungkin belum menggunakan Outlook untuk Windows baru. Pilih Outlook Klasik dan ikuti langkah-langkah tersebut sebagai gantinya.
Menyimpan pesan sebagai file di komputer atau di awan
-
Di Email, dari daftar pesan, pilih pesan yang ingin Anda simpan agar terbuka di panel baca, atau klik ganda pesan untuk membukanya di jendela baru.
-
Dari header pesan, pilih Tindakan lainnya > Simpan sebagai.
Tips: Anda juga bisa mengklik kanan pesan dari daftar pesan dan dari menu, pilih Simpan sebagai.
-
Pilih folder (atau lokasi awan) tempat Anda ingin menyimpan pesan. Nama file secara default pada judul pesan yang bisa Anda ganti namanya jika Anda memilih untuk melakukannya.
-
Klik Simpan.
Menyimpan pesan sebagai file PDF
Outlook baru tidak menyertakan PDF sebagai salah satu tipe Simpan sebagai default. Utilitas Microsoft Print To PDF yang disertakan dalam Windows 10 dan Windows 11 memungkinkan Anda mencetak pesan email apa pun secara langsung ke PDF.
-
Buka pesan yang ingin Anda simpan sebagai PDF.
-
Dalam pesan, pilih Tindakan lainnya > Cetak > Cetak.
-
Di menu menurun Printer, pilih Microsoft Print ke PDF.
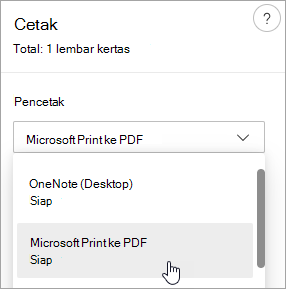
-
Pilih Cetak.
-
Dalam kotak Simpan Output Cetak Sebagai, pilih folder untuk menyimpan PDF Anda dan masukkan nama file. Lalu pilih Simpan.
Menyimpan draf pesan yang ingin Anda selesaikan di lain waktu
Menyimpan draf dilakukan secara otomatis. Draf selalu disimpan dalam folder Draf .
Draf disimpan setiap 30 detik dan tidak ada cara untuk mengubah interval waktu tersebut, atau mengubah lokasi tempat Anda menyimpan draf.
Untuk menyimpan draf secara manual
-
Dari pita pilih Opsi, lalu pilih Simpan draf.
Untuk kembali ke draf pesan yang disimpan
-
Di panel Folder, pilih Draf lalu pilih pesan, atau klik ganda untuk membukanya di jendela baru.
-
Jika Anda ingin menghapus draf, pilih pesan dan klik Hapus , atau klik kanan dan dari menu menurun, pilih Hapus.
Tips bersama yang lebih baik: Mengelola draf dari Outlook untuk iOS dan Outlook untuk Android
Jika Anda menggunakan Outlook untuk iOS atau Outlook untuk Android, draf Anda akan secara otomatis disinkronkan ke perangkat seluler Anda. Dari sana, Anda dapat menyelesaikan pesan yang telah dimulai di komputer, menambahkan lampiran dari foto atau kamera dengan mudah, atau menggunakan Office Lens untuk merekam catatan dari papan tulis dalam rapat.
Menyimpan pesan sebagai dokumen Word atau templat
Menyimpan pesan sebagai dokumen Word atau templat tidak didukung.
Menyimpan atau memindahkan pesan ke folder Outlook lain
Jika Anda ingin menyimpan pesan ke folder Outlook lain, cara term mudah untuk melakukannya adalah memindahkan atau menyalin pesan ke folder tujuan. Lihat Memindahkan atau menyalin item ke folder lain.
Menyimpan pesan sebagai file di komputer atau di awan
-
Klik ganda untuk membuka pesan yang ingin Anda simpan, dan pada menu File , klik Simpan Sebagai.
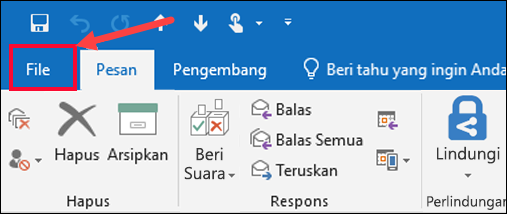
-
Dalam kotak dialog Simpan sebagai , di panel Folder , pilih folder, lalu lokasi dalam folder yang dipilih tempat Anda ingin menyimpan file.
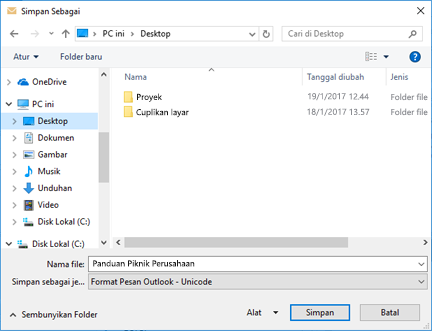
-
Dalam kotak Nama file, ketik nama untuk file.
-
Dalam daftar Simpan sebagai tipe , terima tipe default, atau pilih tipe file lain dalam daftar.
Apa yang ingin Anda lakukan?
Outlook tidak menyertakan PDF sebagai salah satu tipe Simpan sebagai default. Utilitas Microsoft Print To PDF yang disertakan dalam Windows 10 memungkinkan Anda mencetak pesan email apa pun secara langsung ke PDF. Jika tidak memiliki Windows 10, Anda dapat menyimpan pesan email sebagai file HTML, membuka file tersebut di Word, lalu gunakan fitur Simpan Sebagai di Word untuk menyimpan email sebagai file PDF.
Menyimpan sebagai (atau Mencetak ke) PDF di Windows 10
-
Buka pesan yang ingin Anda simpan, dan pada tab File , klik Cetak.
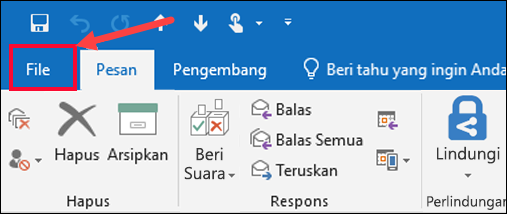
-
Dari menu menurun Printer , pilih Microsoft Print ke PDF.
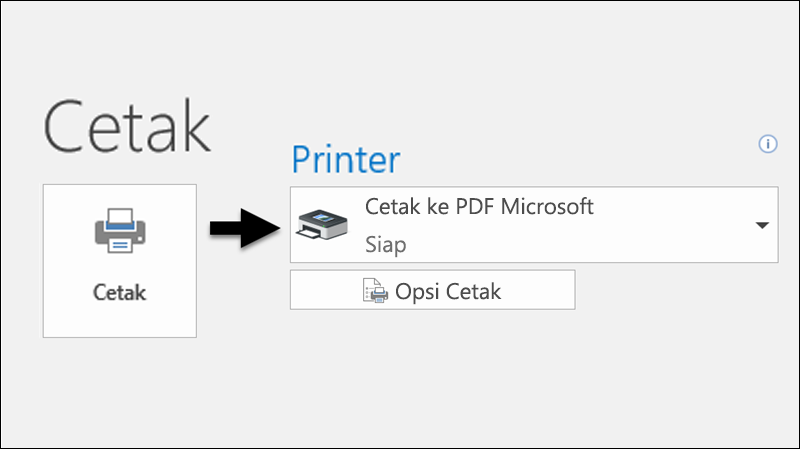
-
Pilih Cetak.
-
Dalam kotak Simpan Output Cetak Sebagai , pilih folder untuk PDF Anda dan masukkan nama file. Lalu pilih Simpan.
Menyimpan sebagai PDF di versi Windows lainnya
-
Buka pesan yang ingin Anda simpan, dan pada tab File , klik Simpan Sebagai.
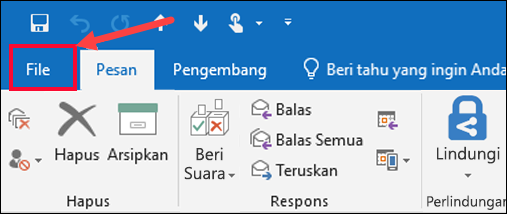
-
Dalam kotak dialog Simpan sebagai , di panel Folder , pilih folder, lalu lokasi dalam folder yang dipilih tempat Anda ingin menyimpan file.
-
Dalam kotak Nama file, ketik nama untuk file.
-
Dalam daftar Simpan sebagai tipe , pilih HTML, lalu pilih Simpan.
-
Buka Word dan pilih File > Buka.
-
Pilih file HTML yang Anda simpan di langkah 4.
-
Pilih File > Simpan Sebagai, lalu pilih PDF (*.pdf) dari menu menurun tipe file sebelum memilih Simpan.
Jika Anda ingin menyimpan pesan ke folder Outlook lain, cara term mudah untuk melakukannya adalah memindahkan atau menyalin pesan ke folder tujuan. Lihat Memindahkan atau menyalin item ke folder lain.
Outlook tidak bisa menyimpan pesan secara langsung sebagai file dokumen Word . Namun, Anda dapat menyimpan pesan sebagai file HTML, lalu membuka file tersebut di Word. Menyimpan pesan email Anda sebagai file HTML mempertahankan semua pemformatan, gambar, dan link, serta menyertakan informasi header, yang mencakup informasi Dari, Kepada, Cc, dan Subjek .
-
Buka pesan yang ingin Anda simpan, dan pada tab File , klik Simpan Sebagai.
-
Dalam kotak dialog Simpan sebagai , di panel Folder , pilih folder, lalu lokasi dalam folder yang dipilih tempat Anda ingin menyimpan file.
-
Dalam kotak Nama file, ketik nama untuk file.
-
Dalam daftar Simpan sebagai tipe , pilih HTML, lalu pilih Simpan.
-
Buka Word dan pilih File > Buka.
-
Pilih file HTML yang Anda simpan di langkah 4.
-
Pilih File > Simpan Sebagai, lalu pilih dokumen Word (*.docx) dari menu menurun tipe file sebelum memilih Simpan.
Gunakan templat email untuk mengirim pesan yang menyertakan informasi yang tidak berubah dari pesan ke pesan. Anda dapat membuat dan menyimpan pesan sebagai templat, lalu menggunakan templat tersebut. Tambahkan informasi baru apa pun sebelum Anda mengirim templat sebagai pesan.
Tips: Untuk informasi selengkapnya tentang cara menggunakan templat, lihat Mengirim pesan email berdasarkan templat.
-
Pada tab Beranda, klik Email Baru.
-
Dalam isi pesan, masukkan konten yang Anda inginkan.
-
Di jendela pesan, klik tab File , lalu klik Simpan Sebagai.
-
Dalam kotak Simpan Sebagai , dalam daftar Simpan sebagai tipe , klik Templat Outlook.
-
Dalam kotak Nama file , masukkan nama untuk templat Anda, lalu klik Simpan.
Outlook mendukung Unicode, standar pengodean karakter yang memungkinkan sebagian besar bahasa tertulis di dunia diwakili dengan menggunakan satu kumpulan karakter. Jika Anda bekerja di organisasi multinasial atau berbagi pesan dan item dengan orang-orang yang menggunakan Outlook di komputer yang berjalan dalam bahasa lain, Anda bisa memanfaatkan dukungan Unicode di Outlook.
Untuk menyimpan pesan Anda dalam pengodean Unicode secara default
-
Di tab File. pilih Opsi > Email.
-
Di bawah Simpan pesan, pilih kotak centang Gunakan Format Unicode .
Setiap pesan yang Anda buat, tetapi tidak dikirim, disimpan secara otomatis ke folder Draf . Anda bisa kembali ke Outlook nanti dan menemukan pesan yang tidak tersimpan.
Untuk menyimpan draf pesan secara manual
-
Lakukan salah satu langkah berikut:
-
Pada Toolbar Akses Cepat, klik Simpan.
-
Pada tab File, klik Simpan.
-
Untuk kembali ke draf pesan yang disimpan
-
Di Email, di panel Folder, klik Draf, lalu klik ganda pesan.
Tips bersama yang lebih baik: Mengelola draf dari Outlook untuk iOS dan Outlook untuk Android
Jika Anda menggunakan Outlook untuk iOS atau Outlook untuk Android, draf Anda akan secara otomatis disinkronkan ke perangkat seluler Anda. Dari sana, Anda dapat menyelesaikan pesan yang telah dimulai di komputer, menambahkan lampiran dari foto atau kamera dengan mudah, atau menggunakan Office Lens untuk merekam catatan dari papan tulis dalam rapat.
Secara default, pesan yang belum selesai disimpan ke folder Draf Anda setiap tiga menit. Anda dapat mengubah interval atau lokasi waktu ini.
-
Pada tab File , klik Opsi > Email.
-
Di bawah Simpan pesan, lakukan satu atau beberapa hal berikut ini:
-
Untuk mengubah tempat draf disimpan, dalam daftar Simpan ke folder ini , pilih Draf, Kotak Masuk, Email Terkirim, atau Kotak Keluar.
-
Untuk mengubah seberapa sering draf disimpan, dalam kotak Simpan item yang belum dikirim secara otomatis setelah sekian menit ini , ketik angka dari 1 hingga 99.
-
Menyimpan pesan sebagai file di komputer atau di awan
-
Dari daftar pesan, pilih pesan yang ingin Anda simpan agar terbuka di panel baca, atau klik ganda pesan untuk membukanya di jendela baru.
-
Dari header pesan, pilih Tindakan lainnya > Simpan sebagai.
Tips: Anda juga bisa mengklik kanan pesan dari daftar pesan dan dari menu, pilih Simpan sebagai.
-
Pilih folder (atau lokasi awan) tempat Anda ingin menyimpan pesan. Nama file secara default pada judul pesan yang bisa Anda ganti namanya jika Anda memilih untuk melakukannya.
-
Klik Simpan.
Menyimpan pesan sebagai file PDF
Outlook baru tidak menyertakan PDF sebagai salah satu tipe Simpan sebagai default. Utilitas Microsoft Print To PDF yang disertakan dalam Windows 10 atau Windows 11 memungkinkan Anda mencetak pesan email apa pun secara langsung ke PDF.
-
Buka pesan yang ingin Anda simpan sebagai PDF.
-
Dalam pesan, pilih Tindakan lainnya > Cetak > Cetak.
-
Di menu menurun Printer, pilih Microsoft Print ke PDF.
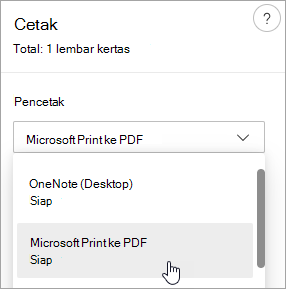
-
Pilih Cetak.
-
Dalam kotak Simpan Output Cetak Sebagai, pilih folder untuk PDF Anda dan masukkan nama file. Lalu pilih Simpan.
Menyimpan draf pesan yang ingin Anda selesaikan di lain waktu
Menyimpan draf dilakukan secara otomatis. Draf selalu disimpan dalam folder Draf .
Draf disimpan setiap 30 detik dan tidak ada cara untuk mengubah interval waktu tersebut, atau mengubah lokasi tempat Anda menyimpan draf.
Untuk menyimpan draf secara manual
-
Dari pita pilih Opsi, lalu pilih Simpan draf.
Untuk kembali ke draf pesan yang disimpan
-
Di panel Folder, pilih Draf lalu pilih pesan, atau klik ganda untuk membukanya di jendela baru.
-
Jika Anda ingin menghapus draf, pilih pesan dan klik Hapus , atau klik kanan dan dari menu menurun, pilih Hapus.
Tips bersama yang lebih baik: Mengelola draf dari Outlook untuk iOS dan Outlook untuk Android
Jika Anda menggunakan Outlook untuk iOS atau Outlook untuk Android, draf Anda akan secara otomatis disinkronkan ke perangkat seluler Anda. Dari sana, Anda dapat menyelesaikan pesan yang telah dimulai di komputer, menambahkan lampiran dari foto atau kamera dengan mudah, atau menggunakan Office Lens untuk merekam catatan dari papan tulis dalam rapat.
Menyimpan pesan sebagai dokumen Word atau templat
Menyimpan pesan sebagai dokumen Word atau templat tidak didukung.
Menyimpan atau memindahkan pesan ke folder Outlook lain
Jika Anda ingin menyimpan pesan ke folder Outlook lain, cara term mudah untuk melakukannya adalah memindahkan atau menyalin pesan ke folder tujuan. Lihat Memindahkan atau menyalin item ke folder lain.










