Tampilan Backstage Microsoft Officemungkin muncul saat Anda memulai program Microsoft Office, atau saat Anda memilih tab File . Dalam tampilan ini, Anda dapat membuat file baru, membuka file yang sudah ada, mencetak, menyimpan, mengubah opsi, dan melakukan tindakan lainnya. Ini menyediakan fungsi yang berlaku untuk keseluruhan file sebagaimana dikontraskan dengan tindakan yang dilakukan dalam konten file.
Microsoft 365 menampilkan pengalaman Panel Mulai dan Backstage yang baru.
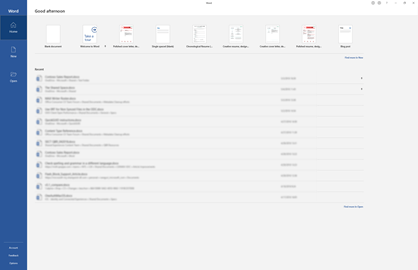
Membuat file baru
Untuk membuat file baru, pilih dari salah satu templat yang tercantum di bagian atas atau pilih tombol Baru untuk melihat daftar templat yang tersedia yang lebih besar.
Tips: Untuk menemukan dan mengunduh templat tambahan, lihat Templat Microsoft.
Membuka file yang sudah ada
Tampilan Backstage menampilkan beberapa file yang terakhir diakses. Jika file yang Anda cari tidak ada di daftar File terbaru, pilih tombol Buka di panel navigasi kiri. Ini akan menampilkan lokasi file di mana Anda mungkin menemukan file.
Tips: Gunakan kotak Search di tab Beranda, atau Buka, untuk mencari file yang Anda inginkan.

Untuk selalu menyimpan file di daftar file terbaru, Anda bisa menyematkannya ke daftar. Arahkan kursor ke atas nama file. Ikon sematkan akan muncul di sisi kanan nama file. Pilih pin untuk menyimpan file di daftar. Secara opsional pilih lagi untuk melepaskan sematan.
Untuk menghapus item dari daftar file terbaru, klik kanan item tersebut dan pilih Hapus dari daftar.
Perhatian: Memilih Hapus file akan menghapus file dari sistem secara keseluruhan.
Simpan Salinan
Simpan Salinan, di panel navigasi kiri, memungkinkan Anda membuat salinan file saat ini dengan cepat. Mungkin menggunakan ini untuk membuat salinan kedua di lokasi lain atau salinan di mana Anda bisa mengedit tanpa memengaruhi file asli.
Tips: Jika Anda menggunakan file yang sudah ada sebagai dasar untuk file baru , pastikan untuk menyimpan salinan SEBELUM Anda membuat perubahan apa pun. Dengan demikian, pekerjaan baru Anda hanya akan memengaruhi file baru (salin) dan bukan yang asli. Lihat juga Menggunakan Simpan Salinan untuk mengubah file tanpa mengubah file aslinya.
Pratinjau cetak atau cetak
Perintah Cetak tersedia di panel navigasi Backstage. Gunakan Pratinjau Cetak secara opsional untuk melihat bagaimana tampilan file Anda jika dicetak. Lihat juga Mencetak dan mencetak pratinjau.
Berbagi dan berkolaborasi
Perintah Bagikan memfasilitasi kolaborasi dengan orang lain. Pilih Bagikan dan masukkan alamat email orang-orang yang ingin Anda bagikan file. Lalu pilih Kirim. Pelajari selengkapnya tentang kolaborasi di sini: Berkolaborasi pada dokumen Word dengan penulisan bersama secara real-time. Ini pada dasarnya berfungsi dengan cara yang sama di beberapa aplikasi: Word, Excel, PowerPoint.
Mengelola Office
Di sudut kiri bawah layar Backstage, ada tiga item untuk membantu Anda mengelola cara kerja Microsoft Office untuk Anda.
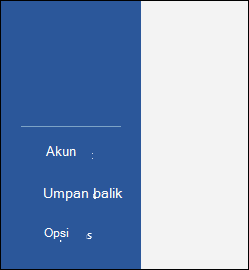
-
Akun - Memungkinkan Anda menambahkan atau menghapus akun layanan awan seperti OneDrive atau SharePoint sehingga Anda bisa dengan mudah menyimpan file ke layanan tersebut atau membuka file dari layanan tersebut.
-
Umpan balik - Adalah cara terbaik untuk memberi tahu kami jika ada sesuatu di aplikasi Office yang benar-benar Anda sukai... atau benar-benar tidak suka. Umpan balik yang kami terima langsung masuk ke tim produk kami dan membantu mendorong perubahan dan penyempurnaan di masa mendatang dalam produk. Pelajari selengkapnya di sini: Bagaimana cara memberikan umpan balik di Microsoft Office?
-
Opsi - Ini adalah tempat anda pergi untuk mengonfigurasi aplikasi Anda. Semuanya, dari tema warna hingga opsi pemeriksaan ejaan, bahasa pengeditan, lokasi file default, dan banyak lagi.
Kembali ke dokumen Anda
Untuk keluar dari Backstage dan kembali ke dokumen, pilih panah Kembali di bagian kiri atas panel navigasi, atau cukup tekan tombol Escape di keyboard Anda.
Saat pertama kali memulai Microsoft Office 2016 atau Office 2019 , Anda akan disajikan dengan halaman mulai, yaitu tampilan Backstage.
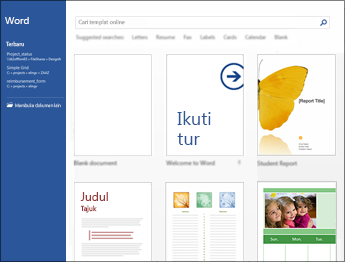
Di sini Anda bisa memulai dokumen baru menggunakan templat yang sudah dibuat sebelumnya (termasuk templat Kosong, jika Anda ingin mulai membersihkan) atau membuka file yang sudah ada.
Tips: Untuk menemukan dan mengunduh lebih banyak templat yang telah dibuat sebelumnya, lihat Templat Microsoft.
Secara default, Anda akan melihat file yang terakhir digunakan tercantum di panel di sebelah kiri. Jika Anda ingin membuka file yang tidak tercantum di sana, pilih Buka Dokumen Lain di sudut kiri bawah jendela dan telusuri file yang Anda inginkan.
Jika Anda sudah berada dalam file dan ingin kembali ke tampilan Backstage untuk mencetak, menyimpan, membuka file lain, atau tugas lainnya, pilih tab File . Tab File adalah tab berwarna, misalnya, tab biru di Word, terletak di sudut kiri atas.
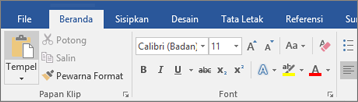
Ketika memilih tab File , Anda akan melihat banyak perintah dasar yang sama yang terlihat pada menu File dalam rilis Office yang lebih lama, seperti Buka, Simpan, dan Cetak.
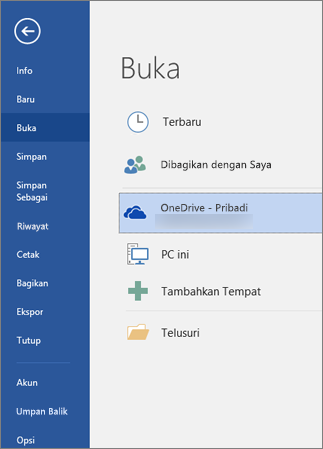
Membuat file baru
Untuk membuat file baru, pilih tombol Baru untuk melihat daftar templat yang tersedia, atau cari templat lainnya untuk memulai.
Tips: Untuk menemukan, dan mengunduh templat lainnya, lihat Templat Microsoft.
Anda dapat memilih templat "Kosong" untuk memulai dengan file yang bersih dan kosong.
Membuka file yang sudah ada
Pilih tombol Buka di panel navigasi kiri untuk melihat daftar file yang baru saja diedit. Jika file yang diinginkan tidak tercantum di sana, Anda juga akan melihat lokasi file yang dapat dijelajahi untuk menemukan file.
Jika Anda memiliki file yang ingin Anda pastikan selalu ada di daftar terbaru, Anda bisa menyematkan file tersebut ke daftar. Arahkan kursor ke atas nama file dan Anda akan melihat ikon sematkan muncul di sisi kanan nama file. Pilih file tersebut untuk menyematkan file agar selalu muncul di daftar. Pilih pin lagi untuk melepaskan sematan item yang disematkan.
Jika Anda ingin menghapus item dari daftar terbaru, cukup klik kanan file tersebut dan pilih Hapus dari daftar.
Menyimpan salinan baru
Simpan sebagai memungkinkan Anda membuat salinan file saat ini dengan cepat. Ini berguna jika Anda memerlukan salinan kedua di lokasi lain, atau jika Anda ingin membuat salinan file ini sehingga Anda bisa membuat perubahan tanpa memengaruhi file asli. Anda akan menemukan perintah ini di panel navigasi di sebelah kiri.
Tips: Jika Anda menggunakan file yang sudah ada sebagai titik awal untuk file baru, sebaiknya Simpan Salinan SEBELUM Anda membuat perubahan apa pun. Dengan demikian, Anda dapat memastikan bahwa perubahan hanya memengaruhi file baru dan bukan yang asli.
Pratinjau cetak atau cetak
Apakah Anda benar-benar ingin mengirim file ini ke printer, atau hanya menggunakan Pratinjau Cetak untuk melihat bagaimana tampilannya jika Anda melakukannya, Anda akan menemukan perintah Cetak pada panel navigasi Backstage juga. Untuk informasi selengkapnya, lihat Mencetak dan mencetak pratinjau.
Berbagi dengan orang lain
Jika Anda ingin berkolaborasi pada file Anda, perintah Bagikan dapat membantu. Pilih Bagikan, masukkan alamat email orang-orang yang ingin Anda ajukan berbagi file, lalu pilih Kirim.
Mengelola Office
Di bagian bawah panel navigasi, Anda akan menemukan dua item untuk membantu mengelola cara kerja Office untuk Anda.
-
Akun - Memungkinkan Anda menambahkan atau menghapus akun layanan awan seperti OneDrive atau SharePoint sehingga Anda bisa dengan mudah menyimpan file ke layanan tersebut atau membuka file dari layanan tersebut.
-
Opsi - Ini adalah tempat anda pergi untuk mengonfigurasi aplikasi Anda. Semuanya, dari tema warna hingga opsi pemeriksaan ejaan, bahasa pengeditan, lokasi file default, dan banyak lagi.
Kembali ke dokumen Anda
Jika Anda ingin keluar dari Backstage, dan kembali ke dokumen yang sedang Anda kerjakan, pilih panah Kembali yang ada di bagian kiri atas panel navigasi, atau cukup tekan tombol Escape di keyboard Anda.










