SharePoint alur kerja bisa membantu Anda mengotomatisasi proses bisnis Anda, menjadikannya lebih konsisten dan lebih efisien. Alur kerja Persetujuan memungkinkan Anda merutekan dokumen dan item lain yang disimpan di SharePoint ke satu atau beberapa orang untuk persetujuan mereka.
Catatan:
-
Alur kerja SharePoint 2010 telah dihentikan sejak 1 Agustus 2020 untuk penyewa baru dan dihapus dari penyewa yang sudah ada pada 1 November 2020. Jika Anda menggunakan alur kerja SharePoint 2010, kami menyarankan untuk melakukan migrasi ke Power Automate atau solusi lain yang didukung. Untuk informasi selengkapnya, lihat Penghentian alur kerja SharePoint 2010.
-
Alur kerja SharePoint 2013 telah dihentikan sejak April 2023 dan akan dinonaktifkan untuk penyewa baru per 2 April 2024. Ini akan dihapus dari penyewa yang sudah ada dan akan sepenuhnya dihentikan per 2 April 2026. Jika Anda menggunakan alur kerja SharePoint 2013, kami menyarankan untuk melakukan migrasi ke Power Automate atau solusi lain yang didukung. Untuk informasi selengkapnya, lihat Penghentian alur kerja SharePoint 2013 di Microsoft 365.
Untuk informasi selengkapnya, lihat Tentang alur kerja yang disertakan dengan SharePoint.
Penting: Secara default, alur kerja Persetujuan tidak diaktifkan dan tidak dicantumkan dalam kotak daftar Pilih templat alur kerja dari formulir kaitan. Untuk membuatnya tersedia untuk digunakan, administrator situs harus mengaktifkanmya pada tingkat kumpulan situs. Masuk ke Pengaturan Situs > Fitur Kumpulan Situs > mengaktifkan fitur Alur Kerja . Selain itu, SharePoint 2013 menyediakan templat alur kerja ini berdasarkan mode kompatibilitas SharePoint 2010 . Untuk membuat alur kerja berbasis SharePoint 2013 dengan logika serupa, gunakan SharePoint Designer 2013.
Jika yang perlu Anda lakukan adalah menyelesaikan tugas alur kerja Persetujuan Cukup gulir ke bawah ke segmen Selesaikan dan perluas. Anda mungkin tidak membutuhkan segmen lain untuk sekarang.
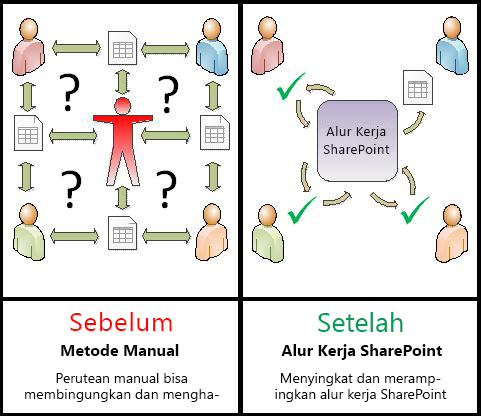
alur kerjaSharePoint adalah:
-
Efisien dan konsisten Alur kerja Persetujuan secara otomatis merutekan dokumen atau item, menetapkan tugas tinjauan dan melacak kemajuan mereka, dan mengirim pengingat dan pemberitahuan ketika dibutuhkan. Aktivitas di dalam alur kerja dapat dipantau dan disesuaikan dari halaman status pusat, dan riwayat kejadian dalam proses alur kerja dipertahankan selama 60 hari setelah penyelesaian.
-
Meringankan pekerjaan Anda Alur kerja Persetujuan menghemat waktu Anda dan kolega Anda dan menjauhkan dari masalah sekaligus menyederhanakan dan menstandarisasi proses persetujuan Anda.
Berikut ini adalah diagram versi sangat sederhana dari alur kerja Persetujuan.
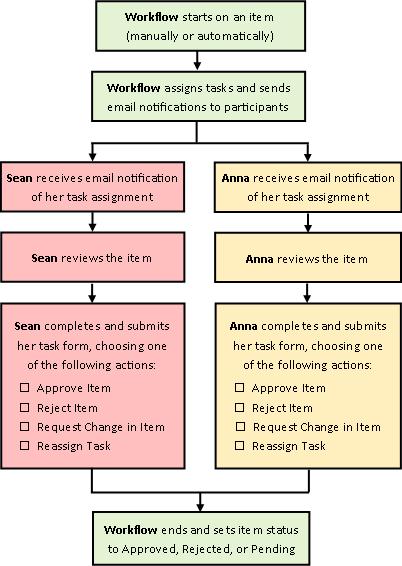
Informasi dalam artikel ini disajikan dalam sepuluh segmen yang dapat diperluas.
Klik di sini untuk beberapa tips tentang mendapatkan manfaat maksimal dari artikel ini.
Jika yang perlu Anda lakukan adalah menyelesaikan tugas alur kerja Persetujuan Cukup gulir ke bawah ke segmen Selesaikan dan perluas. Anda mungkin tidak membutuhkan segmen lain untuk sekarang.
Jika Anda ingin menambahkan, memulai, memantau dan memelihara alur kerja Jika Anda belum terbiasa dengan tugas ini, mungkin akan bermanfaat jika Anda membaca seluruh artikel ini, segmen demi segmen, saat pertama kali Anda mendesain dan menambahkan alur kerja. Setelah Anda terbiasa dengan informasi dan tata letak artikel, Anda akan dapat langsung menuju segmen yang Anda butuhkan pada setiap kunjungan kembali.
Persetujuan konten dan persetujuan penerbitan Anda mungkin memiliki daftar atau pustaka di mana Anda menginginkan item baru dan/atau versi baru item saat ini untuk ditinjau akurasi kontennya, atau kesesuaian bentuk dan gayanya, sebelum dapat dilihat oleh semua orang yang mengakses daftar. Jenis proses tinjauan ini disebut persetujuan konten, dan Anda dapat menggunakan alur kerja Persetujuan untuk mengontrol persetujuan konten di daftar atau pustaka. (Juga terdapat alur kerja Persetujuan Penerbitan yang sangat mirip, dibuat khusus untuk digunakan dengan situs SharePoint yang menerbitkan halaman web ke internet.)
Penjelasan tentang mencetak artikel ini Ini adalah artikel yang panjang. Jika Anda ingin mencetak hanya segmen terpilih, pastikan hanya segmen tersebut yang diperluas ketika Anda mencetak. (Selain itu, Jika Anda ingin menyertakan grafik secara lengkap di salinan cetak Anda, cetak pada orientasi lanskap, bukan pada orientasi potret.)
Dan penjelasan tentang pencarian Sebelum Anda mencari teks atau istilah apa pun dalam artikel ini, pastikan semua segmen yang ingin Anda telusuri sudah diperluas.
Alur kerja Persetujuan merupakan fitur SharePoint yang merutekan dokumen atau item lain yang disimpan dalam daftar atau pustaka SharePoint ke satu atau beberapa orang untuk disetujui atau ditolak. Alur kerja mengotomatisasi, menyederhanakan dan menstandarisasi seluruh proses.
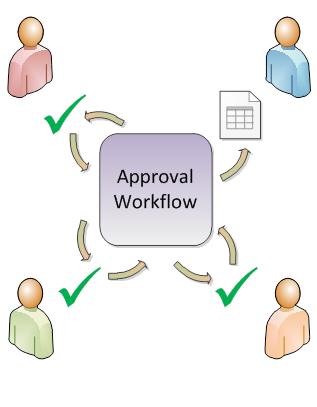
Alur kerja Persetujuan dasar yang disertakan dengan fungsi produk SharePoint sebagai templat. Menggunakan templat ini, Anda dapat menambahkan beberapa alur kerja Persetujuan ke situs Anda. Setiap alur kerja yang Anda tambahkan adalah versi unik dari alur kerja Persetujuan dasar, masing-masing dengan cara kerja khususnya sendiri, berdasarkan pengaturan yang Anda tentukan saat Anda menambahkannya.
Bagian di segmen ini
1. Apa yang dapat dilakukan alur kerja Persetujuan untuk saya?
-
Saat Anda pertama menambahkan alur kerja Persetujuan pada daftar, pustaka atau kumpulan situs Anda, Anda dapat menentukan seberapa banyak peserta yang disertakan, dan menunjukkan apakah tugas mereka ditetapkan satu demi satu (dalam serial) atau sekaligus (secara paralel). Anda bahkan dapat memutuskan apakah akan membagi tugas peserta ke dalam dua atau beberapa tahap terpisah, serta menentukan tanggal akhir jatuh tempo dan/atau waktu yang diperbolehkan untuk penyelesaian setiap tugas. Dan setiap saat Anda memulai alur kerja secara manual pada sebuah item, Anda dapat mengubah setiap pengaturan ini.
-
Alur kerja menetapkan tugas ke setiap peserta tertentu. Setiap peserta memilih di antara beberapa kemungkinan respons: untuk menyetujui atau menolak item, untuk meminta perubahan di dalam item, untuk menetapkan ulang tugas, atau untuk menghapus tugas.
-
Ketika alur kerja sedang berjalan, Anda dapat memantau kemajuan dan membuat penyesuaian (jika dibutuhkan) dari halaman tunggal pusat Status Alur Kerja.
-
Selama 60 hari setelah alur kerja selesai, daftar dari seluruh kejadian alur kerja yang terjadi dalam proses (atau contoh) dari alur kerja yang berjalan ini tetap tersedia di halaman Status Alur Kerja, untuk referensi informal.
Anda juga dapat menggunakan alur kerja Persetujuan untuk mengelola proses persetujuan konten untuk daftar atau pustaka. Untuk informasi selengkapnya, lihat segmen Kontrol di artikel ini.
2. Apa yang tidak dapat dilakukan alur kerja Persetujuan?
Peserta di alur kerja Persetujuan biasanya tidak diizinkan membuat perubahan pada item yang ditinjau. Namun peserta dapat meminta perubahan dilakukan pada item dalam proses contoh alur kerja. Jika Anda ingin menambahkan alur kerja di mana peserta dapat menyisipkan komentar dan perubahan terlacak dalam item itu sendiri, lihat artikel, Semua tentang alur kerja Kumpulkan Umpan Balik, di bagian Lihat Juga.
Selain itu, alur kerja Persetujuan tidak dirancang untuk mengumpulkan tanda tangan. Jika Anda ingin menggunakan alur kerja untuk mengumpulkan tanda tangan dalam dokumen Microsoft Word, buku kerja Microsoft Excel, atau formulir Microsoft InfoPath, lihat artikel,Semua tentang alur kerja Kumpulkan Tanda Tangan, di bagian Lihat Juga.
3. Siapa yang dapat menggunakan tipe alur kerja ini?
Untuk menambahkan alur kerja Secara default, Anda harus memiliki izin Kelola Daftar untuk menambahkan alur kerja. (Pemilik grup memiliki izin Mengelola Daftar secara default; Anggota grup dan pengunjung tidak.)
Untuk memulai alur kerja Juga secara default, Anda harus mempunyai izin Edit Item untuk memulai alur kerja yang telah ditambahkan. (Grup Anggota dan grup Pemilik keduanya mempunyai izin Edit Item secara default; grup Pengunjung tidak.)
Alternatifnya, Pemilik dapat memilih konfigurasi alur kerja khusus jadi mereka bisa dimulai hanya oleh anggota dari grup Pemilik. (Untuk melakukan ini, pilih kotak centang Perlu Izin Kelola Daftar untuk memulai alur kerja ini, pada halaman pertama formulir kaitan.
4. Bagaimana Anda merencanakan, menambahkan, menjalankan dan memelihara tipe alur kerja ini?
Berikut ini adalah tahapan dasarnya:
-
SEBELUM alur kerja berjalan (rencana, tambahkan, mulai)
Sebelum Anda menambahkan alur kerja, Anda merencanakan di mana Anda ingin menambahkannya (untuk satu daftar atau pustaka, atau untuk seluruh kumpulan situs) dan detail cara kerjanya. Setelah Anda menambahkan dan mengkonfigurasi alur kerja, siapa pun dengan izin yang diperlukan dapat memulai alur kerja pada item tertentu. Alur kerja dapat juga diatur untuk berjalan secara otomatis. Berjalan otomatis dapat diaktifkan berdasar pada salah satu atau kedua kejadian pemicu: ketika item apa pun ditambahkan atau dibuat dalam daftar atau pustaka, atau ketika item apa pun dalam daftar atau pustaka diubah. -
SAAT alur kerja berjalan (selesai, pantau, sesuaikan)
Saat alur kerja berjalan, setiap peserta menyelesaikan tugas yang ditetapkan. Pengingat otomatis dikirim ke peserta yang gagal memenuhi tenggat waktu tugas. Sementara itu, kemajuan alur kerja dapat dipantau dari halaman Status Alur Kerja pusat untuk contoh tertentu alur kerja. Penyesuaian alur kerja ketika berjalan dapat dibuat dari halaman yang sama; dan, jika diperlukan, alur kerja dapat dibatalkan atau dihentikan dari sana. -
SETELAH alur kerja berjalan (tinjau, laporkan, ubah)
Ketika alur kerja selesai, seluruh riwayat jalankan itu (atau contoh) bisa ditinjau hingga 60 hari di halaman Status Alur Kerja. Dari halaman yang sama, laporan statistik pada kinerja dari versi alur kerja ini dapat dibuat. Akhirnya, jika ada sesuatu yang ingin Anda ubah tentang fungsi alur kerja, Anda dapat membuka dan mengedit formulir kaitan yang Anda selesaikan ketika Anda pertama kali menambahkan alur kerja.
Diagram alur berikut mengilustrasikan tahapan ini dari perspektif orang yang menambahkan alur kerja baru.
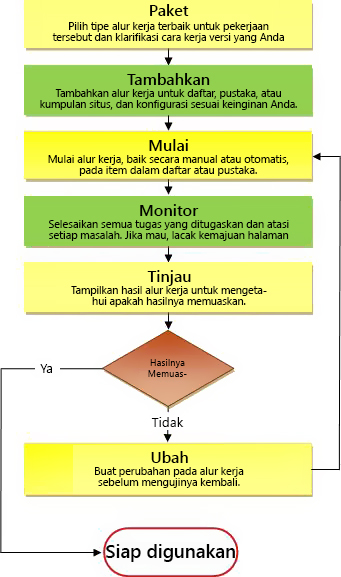
Dalam segmen ini, kita mengidentifikasi keputusan yang perlu Anda buat dan informasi yang perlu Anda kumpulkan sebelum Anda menambahkan versi alur kerja Persetujuan.
Jika Anda sudah terbiasa dengan cara menambahkan tipe alur kerja ini dan hanya memerlukan pengingat tentang langkah-langkah tertentu, Anda bisa langsung masuk ke segmen Tambahkan yang sesuai (Daftar/pustaka atau Kumpulan situs) artikel ini.
Bagian di segmen ini
1. Templat dan versi
Alur kerja yang disertakan dengan fungsi produk SharePoint sebagai templat master yang menjadi dasar alur kerja individual spesifik yang Anda tambahkan ke daftar, pustaka, dan koleksi situs.
Setiap kali Anda menambahkan alur Persetujuan, sebagai contoh, Anda sebenarnya menambahkan versi templat alur kerja Persetujuan umum. Anda memberi nama dan pengaturan sendiri pada setiap versi, yang Anda tentukan dalam formulir kaitan ketika Anda menambahkan versi tertentu. Dengan demikian, Anda dapat menambahkan beberapa alur kerja, semua versi berdasar pada templat master alur kerja Persetujuan, tapi setiap versi dinamakan dan disesuaikan untuk cara khusus yang Anda akan gunakan. Versi bernama juga dapat disebut sebagai contoh alur kerja.
2. Pengantar formulir kaitan
Setiap kali Anda menambahkan versi alur kerja baru berdasarkan salah satu templat alur kerja yang disertakan, Anda mengisi formulir kaitan untuk menentukan cara kerja instans baru Anda.
Dalam bagian berikut ini, Anda akan menemukan daftar pertanyaan yang akan menyiapkan Anda untuk menyelesaikan formulir kaitan. Pertama, luangkan waktu untuk melihat formulir dan bidangnya.
Halaman pertama formulir kaitan
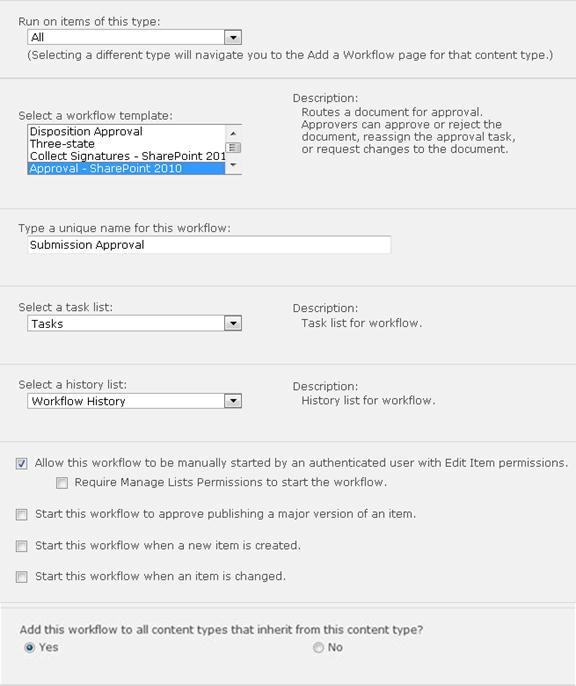
Halaman kedua formulir kaitan
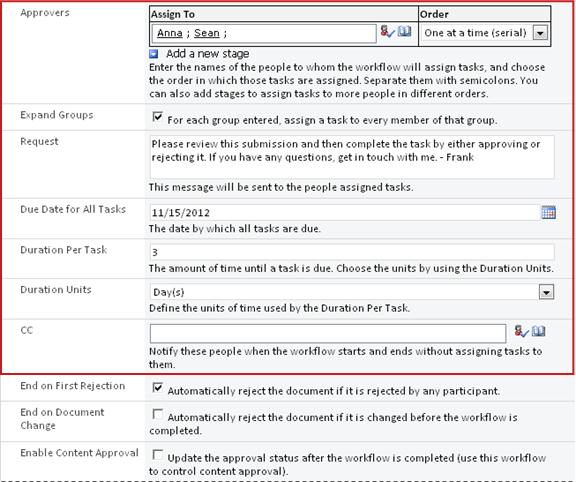
Bidang dalam kotak merah pada halaman kedua juga muncul pada formulir inisisasi, yang disajikan setiap kali alur kerja tersebut dimulai secara manual, dan dapat diedit di sana untuk proses tunggal.
3. Dua belas pertanyaan untuk dijawab
Segera setelah Anda mempunyai jawaban dari semua pertanyaan dalam bagian ini, Anda siap untuk menambahkan alur kerja Anda.
-
Satu daftar atau pustaka, atau seluruh kumpulan situs? dan Satu tipe konten, atau semua tipe konten?
-
Apakah tipe konten yang mewarisi juga mendapatkan alur kerja ini?
01. Apakah ini tipe alur kerja yang tepat?
Ada beberapa templat alur kerja yang memiliki kata 'Persetujuan' dalam nama mereka. Artikel ini menyangkut templat alur kerja yang muncul di menu sebagai Persetujuan – SharePoint 2010. Jika Anda tidak yakin bahwa tipe alur kerja ini adalah pilihan terbaik untuk Anda, rujuk ulang ke segmen PELAJARI dari artikel ini. Untuk informasi selengkapnya tentang templat alur kerja lain yang tersedia, lihat artikel, Tentang alur kerja yang disertakan dengan SharePoint, di bagian Lihat Juga .
02. Satu daftar atau pustaka, atau seluruh kumpulan situs? (dan) Satu tipe konten, atau semua tipe konten?
Anda bisa membuat versi baru Anda dari alur kerja Persetujuan tersedia dalam satu daftar atau pustaka saja, atau Anda bisa membuatnya tersedia di seluruh kumpulan situs.
-
Jika Anda menambahkan alur kerja untuk daftar atau pustaka tunggal, Anda dapat menyetelnya untuk berjalan pada semua tipe konten atau pada tipe konten tunggal saja.
-
Meskipun demikian, jika Anda menambahkan alur kerja untuk seluruh kumpulan situs, Anda harus menyetelnya untuk berjalan pada tipe konten situs tunggal saja.
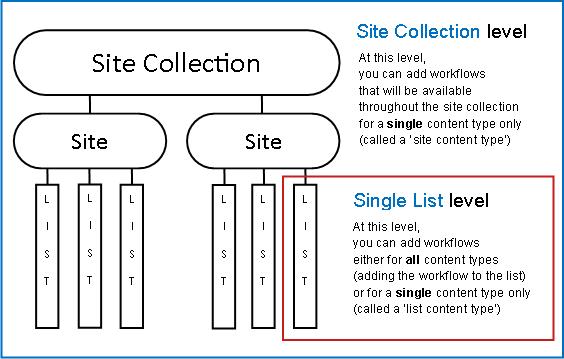
Apa itu tipe konten?
Setiap dokumen atau item lain yang disimpan di daftar atau pustaka SharePoint milik salah satu tipe konten. Tipe konten dapat sesederhana dan seumum Dokumen atau Lembar Bentang Excel, atau sama khususnya seperti Kontrak Hukum atau Spesifikasi Desain Produk. Beberapa tipe konten tersedia dalam produk SharePoint secara default, tetapi Anda dapat mengkostumasi ini dan menambahkan hal lain yang Anda buat sendiri. Untuk informasi selengkapnya, lihat Membuat atau mengkustomisasi tipe konten situs dan Menambahkan tipe konten ke daftar atau pustaka.
03. Apa nama yang bagus?
Beri versi alur kerja Anda sebuah nama yang:
-
Menunjukkan fungsinya secara jelas.
-
Membedakan dari alur kerja lain secara jelas.
Contoh
Bayangkan jika Anda adalah anggota dari grup editor. Grup Anda ingin menggunakan dua alur kerja Persetujuan yang berbeda untuk mengelola pengiriman dokumen dari kontributor luar:
-
Anda akan menjalankan alur kerja pertama pada setiap dokumen yang dikirim untuk menentukan apakah menerimanya untuk proses pengeditan.
-
Setelah Anda menerima dan mengedit dokumen yang dikirim, Anda akan menjalankan alur kerja kedua pada draf yang diedit untuk menentukan apakah menerimanya sebagai final.
Anda dapat menamai alur kerja pertama Terima Persetujuan Pengiriman dan yang kedua Persetujuan Draf Final.
Tips: Seperti biasa, ide bagus untuk menetapkan konvensi penamaan yang konsisten dan memastikan setiap orang yang terlibat dengan alur kerja Anda sudah akrab dengan konvensi tersebut.
04. Daftar tugas atau daftar riwayat: Sudah ada atau baru?
Anda bisa meminta alur kerja Anda menggunakan daftar Tugas dan daftar Riwayat default situs, menggunakan daftar Tugas dan Riwayat lain yang sudah ada, atau meminta daftar baru hanya untuk alur kerja ini.
-
Jika situs Anda akan mempunyai alur kerja yang banyak, atau jika beberapa alur kerja akan melibatkan tugas yang banyak, pertimbangkan meminta daftar baru untuk setiap alur kerja. (Mengelola daftar panjang dapat memperlambat kinerja. Akan lebih cepat dan lebih mudah memelihara sistem dengan beberapa daftar yang lebih pendek daripada satu daftar yang sangat panjang.)
-
Jika tugas dan riwayat untuk alur kerja ini akan berisi data yang sensitif atau rahasia yang ingin Anda simpan secara terpisah dari daftar Tugas yang umum, maka Anda harus menunjukkan bahwa Anda menginginkan daftar baru yang terpisah untuk alur kerja ini. (Setelah Anda menambahkan alur kerja, pastikan izin yang tepat diatur untuk daftar baru.)
05. Bagaimana (dan oleh siapa) alur kerja ini dimulai?
Alur kerja dapat disetel untuk memulai secara manual saja, otomatis saja, atau keduanya:
-
Saat Anda secara manual memulai alur kerja Persetujuan pada dokumen atau item spesifik, formulir lain, yaitu formulir inisiasi, akan disajikan. Formulir inisisasi berisi sebagian besar pengaturan dari halaman kedua formulir kaitan. Dengan demikian jika orang yang memulai alur kerja ingin mengubah setiap pengaturannya (untuk contoh saat ini saja), mereka dapat melakukannya sebelum mengklik Mulai. Masuk ke daftar > Menu konteks Item > Alur Kerja > Pilih alur kerja untuk memulainya secara manual.
-
Dengan mulai otomatis, tentu saja, tidak ada kesempatan untuk menyajikan formulir inisiasi, jadi pengaturan default yang ditetapkan dalam formulir kaitan digunakan tanpa perubahan apapun.
Ilustrasi berikut ini memperlihatkan perbedaan antara mulai manual dan mulai otomatis.
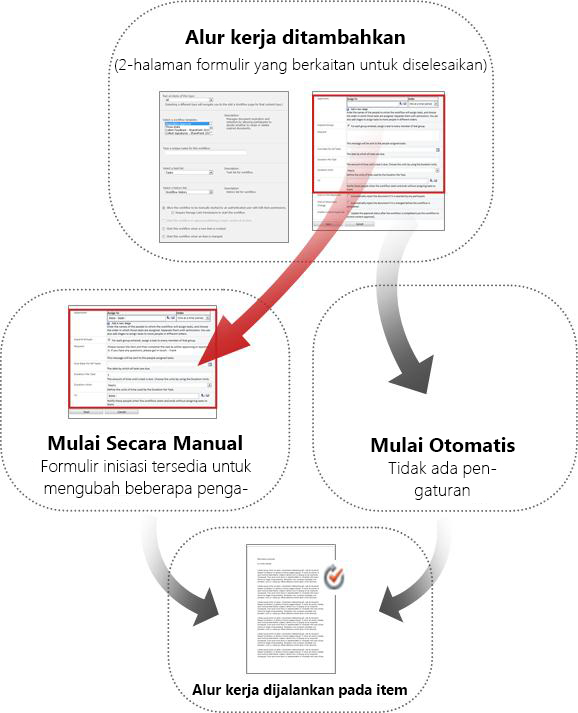
Any changes that you make in the initiation form are applied only during the current instance of the workflow. To change the permanent, default settings of the workflow, you edit the original association form, as explained in the CHANGE segment of this article.
Mulai manual
Jika Anda memperbolehkan mulai otomatis, setiap orang yang mempunyai izin yang diperlukan dapat memulai alur kerja pada item mana pun yang layak kapan saja.
Keunggulan mulai manual adalah Anda dan kolega dapat menjalankan alur kerja hanya ketika dan jika Anda memilihnya, dan setiap kali Anda menjalankan itu Anda akan mempunyai kesempatan untuk mengubah beberapa pengaturan dengan menggunakan formulir inisiasi.
Contoh sederhana Jika Anda ingin menjalankan alur kerja Anda saja pada item yang ditulis oleh penulis dari luar tim, lalu memulainya hanya secara manual akan mencegah berjalan otomatis pada item yang ditulis oleh Anda dan rekan tim Anda. (Solusi alternatifnya: Pertahankan satu daftar atau pustaka untuk item dari penulis pada tim Anda, dan pisahkan daftar atau pustaka untuk item dari semua penulis lain. Dengan demikian, Anda bisa menjalankan alur kerja secara otomatis, tetapi hanya di daftar penulis luar. Solusi lainnya: tambahkan kondisi IF dan atur Dibuat Oleh ke orang tertentu. Lihat Referensi cepat kondisi alur kerja untuk informasi selengkapnya.)
Kelemahan utama mulai manual adalah seseorang harus mengingat untuk menjalankan alur kerja kapan pun perlu dilakukan.
Mulai otomatis
Anda dapat menyetel alur kerja untuk mulai secara otomatis dengan salah satu atau setiap kejadian berikut ini:
-
Seseorang berupaya menerbitkan versi utama item.
-
Item baru dibuat atau diunggah ke daftar atau pustaka.
-
Item yang sudah tersimpan dalam daftar atau pustaka diubah.
Keuntungan mulai otomatis adalah tidak seorang pun harus mengingat untuk memulai alur kerja. Alur kerja berjalan setiap kali kejadian pemicu terjadi.
Contoh sederhana Jika Anda bertanggung jawab atas akurasi dan kesesuaian item dalam daftar, Anda dapat menambahkan alur kerja Persetujuan ke daftar tersebut dan atur diri sendiri sebagai satu-satunya peserta. Anda dapat menyetel alur kerja untuk mulai secara otomatis setiap kali item dalam daftar diubah dan setiap kali item baru ditambahkan. Dengan demikian, Anda akan selalu mendapat pembaruan.
Dua kelemahan mulai otomatis:
-
Anda tidak dapat menghentikan alur kerja yang berjalan saat terjadi kejadian pemicu.
-
Anda tidak dapat mengubah pengaturan apa pun pada permulaan contoh individual.
Untuk informasi selengkapnya tentang menjalankan alur kerja Persetujuan Anda secara otomatis setiap kali seseorang mencoba menerbitkan versi utama item, lihat segmen Kontrol di artikel ini.
06. Apakah tipe konten yang mewarisi juga mendapatkan alur kerja ini?
Ketika Anda menambahkan alur kerja ke tipe konten untuk seluruh kumpulan situs, Anda diberi opsi untuk juga menambahkan alur kerja ke seluruh tipe konten lain di kumpulan situs yang mewarisi dari tipe konten yang Anda tambahkan ke alur kerja.
Catatan
-
Operasi yang mencapai semua penambahan lain dapat menghabiskan waktu lama untuk menyelesaikan.
-
Jika pewarisan sudah diputus untuk situs atau subsitus tempat Anda ingin alur kerja ini ditambahkan agar tidak mewarisi tipe konten, lalu pastikan Anda menjadi anggota grup Pemilik dalam setiap situs atau subsitus sebelum Anda menjalankan operasi ini.
07. Peserta: Orang yang mana, dengan urutan yang mana?
Anda akan perlu memasukkan nama atau alamat email untuk setiap orang yang akan diberi tugas tinjauan.
Satu tahap atau beberapa tahap? Anda dapat memilih untuk memiliki hanya satu tahap tugas tinjauan, atau memiliki beberapa tahap. Jika Anda mempunyai lebih dari satu tahap, tahapan tersebut akan dijalankan satu demi satu.
Ulasan paralel atau tinjauan serial? Untuk peserta di tahapan manapun, Anda dapat memilih untuk menetapkan tugas tinjauan semua pada waktu yang sama (secara paralel) atau menetapkan tugas tinjauan satu demi satu (dalam serial) dalam urutan yang Anda tunjukkan. Opsi serial dapat berguna jika, sebagai contoh, Anda menyetel alur kerja untuk berakhir setelah penolakan pertama — atau jika Anda ingin peserta lebih jauh bisa melihat komentar dari peserta lama sebagai bagian dari konteks tinjauan mereka.
Contoh
Skenario sederhana ini mengilustrasikan beberapa manfaat beberapa tahapan dan tinjauan serial:
Bayangkan Frank menambahkan alur kerja Persetujuan baru. Dia ingin rekan kerjanya Anna dan Sean meninjau setiap item terlebih dulu, sebelum ia sendiri meninjaunya. Frank menginginkan alur kerjanya berakhir sebelum tinjauannya sendiri jika Anna atau Sean menolak item tersebut. Frank dapat menyetel ini dalam dua cara:
-
Dengan menggunakan tinjauan serial Frank menyetel tinjauan serial tahap tunggal di mana Anna dan Sean merupakan dua peserta pertama dan Frank sebagai yang ketiga; dan ia memilih opsi Berhenti pada Penolakan Pertama.
Dalam susunan ini, Anna harus menyetujui item sebelum tugas Sean ditetapkan, lalu Sean harus menyetujui item sebelum tugas Frank ditetapkan. Jika Anna menolak item, Sean maupun Frank tidak akan diberi tugas, dan jika Anna menyetujui tetapi Sean menolak, maka alur kerja masih berakhir sebelum tugas tinjauan Frank ditetapkan.
Berikut cara Frank menyiapkan tinjauan serial tahap tunggalnya.

-
Dengan menggunakan dua tahapan Jika Frank ingin Anna dan Sean diberi tugas tinjauan di waktu yang sama, jadi Sean tidak harus menunggu Anna selesai sebelum Sean dapat memulai, Frank dapat menyetel dua tahapan dalam alur kerja: yang pertama tahap paralel untuk tinjauan Anna dan Sean, dan yang kedua berupa tahap terpisah untuk tinjauannya sendiri. Sekali lagi, ia memilih opsi Berhenti pada Penolakan Pertama. Tahap kedua tidak akan dimulai hingga tahap pertama diselesaikan; jadi sekali lagi, jika Anna atau Sean menolak item, tugas tinjauan Frank tidak akan pernah ditetapkan.
Berikut cara Frank menyiapkan tinjauan paralel dua tahapnya.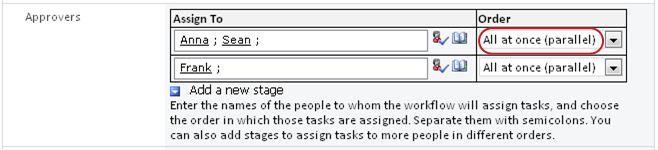

Berikut diagram dari kedua solusi.
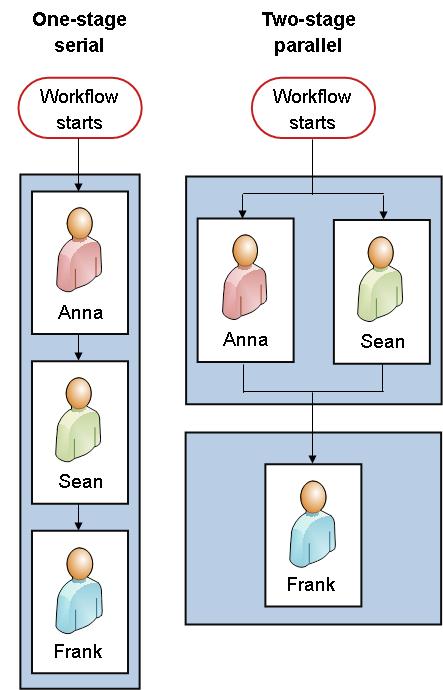
Peserta luar Ada proses khusus untuk menyertakan peserta yang bukan anggota dari organisasi SharePoint Anda. Dalam proses ini, anggota situs bertindak sebagai proksi untuk peserta luar.
Berikut ini diagram proses tersebut:
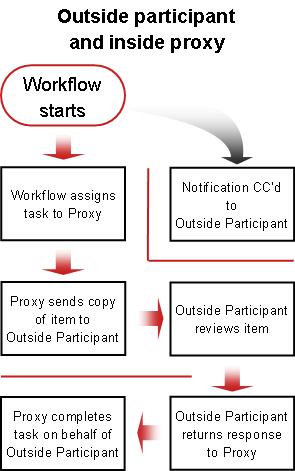
Assign one task to each whole group, or one to each group member? Jika Anda menyertakan alamat grup atau daftar distribusi di antara peserta alur kerja, Anda bisa meminta alur kerja menetapkan satu tugas ke setiap anggota grup, atau menetapkan hanya satu tugas ke seluruh grup (tapi masih mengirim pemberitahuan tugas tunggal itu ke setiap anggota). When only one task is assigned to the whole group, then any member of the group can claim and complete that single task. (Anda akan menemukan instruksi untuk mengklaim tugas grup di segmen Selesaikan di artikel ini.)
08. Apa informasi tambahan yang peserta butuhkan?
Ada bidang teks dalam formulir kaitan di mana Anda dapat menyediakan petunjuk, detail tentang persyaratan, sumber daya dan sebagainya.
Dua hal yang dapat Anda sertakan:
-
Informasi kontak, jika nanti ada peserta yang mengalami kesulitan atau pertanyaan.
-
Jika alur kerja Anda akan menetapkan hanya tugas tunggal ke setiap grup atau daftar distribusi, sebutkan di sini bahwa anggota tunggal dari setiap grup ini harus mengklaim tugas sebelum menyelesaikannya. Dengan demikian, anggota lain dari grup tidak akan membuang waktu dengan memulai tugas yang sama. Anda akan menemukan detail tentang mengklaim tugas grup di segmen Selesaikan di artikel ini
09. Kapan jatuh tempo tugas?
Anda dapat menunjukkan kapan tugas alur kerja tersebut jatuh tempo melalui dua cara:
Menurut tanggal kalender Anda dapat menentukan tanggal kalender tunggal di mana semua tugas jatuh tempo.
-
If you set up your workflow to start automatically, you usually shouldn’t use this option. This is because the date value that you specify won’t automatically adjust itself in relation to the current date each time the workflow starts automatically.
Menurut durasi tugas Anda dapat menentukan berapa hari, minggu atau bulan yang Anda perbolehkan untuk menyelesaikan setiap tugas, dimulai ketika tugas tersebut ditetapkan.
-
Tanggal jatuh tempo kalender menimpa durasi tugas yang ditentukan. Yaitu: Jika hari ini adalah tanggal 10 Juni, dan hari ini saya menetapkan tugas yang mempunyai durasi tiga-hari, tetapi yang juga mempunyai tanggal jatuh tempo 11 Juni, maka tugas akan jatuh tempo pada tanggal 11 Juni (tanggal jatuh tempo kalender) dan bukan pada tanggal 13 Juni (hari terakhir dari durasi tiga hari).
10. Kapan alur kerja ini berakhir?
Untuk menghindari waktu terbuang yang dihabiskan untuk tinjauan yang tidak perlu, Anda dapat memilih untuk menghentikan alur kerja secara langsung (sebelum tanggal jatuh tempo yang dihitung atau ditentukan) saat salah satu kejadian terjadi:
-
Peserta menolak item.
-
Item diubah dengan cara apa pun.
Catatan: Tidak ada alur kerja yang dapat mulai pada item yang sedang dicheck out. Setelah alur kerja dimulai, item untuk ditinjau dapat dicheck out, untuk memproteksinya dari perubahan. (Tetapi hingga item dicheck in kembali, tidak ada alur kerja yang dapat dimulai di sana.)
11. Siapa yang perlu diberi tahu?
Di bidang CC, pada halaman kedua dari formulir kaitan, Anda dapat memasukkan nama atau alamat untuk siapa saja yang harus diberitahu setiap kali alur kerja ini mulai atau berakhir.
-
Memasukkan nama di sini tidak mengakibatkan penetapan tugas dari tugas alur kerja ke orang tersebut.
-
Ketika alur kerja mulai secara manual, orang yang memulai menerima peringatan mulai dan berhenti tanpa perlu ditentukan dalam bidang ini.
-
Ketika alur kerja mulai secara otomatis, orang yang pertama menambahkannya menerima pemberitahuan mulai dan berhenti tanpa perlu ditentukan dalam bidang ini.
12. Akankah alur kerja ini mengontrol persetujuan konten?
Anda mungkin memiliki daftar atau pustaka di mana Anda menginginkan item baru dan/atau versi baru item saat ini untuk ditinjau akurasi kontennya, atau kesesuaian bentuk dan gayanya, sebelum dapat dilihat oleh semua orang yang mengakses daftar. Jenis proses tinjauan ini disebut persetujuan konten.
Di produk SharePoint, Anda dapat menggunakan alur kerja Persetujuan untuk membuat proses persetujuan konten lebih mudah dan lebih efisien lagi. Untuk informasi selengkapnya, lihat segmen Kontrol persetujuan konten di artikel ini.
Lalu apa lagi?
Jika Anda siap menambahkan alur kerja Persetujuan baru ke daftar, pustaka, atau kumpulan situs, masuk ke segmen Tambahkan yang sesuai (Daftar/pustaka atau Kumpulan situs) di artikel ini.
Anda mungkin memiliki daftar atau pustaka di mana Anda menginginkan item baru dan/atau versi baru item saat ini untuk ditinjau akurasi kontennya, atau kesesuaian bentuk dan gayanya, sebelum dapat dilihat oleh semua orang yang mengakses daftar. Jenis proses tinjauan ini disebut persetujuan konten.
Dalam produk SharePoint, Anda dapat mengontrol persetujuan konten secara manual, tanpa alur kerja, tetapi alur kerja Persetujuan SharePoint dapat membuat proses lebih mudah dan lebih efisien lagi.
Jika Anda belum familiar dengan fitur pembuatan versi dan persetujuan konten di produk SharePoint, kami merekomendasikan Anda untuk memulai dengan tinjauan artikel berikut:
-
Menyetujui atau menolak item atau file dalam daftar atau pustaka situs
-
Mengaktifkan dan mengonfigurasi penerapan versi untuk daftar atau pustaka
Terdapat dua cara alur kerja Persetujuan dapat mengontrol proses persetujuan konten, setiap cara terkait dengan kontrol tunggal dalam formulir kaitan yang Anda isi saat pertama kali menambahkan alur kerja. Anda dapat menggunakan alur kerja Anda untuk salah satu atau keduanya.
Kontrol penerbitan versi utama
Di area Opsi Mulai halaman pertama formulir kaitan terdapat opsi untuk Mulai alur kerja ini untuk menyetujui penerbitan versi utama item. Beberapa hal untuk diingat:
-
Opsi ini hanya tersedia untuk alur kerja Persetujuan yang menjalankan semua tipe konten dalam daftar atau pustaka tunggal, dan tidak untuk alur kerja yang berjalan pada item tipe konten tunggal saja.
-
Agar opsi ini tersedia, persetujuan konten harus diaktifkan untuk daftar atau pustaka pada halaman Pengaturan Pembuatan Versi, dan opsi Buat versi utama dan minor (draf) harus dipilih pada halaman yang sama.
-
Jika Anda memilih opsi ini, dua opsi berikutnya menjadi tidak tersedia: Mulai alur kerja ini saat item baru dibuat dan Mulai alur kerja ini saat item diubah.
-
Jika Anda memilih opsi ini, alur kerja Anda akan berjalan otomatis pada sebuah item hanya jika seseorang berupaya menerbitkan versi utama item tersebut.
-
Dalam satu daftar atau pustaka, hanya ada satu alur kerja Persetujuan yang digunakan untuk menyetujui penerbitan versi utama. Jika Anda berupaya menetapkan alur kerja kedia dalam daftar atau pustaka yang sama untuk fungsi ini, Anda akan diminta untuk memilih salah satu.
Kontrol tidak berdasarkan penerapan versi
Dalam area Aktifkan Persetujuan Konten di halaman kedua formulir kaitan, terdapat opsi untuk Perbarui status persetujuan setelah alur kerja diselesaikan (gunakan alur kerja ini untuk mengontrol persetujuan konten).
Opsi ini tersedia dalam formulir meskipun persetujuan konten tidak diperlukan dalam daftar atau pustaka. Melalui cara yang mana pun, nilai di bidang Persetujuan untuk item diperbarui berdasarkan hasil alur kerja.
Dengan menggunakan opsi ini, Anda dapat:
-
Selalu menjalankan alur kerja secara manual, atau
-
Memilih satu atau beberapa opsi mulai otomatis di halaman pertama formulir kaitan, atau
-
Memperbolehkan mulai manual dan otomatis
Kontrol konten untuk situs penerbitan web
Kontrol konten adalah proses khusus dalam situs yang menerbitkan halaman ke web. Dengan demikian, terdapat alur kerja Persetujuan Penerbitan khusus yang digunakan dalam situs penerbitan, sekaligus templat situs (yang dinamai Situs Penerbitan dengan Alur Kerja) yang mencakup versi alur kerja yang sudah dikustomisasi untuk digunakan di penerbitan web.
Lalu apa lagi?
Jika Anda siap menambahkan alur kerja Persetujuan baru ke daftar, pustaka, atau kumpulan situs, masuk ke segmen Tambahkan yang sesuai (Daftar/pustaka atau Kumpulan situs) di artikel ini.
Jika Anda belum akrab dengan menambahkan alur kerja, sebaiknya Anda meninjau segmen PELAJARI dan RENCANAKAN sebelumnya di artikel ini sebelum melanjutkan dengan langkah-langkah di segmen ini.
Bagian di segmen ini
1. Sebelum Anda mulai
Dua hal perlu dipastikan sebelum Anda menambahkan alur kerja:
Email Agar alur kerja dapat mengirim email pemberitahuan dan pengingat, email harus diaktifkan untuk situs SharePoint Anda. Jika Anda tidak yakin apakah ini sudah dilakukan, tanyakan pada administrator SharePoint Anda. Lihat juga SharePoint 2013 Langkah demi langkah: Penyetelan untuk Pengaturan Email Keluar.
Izin Pengaturan default SharePoint mengharuskan Anda memiliki izin Kelola Daftar agar dapat menambahkan alur kerja untuk daftar, pustaka, atau kumpulan situs. (Grup Pemilik memiliki izin Kelola Daftar secara default; Grup Anggota dan grup Pengunjung tidak. Untuk informasi selengkapnya tentang izin, lihat segmen PELAJARI di artikel ini.)
2. Menambahkan alur kerja
Ikuti langkah-langkah ini:
-
Buka daftar atau pustaka yang ingin Anda tambahi alur kerja.
-
Pada pita, klik tab Daftar atau Pustaka.
Catatan: Nama tab dapat bervariasi dengan tipe daftar atau pustaka. Sebagai contoh, dalam daftar kalender, tab ini dinamai Kalender.
-
Di grup Pengaturan, klik Pengaturan Alur Kerja.
-
Pada halaman Pengaturan Alur Kerja, di bawah Perlihatkan asosiasi alur kerja tipe ini, tentukan jika Anda ingin alur kerja berjalan pada dokumen, daftar, atau folder lalu klik Tambahkan alur kerja.
-
Selesaikan halaman pertama formulir kaitan.
(Instruksi mengikuti ilustrasi.)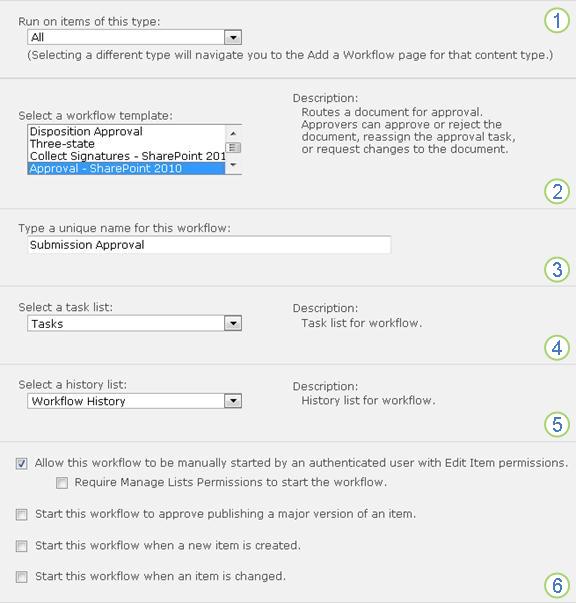

Tipe konten
Biarkan pilihan default sebagai Semua, atau pilih tipe konten spesifik.

Templat
Pilih templat Persetujuan – SharePoint 2010 .
Catatan: Jika templat Persetujuan – SharePoint 2010 tidak muncul dalam daftar, hubungi administrator SharePoint Anda untuk mencari tahu tentang mengaktifkannya untuk kumpulan situs atau ruang kerja Anda. Jika Anda adalah administrator, Masuk ke Pengaturan Situs > Fitur Kumpulan Situs > Mengaktifkan fitur Alur Kerja .

Nama
Ketikkan nama untuk alur kerja ini. Nama tersebut akan mengidentifikasi alur kerja ini bagi pengguna daftar atau pustaka ini.
Untuk saran tentang penamaan alur kerja Anda, lihat segmen RENCANAKAN di artikel ini.

Daftar Tugas
Pilih daftar tugas untuk digunakan dengan alur kerja ini. Anda dapat memilih daftar tugas yang ada atau klik Daftar tugas baru untuk membuat daftar baru.
Untuk informasi tentang alasan membuat daftar tugas baru (dibandingkan memilih yang sudah ada), lihat segmen RENCANAKAN di artikel ini.

History List
Pilih daftar riwayat untuk digunakan dengan alur kerja ini. Anda dapat memilih daftar riwayat yang ada atau klik Riwayat Alur Kerja (baru) untuk membuat daftar baru.
Untuk informasi tentang alasan membuat daftar riwayat baru (dibandingkan memilih yang sudah ada), lihat segmen RENCANAKAN di artikel ini.

Opsi Mulai
Tentukan cara memulai alur kerja ini.
Untuk informasi selengkapnya tentang memilih opsi mulai, lihat segmen RENCANAKAN di artikel ini.
Untuk informasi tentang menggunakan alur kerja untuk mengontrol persetujuan konten, termasuk publikasi versi utama, lihat segmen Kontrol di artikel ini.
-
Perhatikan bahwa opsi Mulai alur kerja ini untuk menyetujui penerbitan versi utama item tidak muncul jika Anda menambahkan alur kerja hanya untuk tipe konten tunggal.
-
Perhatikan juga bahwa jika Anda memilih Mulai alur kerja ini untuk menyetujui penerbitan versi utama item, kedua kotak centang berikut menjadi tidak tersedia.
-
-
Jika semua pengaturan dalam formulir ini sesuai keinginan Anda, klik Berikutnya.
-
Selesaikan halaman kedua formulir kaitan.
(Instruksi mengikuti ilustrasi.)Catatan: Produk SharePoint memberi Anda beberapa opsi pertama di halaman kedua formulir kaitan ini — nomor satu hingga tujuh dalam ilustrasi berikut, dari Penyetuju hingga CC — setiap kali Anda memulai alur kerja secara manual, sehingga Anda dapat membuat perubahan pada opsi ini untuk satu contoh saja.
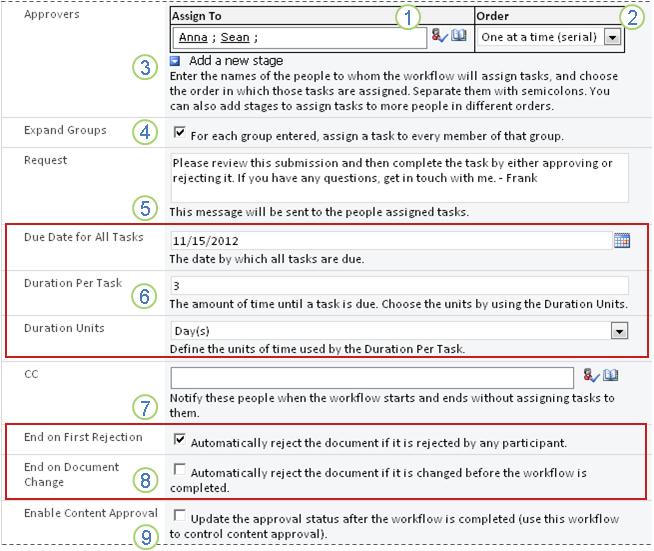

Tetapkan ke
Masukkan nama atau alamat untuk orang yang ingin Anda beri tugas alur kerja.
-
Jika tugas akan ditetapkan satu per satu (dalam serial)
Masukkan nama atau alamat dalam urutan penetapan tugas. -
Jika semua tugas akan ditetapkan pada saat yang sama (secara paralel)
Urutan nama atau alamat tidak penting. -
Jika Anda menetapkan tugas untuk seseorang di luar organisasi
SharePoint Anda Untuk informasi selengkapnya tentang menyertakan peserta dari luar, lihat segmen Selesaikan di artikel ini.

Order
Tentukan apakah tugas harus ditetapkan satu per satu (dalam serial) atau sekaligus (secara paralel).
Untuk informasi selengkapnya tentang menggunakan urutan serial dan urutan paralel, lihat segmen RENCANAKAN di artikel ini.

Tambahkan tahap baru
Tambahkan tahap apa pun yang Anda inginkan di luar yang pertama yang telah Anda konfigurasi.
-
Untuk menghapus keseluruhan tahap, klik bidang Tetapkan ke untuk tahap tersebut, lalu tekan CTRL+DELETE.
Untuk informasi selengkapnya tentang menggunakan beberapa tahapan, lihat segmen RENCANAKAN di artikel ini.

Perluas grup
-
Untuk menetapkan satu tugas ke setiap anggota setiap grup yang Anda masukkan di bidang Tetapkan ke, pilih kotak centang ini. (Setiap anggota grup akan menerima pemberitahuan tugas, dan setiap anggota akan memiliki tugas masing-masing untuk diselesaikan.)
-
Untuk menetapkan hanya satu tugas ke setiap keseluruhan grup yang Anda masukkan di bidang Tetapkan ke, kosongkan kotak centang ini. (Setiap anggota grup akan menerima pemberitahuan tugas, tetapi setiap anggota dapat mengklaim dan menyelesaikan tugas tunggal atas nama keseluruhan anggota grup. Anda akan menemukan instruksi untuk mengklaim tugas grup di segmen Selesaikan di artikel ini.)

Permintaan
Teks apa pun yang Anda cantumkan di sini akan disertakan di setiap pemberitahuan tugas yang dikirim alur kerja. Jangan lupa untuk menyertakan instruksi tambahan atau sumber daya yang mungkin diperlukan peserta, termasuk:
-
Informasi kontak.
-
Jika ada, catatan tentang tugas tunggal yang ditetapkan ke seluruh grup atau daftar distribusi. (Anda akan menemukan instruksi untuk mengklaim tugas grup di segmen Selesaikan di artikel ini.)

Tanggal jatuh tempo dan durasi tugas
Tentukan tanggal jatuh tempo akhir untuk keseluruhan alur kerja, dan/atau tentukan jumlah hari, minggu, atau bulan yang diperbolehkan untuk penyelesaian setiap tugas mulai dari waktu tugas ditetapkan.
-
Jika alur kerja ini akan dimulai secara otomatis, lebih baik membiarkan bidang Tanggal Jatuh Tempo untuk Semua Tugas kosong dan menggunakan hanya dua bidang durasi untuk mengontrol tanggal jatuh tempo. Anda bisa selalu menyediakan tanggal jatuh tempo yang akurat dalam formulir inisiasi jika dan saat Anda memulai alur kerja secara manual.
Untuk informasi selengkapnya tentang kapan menggunakan tanggal jatuh tempo dan kapan menggunakan durasi tugas, lihat segmen RENCANAKAN di artikel ini.

CC
Masukkan nama atau alamat email setiap orang yang harus diberi tahu setiap kali alur kerja dimulai atau berakhir.
-
Memasukkan nama di sini tidak menghasilkan penetapan tugas alur kerja.
-
Ketika alur kerja mulai secara manual, orang yang memulai menerima peringatan mulai dan berakhir tanpa perlu ditentukan dalam bidang ini.
-
Ketika alur kerja mulai secara otomatis, orang yang pertama menambahkannya menerima pemberitahuan mulai dan berakhir tanpa perlu ditentukan dalam bidang ini.

Mengakhiri alur kerja
Anda dapat memilih salah satu, keduanya, atau tidak keduanya.
Untuk informasi selengkapnya tentang opsi-opsi ini, lihat segmen RENCANAKAN di artikel ini.

Aktifkan persetujuan konten
Pilih kotak centang ini jika Anda akan menggunakan alur kerja ini untuk mengelola persetujuan konten.
Untuk informasi selengkapnya tentang menggunakan alur kerja untuk mengontrol persetujuan konten, termasuk publikasi versi utama, lihat segmen Kontrol di artikel ini.
-
-
Jika semua pengaturan di halaman ini sesuai keinginan Anda, klik Simpan untuk membuat alur kerja.
Jika Anda belum akrab dengan menambahkan alur kerja, sebaiknya Anda meninjau segmen PELAJARI dan RENCANAKAN sebelumnya di artikel ini sebelum melanjutkan dengan langkah-langkah di segmen ini.
Bagian di segmen ini
1. Sebelum Anda mulai
Dua hal perlu dipastikan sebelum Anda menambahkan alur kerja:
Email Agar alur kerja dapat mengirim email pemberitahuan dan pengingat, email harus diaktifkan untuk situs Anda. Jika Anda tidak yakin apakah ini sudah dilakukan, tanyakan pada administrator SharePoint Anda. Lihat juga SharePoint 2013 Langkah demi langkah: Penyetelan untuk Pengaturan Email Keluar.
Izin Pengaturan default SharePoint mengharuskan Anda memiliki izin Kelola Daftar agar dapat menambahkan alur kerja untuk daftar, pustaka, atau kumpulan situs. (Grup Pemilik memiliki izin Kelola Daftar secara default; Grup Anggota dan grup Pengunjung tidak. Untuk informasi selengkapnya tentang izin, lihat segmen PELAJARI di artikel ini.)
2. Menambahkan alur kerja
Ikuti langkah-langkah ini:
-
Buka halaman beranda untuk kumpulan situs (bukan halaman beranda untuk situs atau subsitus dalam kumpulan).
-
Klik ikon Pengaturan

-
Pada halaman Pengaturan Situs, di bawah Galeri Desainer Web, klik Tipe Konten Situs.
-
Pada halaman Tipe Konten Situs, klik nama tipe konten situs yang ingin Anda tambahi alur kerja.
Catatan: Alur kerja yang ditambahkan ke keseluruhan kumpulan situs harus ditambahkan untuk item dari tipe konten tunggal saja.
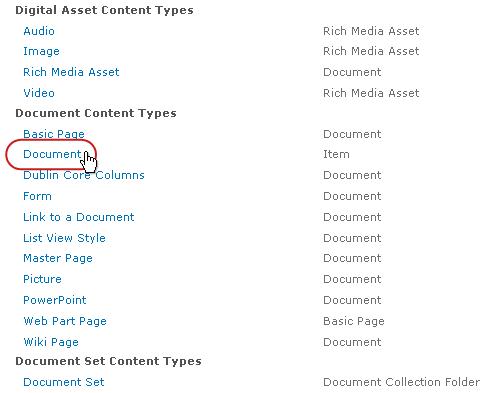
-
On the page for the selected content type, under Settings, click Workflow Settings.
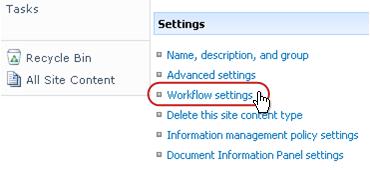
-
Pada halaman Pengaturan Alur Kerja, klik link Tambahkan alur kerja.
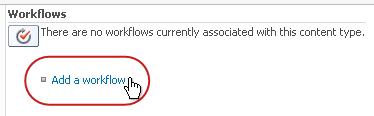
-
Selesaikan halaman pertama formulir kaitan.
(Instruksi mengikuti ilustrasi.)
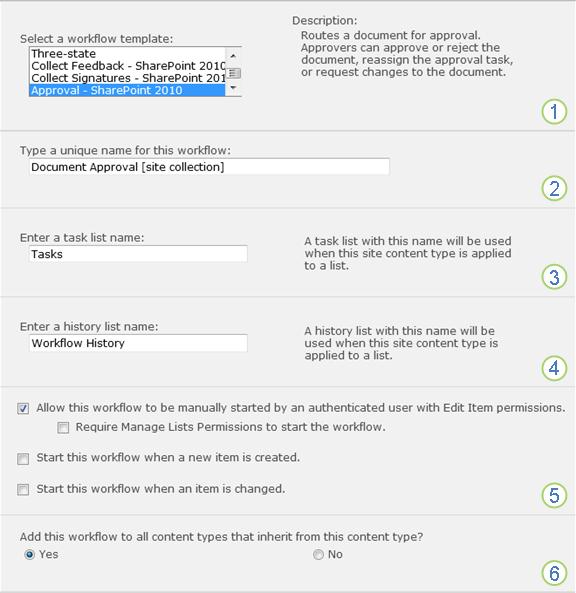

Templat
Pilih templat Persetujuan – SharePoint 2010 .
Catatan: Jika templat Persetujuan – SharePoint 2010 tidak muncul dalam daftar, hubungi administrator SharePoint Anda untuk mencari tahu tentang mengaktifkannya untuk kumpulan situs atau ruang kerja Anda. Jika Anda adalah administrator, Masuk ke Pengaturan Situs > Fitur Kumpulan Situs > Mengaktifkan fitur Alur Kerja.

Nama
Ketikkan nama untuk alur kerja ini. Nama tersebut akan mengidentifikasi alur kerja ini bagi pengguna kumpulan situs ini.
Untuk saran tentang penamaan alur kerja Anda, lihat segmen RENCANAKAN di artikel ini.

Daftar Tugas
Pilih daftar tugas untuk digunakan dengan alur kerja ini. Anda dapat memilih daftar tugas yang ada atau klik Daftar tugas baru untuk membuat daftar baru.
Untuk informasi tentang alasan membuat daftar tugas baru (dibandingkan memilih yang sudah ada), lihat segmen RENCANAKAN di artikel ini.

History List
Pilih daftar riwayat untuk digunakan dengan alur kerja ini. Anda dapat memilih daftar riwayat yang ada atau klik Riwayat Alur Kerja (baru) untuk membuat daftar baru.
Untuk informasi tentang alasan membuat daftar riwayat baru (dibandingkan memilih yang sudah ada), lihat segmen RENCANAKAN di artikel ini.

Opsi Mulai
Tentukan cara memulai alur kerja ini.
Untuk informasi selengkapnya tentang memilih opsi mulai, lihat segmen RENCANAKAN di artikel ini.

Tambahkan alur kerja ini ke tipe konten turunan?
Tentukan apakah alur kerja ini harus ditambahkan ke (dikaitkan dengan) semua tipe konten situs dan daftar yang mewarisi dari tipe konten ini.
-
Operasi yang mencapai semua penambahan lain dapat menghabiskan waktu lama untuk menyelesaikan.
-
Jika pewarisan sudah diputus untuk situs atau subsitus tempat Anda ingin alur kerja ini ditambahkan agar tidak mewarisi tipe konten, lalu pastikan Anda menjadi anggota grup Pemilik dalam setiap situs atau subsitus sebelum Anda menjalankan operasi ini.
-
-
Jika semua pengaturan dalam halaman ini sesuai keinginan Anda, klik Berikutnya.
-
Selesaikan halaman kedua formulir kaitan.
(Instruksi mengikuti ilustrasi.)Catatan: SharePoint produk memberi Anda beberapa opsi pertama di halaman kedua formulir kaitan ini — angka satu sampai tujuh dalam ilustrasi berikut, dari Penyetuju hingga CC — setiap kali Anda memulai alur kerja secara manual, sehingga Anda bisa membuat perubahan pada opsi tersebut hanya untuk satu contoh.
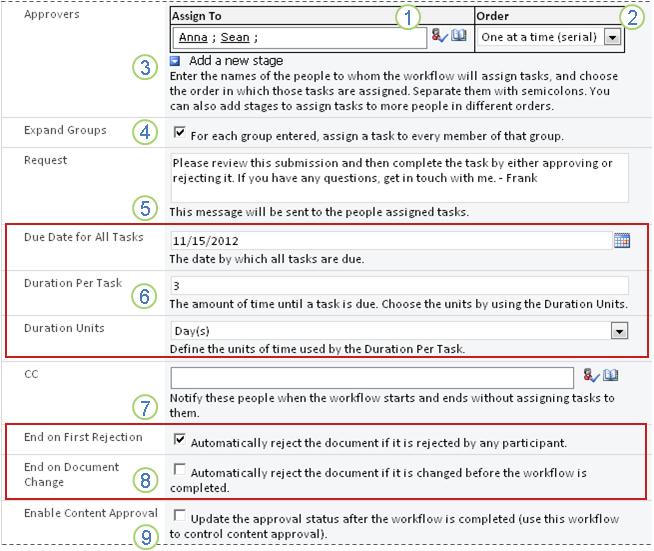

Tetapkan ke
Masukkan nama atau alamat untuk orang yang ingin Anda beri tugas alur kerja.
-
Jika tugas akan ditetapkan satu per satu (dalam serial)
Masukkan nama atau alamat dalam urutan penetapan tugas yang anda inginkan. -
Jika semua tugas akan ditetapkan pada saat yang sama (secara paralel)
Urutan nama atau alamat tidak penting. -
Jika Anda menetapkan tugas untuk seseorang di luar organisasi
SharePoint Anda Untuk informasi selengkapnya tentang menyertakan peserta dari luar, lihat segmen Selesaikan di artikel ini.

Order
Tentukan apakah tugas harus ditetapkan satu per satu (dalam serial) atau sekaligus (secara paralel).
Untuk informasi selengkapnya tentang menggunakan urutan serial dan urutan paralel, lihat segmen RENCANAKAN di artikel ini.

Tambahkan tahap baru
Tambahkan tahap apa pun yang Anda inginkan di luar yang pertama yang telah Anda konfigurasi.
-
Untuk menghapus keseluruhan tahap, klik bidang Tetapkan ke untuk tahap tersebut, lalu tekan CTRL+DELETE.
Untuk informasi selengkapnya tentang menggunakan beberapa tahapan, lihat segmen RENCANAKAN di artikel ini.

Perluas grup
-
Untuk menetapkan satu tugas ke setiap anggota setiap grup yang Anda masukkan di bidang Tetapkan ke, pilih kotak centang ini. (Setiap anggota grup akan menerima pemberitahuan tugas, dan setiap anggota akan memiliki tugas masing-masing untuk diselesaikan.)
-
Untuk menetapkan hanya satu tugas ke seluruhgrup yang Anda masukkan dalam bidang Tetapkan ke , kosongkan kotak centang ini. (Setiap anggota grup akan menerima pemberitahuan tugas, tetapi setiap anggota dapat mengklaim dan menyelesaikan tugas tunggal atas nama keseluruhan anggota grup. Anda akan menemukan instruksi untuk mengklaim tugas grup di segmen Selesaikan di artikel ini.)

Permintaan
Teks apa pun yang Anda cantumkan di sini akan disertakan di setiap pemberitahuan tugas yang dikirim alur kerja. Jangan lupa untuk menyertakan instruksi tambahan atau sumber daya yang mungkin diperlukan peserta, termasuk:
-
Informasi kontak.
-
Jika ada, catatan tentang tugas tunggal yang ditetapkan ke seluruh grup atau daftar distribusi. (Anda akan menemukan instruksi untuk mengklaim tugas grup di segmen Selesaikan di artikel ini.)

Tanggal jatuh tempo dan durasi tugas
Tentukan tanggal jatuh tempo akhir untuk keseluruhan alur kerja, dan/atau tentukan jumlah hari, minggu, atau bulan yang diperbolehkan untuk penyelesaian setiap tugas mulai dari waktu tugas ditetapkan.
-
Jika alur kerja ini akan dimulai secara otomatis, lebih baik membiarkan bidang Tanggal Jatuh Tempo untuk Semua Tugas kosong dan menggunakan hanya dua bidang durasi untuk mengontrol tanggal jatuh tempo. Anda bisa selalu menyediakan tanggal jatuh tempo yang akurat dalam formulir inisiasi jika dan saat Anda memulai alur kerja secara manual.
Untuk informasi selengkapnya tentang kapan menggunakan tanggal jatuh tempo dan kapan menggunakan durasi tugas, lihat segmen RENCANAKAN di artikel ini.

CC
Masukkan nama atau alamat email setiap orang yang harus diberi tahu setiap kali alur kerja dimulai atau berakhir.
-
Memasukkan nama di sini tidak menghasilkan penetapan tugas alur kerja.
-
Ketika alur kerja mulai secara manual, orang yang memulai menerima peringatan mulai dan berakhir tanpa perlu ditentukan dalam bidang ini.
-
Ketika alur kerja mulai secara otomatis, orang yang pertama menambahkannya menerima pemberitahuan mulai dan berakhir tanpa perlu ditentukan dalam bidang ini.

Mengakhiri alur kerja
Anda dapat memilih salah satu, keduanya, atau tidak keduanya.
Untuk informasi selengkapnya tentang opsi-opsi ini, lihat segmen RENCANAKAN di artikel ini.

Aktifkan persetujuan konten
Pilih kotak centang ini jika Anda akan menggunakan alur kerja ini untuk mengelola persetujuan konten.
Untuk informasi selengkapnya tentang menggunakan alur kerja untuk mengontrol persetujuan konten, termasuk publikasi versi utama, lihat segmen Kontrol di artikel ini.
-
-
Jika semua pengaturan di halaman ini sesuai keinginan Anda, klik Simpan untuk membuat alur kerja.
Lalu apa lagi?
Jika sudah siap, buka segmen MULAI di artikel ini dan mulai contoh pertama untuk menguji alur kerja baru Anda.
Alur kerja dapat disetel untuk memulai secara manual saja, otomatis saja, atau keduanya:
-
Secara manual setiap saat, oleh siapa pun yang memiliki izin yang diperlukan.
-
Secara otomatis setiap kali kejadian pemicu spesifik terjadi. Yaitu, saat item ditambahkan ke daftar atau pustaka, dan/atau saat item dalam daftar diubah dengan cara apa pun, dan/atau saat seseorang berupaya menerbitkan versi utama item).
(Kejadian pemicu atau kejadian ditentukan di halaman pertama formulir kaitan, selama asosiasi asli dan konfigurasi alur kerja. Untuk informasi selengkapnya, lihat segmen RENCANAKAN di artikel ini.)
Catatan: Tidak ada alur kerja yang dapat mulai pada item yang sedang dicheck out. Setelah alur kerja dimulai, item untuk ditinjau dapat dicheck out, untuk memproteksinya dari perubahan. (Tetapi hingga item dicheck in kembali, tidak ada alur kerja yang dapat dimulai di sana.)
Bagian di segmen ini
1. Memulai alur kerja secara otomatis
Jika alur kerja dikonfigurasi untuk mulai otomatis, maka setiap kali kejadian pemicu terjadi, alur kerja berjalan pada item yang memicunya.
Saat dimulai, alur kerja menetapkan tugas pertama dan mengirim pemberitahuan tugas ke setiap penerima tugas. Sementara itu, alur kerja juga mengirim pemberitahuan mulai (berbeda dari pemberitahuan tugas) ke orang yang pertama menambahkan alur kerja dan ke semua orang yang dicantumkan dalam bidang CC pada halaman kedua formulir kaitan.
Catatan: Ketika alur kerja baru yang akan mulai secara otomatis ditambahkan, bidang Tanggal Jatuh Tempo untuk Semua Tugas pada halaman kedua formulir kaitan biasanya harus dibiarkan kosong, karena nilai tanggal eksplisit yang ditentukan di sana tidak akan secara otomatis menyesuaikan dirinya sendiri sehubungan dengan tanggal dimulainya alur kerja setiap kali. Untuk informasi selengkapnya, lihat segmen RENCANAKAN di artikel ini.
2. Memulai alur kerja secara manual
Catatan tentang izin Sebenarnya, Anda harus memiliki izin Edit Item untuk memulai alur kerja. (Secara default, grup Anggota dan grup Pemilik memiliki izin ini, tetapi grup Pengunjung tidak. Meskipun demikian, Pemilik dapat menentukan per alur kerja untuk memerlukan izin Kelola Daftar bagi orang yang memulai alur kerja. Dengan memilih opsi ini, Pemilik dapat menentukan bahwa hanya mereka dan Pemilik lain yang dapat memulai alur kerja tertentu. Untuk informasi selengkapnya, lihat segmen PELAJARI di artikel ini.)
Dua tempat untuk memulai
Anda dapat memulai alur kerja secara manual dari dua tempat:
-
Dari daftar atau pustaka tempat item disimpan
-
Dari dalam item itu sendiri, dibuka di program Microsoft Office tempat item dibuat. (Perhatikan bahwa program ini harus terinstal, bukan versi aplikasi web.)
Dua bagian lain dalam segmen ini menyediakan instruksi untuk kedua metode.
3. Memulai secara manual dari daftar atau pustaka
-
Buka daftar atau pustaka di mana item tempat menjalankan alur kerja disimpan.
-
Klik elipsis di samping nama item, lalu dalam kotak dialog klik elipsis untuk membuka item menu, lalu klik Alur Kerja pada menu turun bawah.
-
Pada Alur Kerja: halaman Nama Item, di bawah Mulai Alur Kerja Baru, masukkan alur kerja yang ingin Anda jalankan.
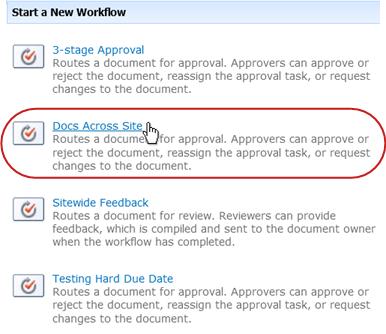
-
Pada halaman Ubah Alur Kerja, di formulir inisiasi, buat perubahan yang ingin Anda terapkan ke contoh spesifik alur kerja.
Catatan: Changes made here, in the initiation form, are used only during the current instance of the workflow. If you want to make any changes that will apply each time the workflow runs, or if you want to change workflow settings that don’t appear in this form, see the CHANGE segment of this article.
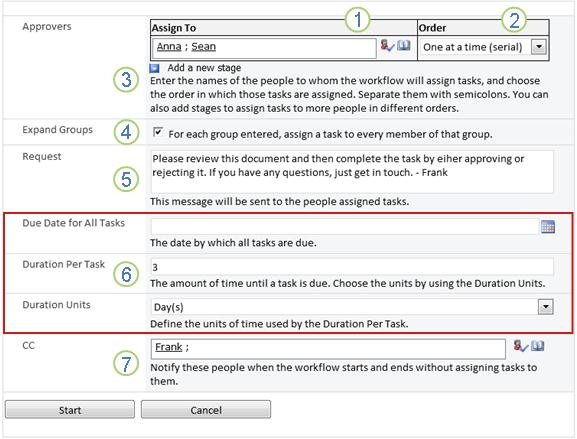

Tetapkan ke
Buat perubahan pada daftar orang yang ingin Anda beri tugas alur kerja.
-
Jika tugas akan ditetapkan satu per satu
Masukkan nama atau alamat dalam urutan penetapan tugas. -
Jika semua tugas akan ditetapkan pada saat
yang sama Urutan nama atau alamat tidak penting. -
Jika Anda menetapkan tugas untuk seseorang di luar organisasi
SharePoint Anda Untuk informasi selengkapnya tentang menyertakan peserta dari luar, lihat segmen Selesaikan di artikel ini

Order
Pastikan bahwa spesifikasi tentang apakah tugas ditetapkan satu per satu (dalam serial) atau semua sekaligus (secara paralel) sudah sesuai dengan keinginan Anda.
Untuk informasi selengkapnya tentang menggunakan urutan serial dan urutan paralel, lihat segmen RENCANAKAN di artikel ini.

Tambahkan tahap baru
Tambahkan tahap yang Anda inginkan di luar tahap yang saat ini dikonfigurasi.
-
Untuk menghapus keseluruhan tahap, klik bidang Tetapkan ke untuk tahap tersebut, lalu tekan CTRL+DELETE.
Untuk informasi selengkapnya tentang menggunakan beberapa tahapan, lihat segmen RENCANAKAN di artikel ini.

Perluas grup
-
Untuk menetapkan satu tugas ke setiap anggota setiap grup yang Anda masukkan dalam bidang Tetapkan ke , pilih kotak centang ini. (Setiap anggota grup akan menerima pemberitahuan tugas, dan setiap anggota akan memiliki tugas masing-masing untuk diselesaikan.)
-
Untuk menetapkan hanya satu tugas ke setiap keseluruhan grup yang Anda masukkan di bidang Tetapkan ke, kosongkan kotak centang ini. (Setiap anggota grup akan menerima pemberitahuan tugas, tetapi setiap anggota dapat mengklaim dan menyelesaikan tugas tunggal atas nama keseluruhan anggota grup. Anda akan menemukan instruksi untuk mengklaim tugas grup di segmen Selesaikan di artikel ini.)

Permintaan
Teks apa pun yang Anda cantumkan di sini akan disertakan di setiap pemberitahuan tugas yang dikirim alur kerja. Jangan lupa untuk menyertakan instruksi tambahan atau sumber daya yang mungkin diperlukan peserta, termasuk:
-
Informasi kontak jika ada pertanyaan dan masalah
-
Jika ada, catatan tentang tugas tunggal yang ditetapkan ke seluruh grup atau daftar distribusi (Anda akan menemukan instruksi untuk mengklaim tugas grup di segmen Selesaikan di artikel ini.)

Tanggal jatuh tempo dan durasi tugas
Tentukan tanggal jatuh tempo akhir untuk keseluruhan alur kerja, dan/atau tentukan jumlah hari, minggu, atau bulan yang diperbolehkan untuk penyelesaian setiap tugas mulai dari waktu tugas ditetapkan.
Untuk informasi selengkapnya tentang kapan menggunakan tanggal jatuh tempo dan kapan menggunakan durasi tugas, lihat segmen RENCANAKAN di artikel ini.

CC
Lakukan penambahan atau penghapusan yang Anda inginkan. Ingat bahwa:
-
Memasukkan nama di sini tidak menghasilkan penetapan tugas alur kerja.
-
Karena Anda memulai alur kerja secara manual, Anda akan menerima pemberitahuan mulai dan berakhir meskipun Anda tidak tercantum dalam bidang ini.
-
-
Saat semua pengaturan dalam formulir inisiasi sesuai keinginan Anda, klik Mulai untuk memulai alur kerja.
Alur kerja menetapkan tugas pertama, dan sementara itu mengirim pemberitahuan mulai kepada Anda dan setiap orang yang tercantum dalam bidang CC formulir inisiasi.
-
Buka item dalam program Office yang diinstal pada komputer Anda.
-
Di item yang dibuka, klik tab File, klik Simpan & Kirim, lalu klik alur kerja yang ingin Anda jalankan pada item.
-
Jika Anda melihat pesan berikut, yang memberitahu Anda bahwa alur kerja memerlukan file dicheck in, klik tombol Check In.
-
Klik tombol besar Mulai Alur Kerja.
-
Pada halaman Ubah Alur Kerja, di formulir inisiasi, buat perubahan yang ingin Anda terapkan ke contoh spesifik alur kerja.
Catatan: Perubahan yang dibuat di sini, dalam formulir inisiasi, digunakan hanya selama contoh alur kerja saat ini. Jika Anda ingin membuat perubahan yang akan berlaku setiap kali alur kerja berjalan, atau jika Anda ingin mengubah pengaturan alur kerja yang tidak muncul dalam formulir ini, lihat segmen UBAH di artikel ini.
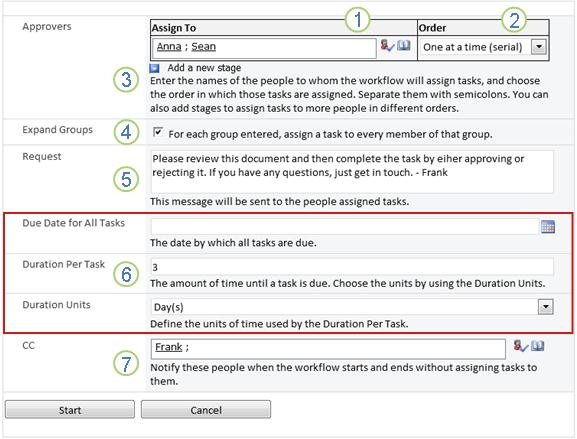
|
|
Tetapkan ke Buat perubahan pada daftar orang yang ingin Anda beri tugas alur kerja.
|
|---|---|
|
|
Order Pastikan bahwa spesifikasi tentang apakah tugas ditetapkan satu per satu (dalam serial) atau semua sekaligus (secara paralel) sudah sesuai dengan keinginan Anda. Untuk informasi selengkapnya tentang menggunakan urutan serial dan urutan paralel, lihat segmen RENCANAKAN di artikel ini. |
|
|
Tambahkan tahap baru Tambahkan tahap yang Anda inginkan di luar tahap yang saat ini dikonfigurasi.
Untuk informasi selengkapnya tentang menggunakan beberapa tahapan, lihat segmen RENCANAKAN di artikel ini. |
|
|
Perluas grup
|
|
|
Permintaan Teks apa pun yang Anda cantumkan di sini akan disertakan di setiap pemberitahuan tugas yang dikirim alur kerja. Jangan lupa untuk menyertakan instruksi tambahan atau sumber daya yang mungkin diperlukan peserta, termasuk:
|
|
|
Tanggal jatuh tempo dan durasi tugas Tentukan tanggal jatuh tempo akhir untuk keseluruhan alur kerja, dan/atau tentukan jumlah hari, minggu, atau bulan yang diperbolehkan untuk penyelesaian setiap tugas mulai dari waktu tugas ditetapkan. Untuk informasi selengkapnya tentang kapan menggunakan tanggal jatuh tempo dan kapan menggunakan durasi tugas, lihat segmen RENCANAKAN di artikel ini. |
|
|
CC Lakukan penambahan atau penghapusan yang Anda inginkan. Ingat bahwa:
|
-
Saat semua pengaturan dalam formulir inisiasi sesuai keinginan Anda, klik Mulai untuk memulai alur kerja.
Alur kerja menetapkan tugas pertama, dan sementara itu mengirim pemberitahuan mulai kepada Anda dan setiap orang yang tercantum dalam bidang CC formulir inisiasi.
Lalu apa lagi?
-
Jika ini pertama kalinya alur kerja ini dijalankan, peserta lain memerlukan informasi dan bantuan guna menyelesaikan tugas yang ditetapkan. (Segmen Lengkapi artikel ini mungkin berguna.)
-
Ide yang bagus juga untuk memeriksa apakah peserta menerima pemberitahuan email, dan terutama bahwa pemberitahuan tidak salah ditangani oleh filter email sampah mereka.
-
Dan tentu saja, Anda mungkin memiliki satu atau beberapa tugas alur kerja untuk diselesaikan sendiri. Masuk ke segmen Selesaikan di artikel ini untuk detail tentang cara menyelesaikannya.
-
Sementara itu, untuk informasi tentang cara melacak kemajuan contoh saat ini dari alur kerja, buka segmen PANTAU di artikel ini.
Jika ini pertama kalinya Anda diberi tugas di alur kerja Persetujuan, ada baiknya Anda meninjau segmen artikel ini secara lengkap sebelum Anda menyelesaikan tugas Anda. Dengan demikian, Anda akan mengenali semua opsi yang tersedia bagi Anda.
Catatan: Jika Anda tahu bahwa tugas alur kerja telah ditetapkan untuk Anda, tetapi pesan pemberitahuan belum muncul di Kotak Masuk email Anda, pastikan pemberitahuan tidak dirutekan secara salah oleh filter email sampah Anda. Jika terjadi demikian, sesuaikan pengaturan filter Anda.
Pertama, pastikan Anda mendapatkan artikel yang benar
Tipe alur kerja yang berbeda memerlukan tindakan tugas yang berbeda.
Jadi sebelum Anda mulai, pastikan bahwa tugas yang telah ditetapkan untuk Anda memang tugas alur kerja Persetujuan, dan bukan tugas untuk tipe alur kerja lain.
Cari teks Silakan setujui di salah satu lokasi berikut ini:
-
Di baris Subjek pemberitahuan
tugas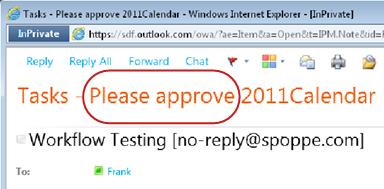
-
Pada bilah pesan dalam item yang akan ditinjau
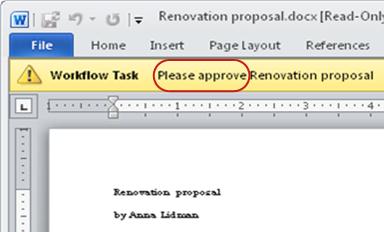
-
Dalam judul tugas di halaman
Status Alur Kerja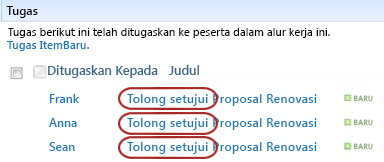
Jika Anda tidak melihat teks Silakan setujui di lokasi-lokasi tersebut, periksa dengan orang yang memulai atau pertama menambahkan alur kerja untuk mencari tahu templat alur kerja yang menjadi basisnya — atau apakah itu alur kerja kustom. Anda akan menemukan link tentang artikel tentang cara menggunakan tipe alur kerja lain yang disertakan dengan produk SharePoint dalam bagian Lihat Juga di artikel ini.
Jika tugas Anda adalah tugas Persetujuan, lanjutkan membaca!
Bagian di segmen ini
-
Masuk ke item dan formulir tugas dari pesan pemberitahuan tugas
-
Menetapkan ulang tugas Persetujuan Anda ke orang lain (opsional)
1. Gambaran umum proses
Saat Anda diberi tugas dalam alur kerja, Anda biasanya mengetahui tentang tugas melalui salah satu dari tiga cara:
-
Anda menerima pemberitahuan tugas email.
-
Anda membuka dokumen Microsoft Office dan melihat bilah pesan yang memberi tahu Anda bahwa Anda telah diberi tugas terkait.
-
Anda memeriksa situs SharePoint dan mendapati bahwa satu atau beberapa tugas saat ini ditetapkan untuk Anda.
Saat Anda mengetahui bahwa ada tugas alur kerja Persetujuan yang ditetapkan untuk Anda, Anda biasanya melakukan dua hal:
-
Meninjau item Mencari tahu apakah Anda dapat menyetujui item dalam status saat ini.
-
Menyelesaikan tugas Anda Gunakan formulir tugas untuk mengirimkan hasil tinjauan Anda.
Oleh karena itu, ketiga item berikut ini sering dilibatkan dalam penyelesaian tugas:
-
Pesan pemberitahuan (yang Anda terima sebagai email)
-
Item yang dikirim untuk tinjauan Anda (yang Anda buka dan tinjau)
-
Formulir tugas (yang Anda buka, selesaikan, dan kirimkan)
Seperti inilah tampilan ketiga item tersebut.
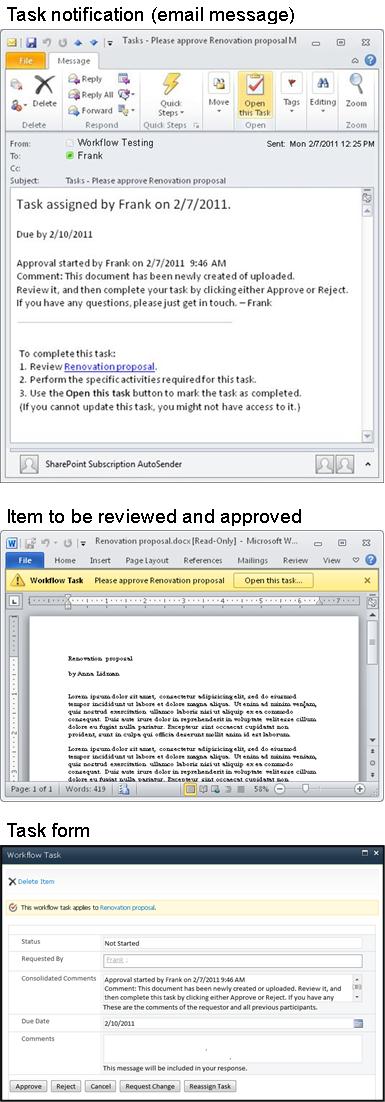
Catatan: Tombol Buka Tugas ini pada Pita di pesan pemberitahuan tugas muncul hanya saat pesan dibuka dalam versi Outlook penuh yang terinstal, dan bukan saat dibuka di aplikasi web Outlook Web Access.
2. Masuk ke item dan formulir tugas dari pesan pemberitahuan tugas
Ikuti langkah-langkah ini:
-
Di pesan pemberitahuan tugas, di instruksi Untuk menyelesaikan tugas ini, klik link ke item.
-
Di item yang terbuka, klik tombol Buka tugas ini di bilah pesan.
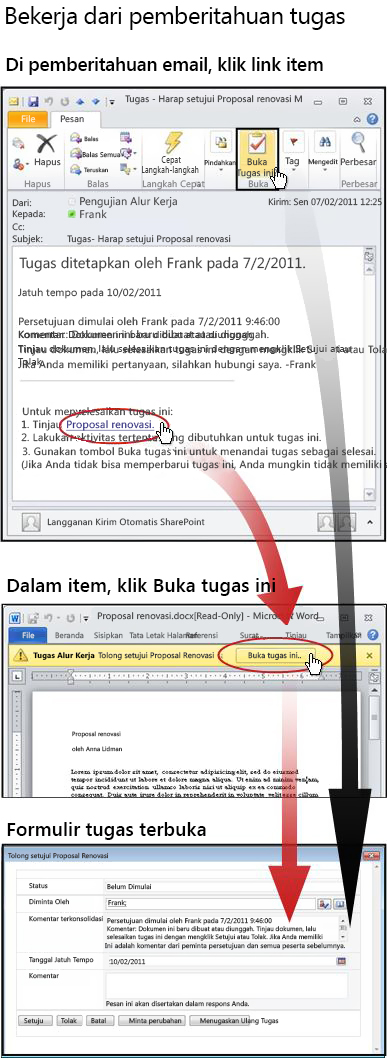
Catatan: Tombol Buka Tugas ini pada Pita di pesan pemberitahuan tugas muncul hanya saat pesan dibuka dalam versi Outlook penuh yang terinstal, dan bukan saat dibuka di aplikasi web Outlook Web Access.
3. Masuk ke item dan formulir tugas dari daftar atau pustaka
Ikuti langkah-langkah ini:
-
Dalam daftar atau pustaka di mana item yang akan ditinjau disimpan, klik link Sedang Berlangsung yang terkait dengan item dan alur kerja.
-
Pada halaman Status Alur Kerja, klik judul tugas Anda.
-
Dalam formulir tugas, di bilah pesan Tugas alur kerja ini berlaku ke, klik link ke item.
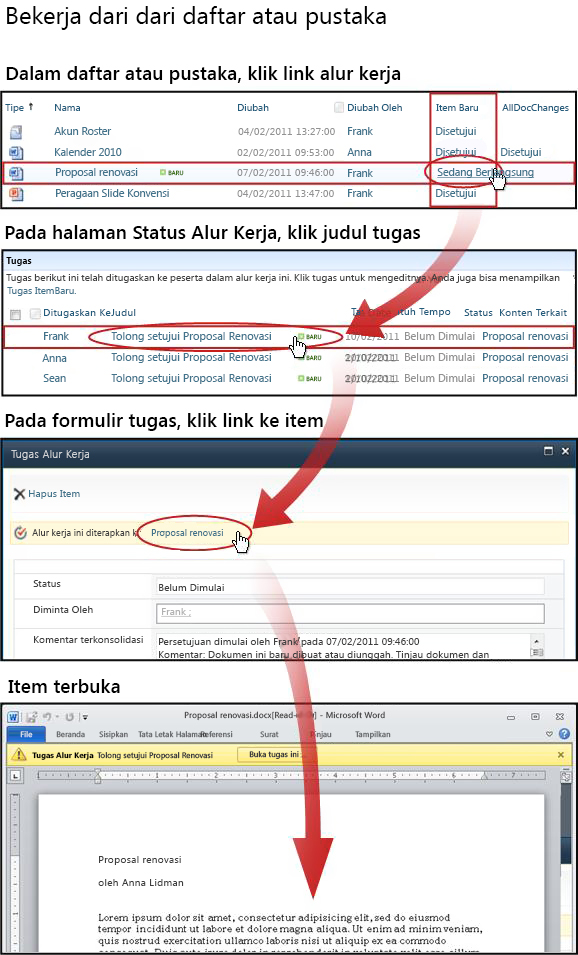
4. Meninjau item
Dalam contoh ini, itemnya adalah dokumen Microsoft Word.
Tips: J ika ini adalah tugas grup— yaitu, tugas tunggal yang ditetapkan ke keseluruhan grup atau daftar distribusi sehingga anggota grup tunggal dapat menyelesaikan tugas untuk keseluruhan grup— maka ide yang bagus untuk mengklaimtugas sebelum Anda meninjau item. Dengan demikian, Anda mengurangi peluang anggota lain grup Anda juga meninjau artikel tersebut. Untuk instruksi, lihat Bagian 7 segmen ini,Mengklaim dan menyelesaikan tugas grup.
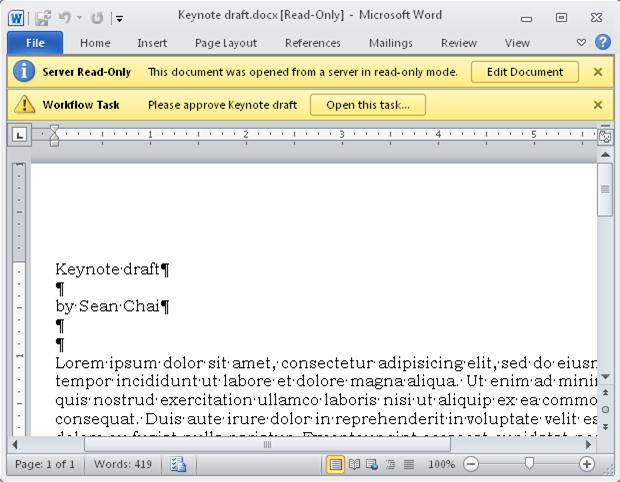
Perhatikan dua bilah pesan kuning di bagian atas dokumen:
-
Baca-Saja Server Dokumen ini dibuka dalam mode baca-saja — yaitu, Anda dapat membaca dokumen, tetapi tidak dapat membuat perubahan di dalamnya.
(Perhatikan bahwa ketika menyelesaikan tugas alur kerja Persetujuan, Anda biasanya tidak membuat perubahan apa pun secara langsung dalam item itu sendiri. Anda dapat menggunakan formulir tugas untuk mendaftarkan semua respons Anda.) -
Tugas Alur Kerja Saat Anda siap mendaftarkan respons Anda dalam formulir tugas, klik tombol Buka tugas ini.
5. Menyelesaikan dan mengirimkan formulir tugas
Formulir tugas untuk tugas alur kerja Persetujuan terlihat seperti ini.
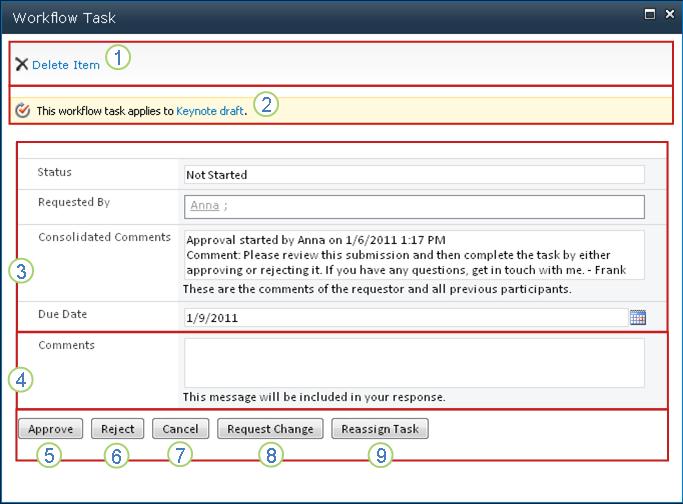
Perhatikan bahwa dua item pertama (Hapus Item dan Tugas alur kerja ini berlaku untuk Judul Item) tidak muncul dalam formulir tugas ketika dibuka dari dalam item untuk ditinjau.
|
|
Hapus Item Untuk menghapus tugas ini dari contoh alur kerja saat ini, klik tombol ini.
|
|---|---|
|
|
Tugas alur kerja ini berlaku untuk Judul Item Untuk membuka item yang akan ditinjau, klik link di sini. |
|
|
Status, Diminta Oleh, Komentar Konsolidasi Tanggal Jatuh Tempo Anda tidak dapat mengedit atau mengubah entri di empat bidang ini, tetapi informasi di dalamnya mungkin bermanfaat bagi Anda. Perhatikan bahwa kotak Komentar Konsolidasi tidak hanya berisi instruksi tambahan mengenai cara menyelesaikan tugas Anda, tetapi juga semua komentar yang dikirim dalam formulir oleh para peserta yang telah menyelesaikan tugas mereka dalam contoh alur kerja yang sama. Dengan cara yang sama, setelah Anda mengirim formulir Anda sendiri, komentar apa pun yang Anda sertakan dalam kotak Komentar (4) juga akan muncul dalam kotak Komentar Konsolidasi untuk peserta berikutnya. |
|
|
Komentar Teks apa pun yang Anda masukkan di sini akan direkam dalam Riwayat Alur Kerja dan juga akan muncul di bidang Komentar Konsolidasi (3) untuk peserta berikutnya. |
|
|
Setujui Untuk menyetujui item, terlebih dahulu ketik komentar yang ingin Anda kontribusikan dalam bidang Komentar (4), lalu klik tombol ini. |
|
|
Tolak Untuk menolak item, terlebih dahulu ketikkan komentar apa pun yang ingin Anda kontribusikan dalam bidangKomentar (4), lalu klik tombol ini. |
|
|
Batalkan Untuk menutup formulir tugas tanpa menyimpan perubahan atau respons, klik tombol ini. Tugas akan tetap tidak selesai dan ditetapkan untuk Anda. |
|
|
Minta Perubahan Untuk meminta perubahan pada item yang Anda tinjau, klik tombol ini. Untuk ilustrasi formulir tempat Anda akan memasukkan detail permintaan, dan untuk instruksi selanjutnya, baca bagian 8 di segmen ini, Meminta perubahan pada item. Catatan: Opsi ini mungkin dinonaktifkan untuk beberapa tugas alur kerja. |
|
|
Tetapkan Ulang Tugas Untuk menetapkan ulang tugas Persetujuan ini ke orang lain, klik tombol ini. Untuk ilustrasi halaman tempat Anda ingin memasukkan detail penetapan ulang tugas, dan untuk instruksi selanjutnya, buka bagian 7 di segmen ini, Menetapkan ulang tugas Persetujuan ke orang lain. Catatan: Opsi ini mungkin dinonaktifkan untuk beberapa tugas alur kerja. |
6. Pemberitahuan jatuh tempo
Jika tugas atau keseluruhan contoh alur kerja telah jatuh tempo penyelesaian, pemberitahuan dikirim secara otomatis ke:
-
Orang yang diberi tugas
-
Orang yang memulai alur kerja (atau, jika dimulai otomatis, ke orang yang pertama kali menambahkan alur kerja).
7. Mengklaim dan menyelesaikan tugas grup (opsional)
Jika hanya tugas tunggal ditetapkan ke keseluruhan gurp yang Anda ikuti, maka setiap anggota grup dapat mengklain dan menyelesaikan tugas tunggal atas nama keseluruhan grup.
Klaim tugas sebelum Anda meninjau item. Setelah Anda mengklaim tugas, maka tugas ditetapkan untuk Anda, dan tidak ada anggota lain di grup yang dapat menyelesaikannya. (Dengan cara ini, hanya satu orang yang melakukan pekerjaan yang diperlukan.)
-
Pada halaman Status Alur Kerja, arahkan ke nama tugas yang ditetapkan ke grup Anda hingga muncul panah
-
Klik panah, klik Edit Item lalu, di formulir tugas, klik tombol Klaim Tugas.
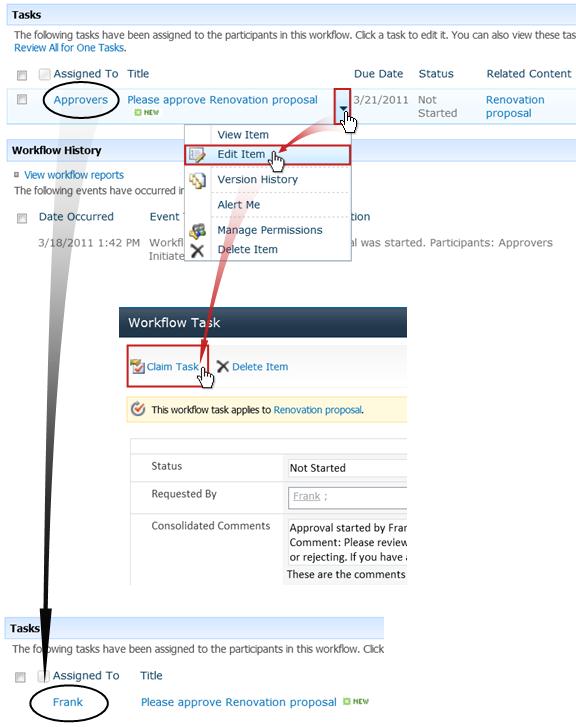
Saat halaman Status Alur Kerja direfresh, Anda dapat melihat bahwa tugas tidak lagi ditetapkan ke grup, tetapi kini khusus untuk Anda.
Nantinya, jika Anda ingin melepaskan tugas ke grup kembali tanpa menyelesaikannya, gunakan langkah yang sama untuk mengembalikan formulir tugas, tetapi kini klik tombol Lepaskan Tugas.
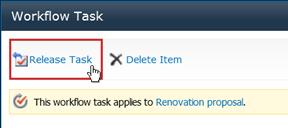
8. Meminta perubahan pada item (opsional)
Sebelum Anda memulai proses ini, perhatikan bahwa alur kerja mungkin disetel ke langsung berakhir jika perubahan apa pun dibuat pada item. Sebaiknya Anda tanyakan terlebih dulu pada orang yang memulai atau pertama menambahkan alur kerja untuk memastikan bahwa perubahan dapat dilakukan dan alur kerja berhenti pada titik ini.
Kami akan menunjukkan opsi permintaan perubahan dengan memberi contoh dalam skenario:
Pertama, bayangkan nama Anda adalah Frank.
Lalu bayangkan seorang rekan kerja bernama Anna telah memulai alur kerja Persetujuan pada dokumen yang ia buat.
Saat Anda meninjau dokumen baru Anda, Anda merasa bahwa Pengenalan terlalu panjang.
Anda mengklik tombol Minta Perubahan di bagian bawah formulir tugas alur kerja, lalu menyelesaikan formulir ini.
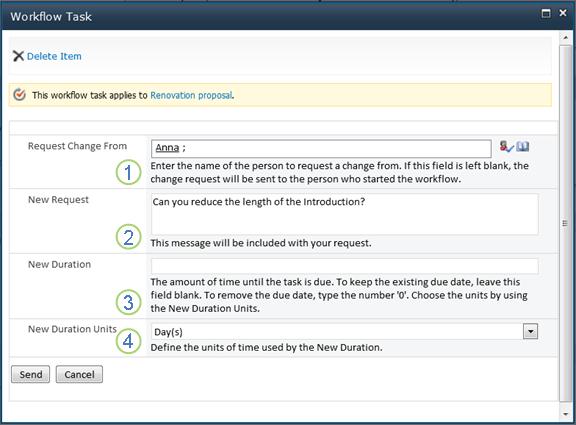
|
|
Formulir Minta Perubahan Masukkan nama atau alamat email orang yang ingin Anda mintai perubahan. (Untuk mengirim permintaan ke orang yang memulai proses alur kerja ini — atau jika alur kerja dimulai secara otomatis, ke orang yang pertama menambahkan alur kerja Persetujuan ini — Anda juga dapat membiarkan bidang ini kosong.) |
|---|---|
|
|
Permintaan Baru Deskripsikan perubahan yang ingin Anda lakukan, dan sediakan informasi yang diperlukan oleh orang yang akan melakukan perubahan. (Komentar yang Anda masukkan di sini akan ditambahkan ke area Komentar Konsolidasi.) |
|
|
Durasi Baru Lakukan salah satu dari tiga hal ini:
|
|
|
Unit Durasi Baru Jika Anda menentukan durasi tugas baru, gunakan bidang ini bersama dengan bidang Durasi Baru untuk mengidentifikasi periode sebelum tugas ini jatuh tempo. (Sebagai contoh: 3 Hari atau 1 Bulan atau 2 minggu.) |
Saat Anda memiliki semua entri formulir seperti yang Anda inginkan, Klik Kirim, dan tugas Anda saat ini ditandaiSelesai. (Tapi Anda belum selesai. Anda akan diberi tugas persetujuan lagi setelah Anna menyelesaikan tugas perubahan).
Sementara itu, Anna menerima pemberitahuan email berikut:
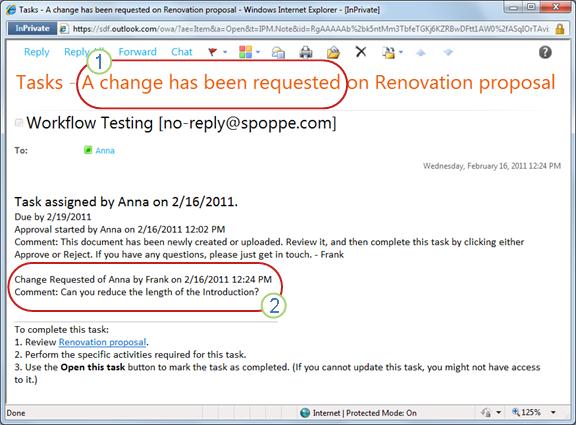
Anna dapat mengetahui setelah melihat sekilas pada baris Subjek (nomor 1 dalam ilustrasi) bahwa ini bukan pemberitahuan Persetujuan biasa, tetapi permintaan untuk mengubah sesuatu tentang item. Anna menemukan informasi tentang perubahan spesifik yang telah Anda minta di teks Perubahan Diminta (nomor 2).
Anna melakukan check out item, melakukan perubahan yang diminta, lalu menyimpan perubahan dan check in item kembali.
Lalu Anna masuk ke halaman Status Alur Kerja dan membuka tugas permintaan perubahan dari area Tugas di sana.
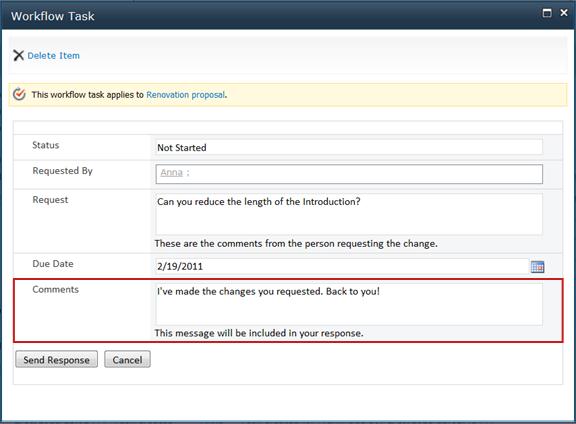
Anna menambahkan informasi yang ia inginkan di bidang Komentar, lalu klik Kirim Respons. Alur kerja menjalankan dua tindakan:
-
Alur kerja menandai tugas permintaan perubahan Anna menjadi Selesai.
-
Alur kerja menetapkan tugas tinjauan baru kepada Anda (dengan komentar Anna ditambahkan di bidang Komentar Konsolidasi) dan mengirimi Anda pemberitahuan tentang tugas tersebut.
Kini Anda dapat melanjutkan dan menyelesaikan tinjauan Anda pada item yang diubah tersebut.
Sementara itu, semua tindakan ini dilacak dan terlihat dalam bagian Riwayat Alur Kerja pada halaman Status Alur Kerja, seperti yang diperlihatkan dalam ilustrasi berikut.
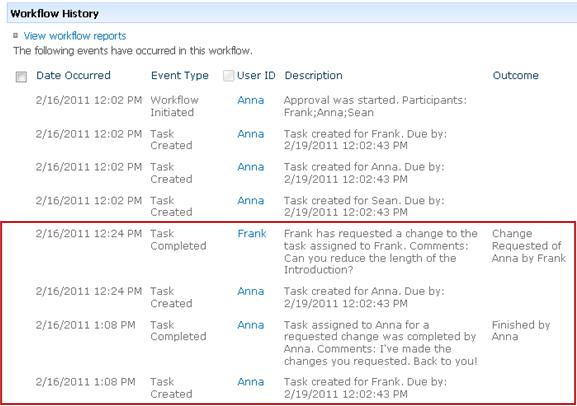
Ini adalah diagram dari seluruh proses.
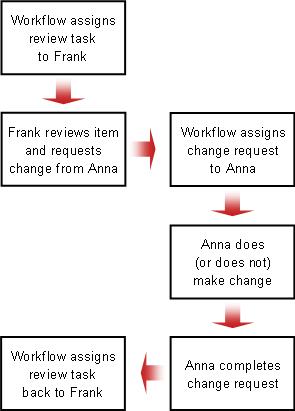
9. Menetapkan ulang tugas Persetujuan Anda ke orang lain (opsional)
Jika Anda ingin orang lain menyelesaikan tugas alur kerja yang telah ditetapkan bagi Anda, klik tombol Tetapkan Ulang Tugas di formulir tugas alur kerja.
Formulir ini ditampilkan.
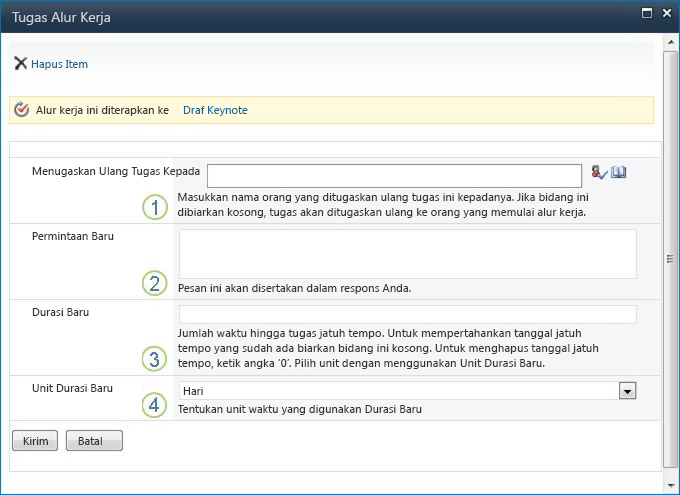
|
|
Tetapkan Ulang Tugas Ke Masukkan nama atau alamat orang yang ingin Anda beri tugas ini. Untuk menetapkan tugas ini ke orang yang memulai alur kerja — atau jika alur kerja dimulai secara otomatis, ke orang yang pertama menambahkan alur kerja ini — biarkan bidang ini kosong. |
|---|---|
|
|
Permintaan Baru Sediakan informasi yang diperlukan oleh orang yang Anda beri tugas agar dapat menyelesaikan tugas. (Komentar yang Anda masukkan di sini akan ditambahkan ke area Komentar Konsolidasi.) |
|
|
Durasi Baru Lakukan salah satu dari tiga hal ini:
|
|
|
Unit Durasi Baru Jika Anda menentukan durasi tugas baru, gunakan bidang ini bersama dengan bidang Durasi Baru untuk mengidentifikasi periode sebelum tugas ini jatuh tempo. (Sebagai contoh: 3 Hari atau 1 Bulan atau 2 minggu.) |
Saat formulir selesai, klik Kirim. Tugas Anda ditandai Selesai, tugas baru ditetapkan ke orang yang kini bertanggung jawab atas tugas, dan pemberitahuan tugas dikirim.
Informasi baru yang Anda sediakan disertakan dalam teks Didelegasikan oleh di pemberitahuan tugas baru (nomor 1 di ilustrasi berikut).
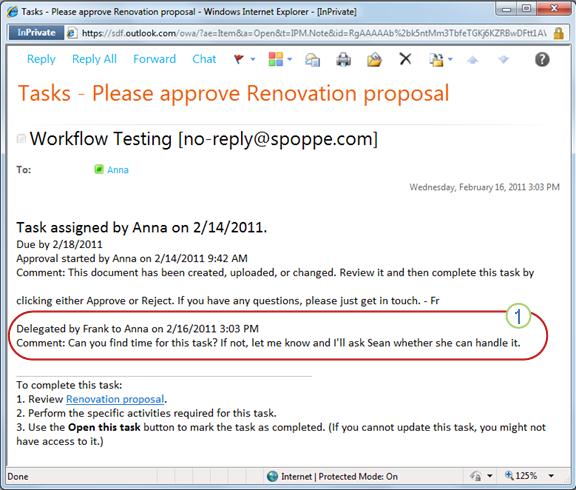
Sementara itu, semua perubahan ini dilacak dan terlihat dalam bagian Tugas dan Riwayat pada halaman Status Alur Kerja, seperti diperlihatkan di sini.
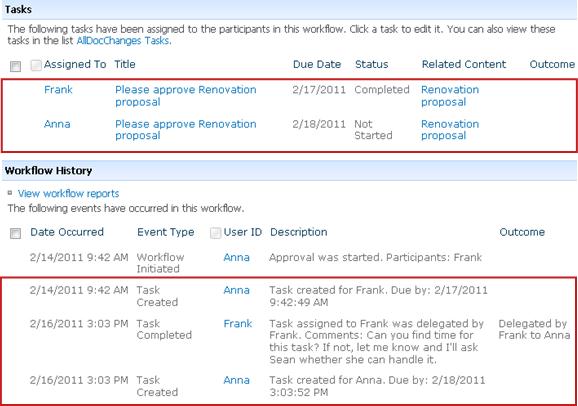
10. Menyelesaikan tugas atas nama peserta dari luar (opsional)
Ada proses khusus untuk menyertakan peserta yang bukan anggota dari organisasi SharePoint Anda. Dalam proses ini, anggota situs bertindak sebagai proksi untuk peserta luar:
-
Sertakan alamat email peserta dari luar dalam tahap Tetapkan Ke yang sesuai pada halaman kedua formulir kaitan.
-
Alur kerja sebenarnya menetapkan tugas peserta dari luar kepada anggota situs yang memulai alur kerja — atau jika alur kerja dimulai secara otomatis, kepada anggota yang pertama menambahkan alur kerja. Orang yang sebenarnya menerima penetapan tugas ini bertindak sebagai proksi untuk peserta dari luar.
-
Anggota situs ini menerima pemberitahuan tugas, dengan instruksi untuk mengirim salinan item untuk tinjauan ke peserta dari luar. (Sementara itu, peserta dari luar menerima salinan pemberitahuan tugas, yang dapat berfungsi sebagai peringatan atau pendahuluan yang bermanfaat.)
-
Anggota situs yang menerima penetapan tugas tersebut mengirim salinan item ke peserta dari luar.
-
Peserta dari luar meninjau item dan mengirim kembali responsnya ke anggota situs.
-
Saat respons dari peserta luar tiba, anggota situs menyelesaikan tugas atas nama peserta dari luar.
Berikut ini diagram proses tersebut.
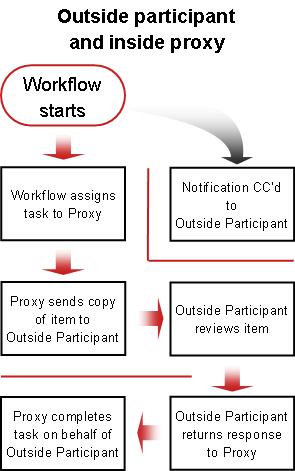
Lokasi pusat dari mana Anda dapat memantau, menyesuaikan, atau menghentikan alur kerja yang sedang berjalan adalah halaman Status Alur Kerja untuk contoh alur kerja tersebut.
Pertama kami akan menunjukkan cara masuk ke halaman tersebut, lalu kami akan menunjukkan cara menggunakan opsi dan informasi yang Anda temukan di sana. Terakhir, kami akan menunjukkan dua halaman lain di mana Anda dapat memperoleh informasi pemantauan tambahan.
Bagian di segmen ini
1. Masuk ke halaman Status Alur Kerja
Dalam daftar atau pustaka tempat item berada, klik link Sedang Berlangsung untuk item dan alur kerja yang Anda inginkan.
Dalam contoh ini, item berupa dokumen yang dinamai Draf Keynote dan alur kerjanya adalah Persetujuan 3.

Halaman Status Alur Kerja terbuka.
Catatan:
-
Jika daftar atau pustaka Anda berisi banyak item, Anda dapat menggunakan pengurutan dan/atau pemfilteran untuk menemukan item yang Anda cari secara lebih cepat. Jika Anda mendapati bahwa Anda berulang kali mengurutkan dan/atau memfilter dengan cara yang sama, Anda sebaiknya mencoba untuk membuat tampilan kustom yang mengotomatisasikan pengaturan tertentu tersebut.
-
Untuk masuk ke halaman Status Alur Kerja, Anda juga dapat mengklik link Tampilkan status alur kerja ini di pemberitahuan email “telah dimulai” atau link Tampilkan riwayat alur kerja di pemberitahuan email “telah selesai” untuk contoh spesifik yang Anda minati.
2. Menggunakan halaman Status Alur Kerja untuk memantau kemajuan alur kerja
Di sini, di bawah ilustrasi setiap bagian halaman Status Alur Kerja, Anda akan menemukan pertanyaan pemantauan yang dijawab oleh bagian.
Bagian Informasi Alur Kerja
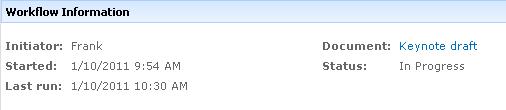
Pertanyaan untuk dijawab:
-
Siapa yang memulai contoh alur kerja ini?
-
Kapan contoh ini dimulai?
-
Kapan tindakan terakhir dalam contoh ini terjadi?
-
Item mana dalam contoh ini yang sedang berjalan?
-
Apa status contoh ini saat ini?
Bagian Tugas
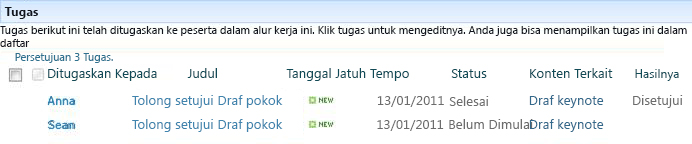
Pertanyaan untuk dijawab:
-
Tugas mana yang telah dibuat dan ditetapkan, dan apa statusnya saat ini?
-
Tugas mana yang telah diselesaikan, dan apa hasil untuk setiap tugas tersebut?
-
Kapan tanggal jatuh tempo untuk setiap tugas yang telah dibuat dan ditetapkan?
Tugas yang telah dihapus dan tugas yang belum ditetapkan tidak muncul di bagian ini.
Bagian Riwayat Alur Kerja
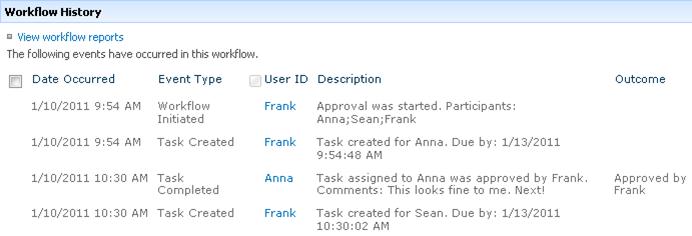
Pertanyaan untuk dijawab:
-
Apa kejadian yang sudah terjadi dalam contoh alur kerja ini?
-
Perhatikan bahwa tugas yang jatuh tempo dan pemberitahuan tugas yang jatuh tempo tidak muncul di area ini.
3. Mengubah tugas aktif (tugas telah ditetapkan)
Ada dua cara untuk mengubah tugas yang sudah ditetapkan tetapi belum selesai:
-
Mengubah tugas aktif tunggal
-
Mengubah semua tugas aktif
Mengubah tugas aktif tunggal
Izin Untuk membuat perubahan ke tugas tunggal yang ditetapkan ke seseorang selain diri Anda sendiri, Anda harus memiliki izin Kelola Daftar. (Grup Pemilik memiliki izin Kelola Daftar secara default; Grup Anggota dan grup Pengunjung tidak. Jadi dimungkinkan, sebagai contoh, untuk memiliki izin yang memperbolehkan Anda memulai alur kerja tetapi tidak untuk membuat perubahan ke tugas peserta lain.)
Jika Anda mempunyai izin yang diperlukan:
-
Klik judul tugas di daftar Tugas.
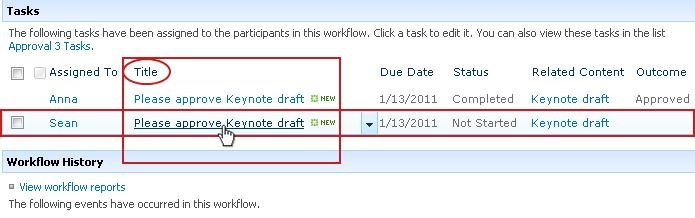
-
Gunakan formulir tugas untuk menyelesaikan, menghapus, atau menetapkan ulang tugas.
Untuk instruksi selengkapnya tentang cara menggunakan formulir tugas, lihat segmen Selesaikan di artikel ini.
Mengubah semua tugas aktif
Permissions All four of the command links in the following illustration appear on the Workflow Status page of anyone who has the Manage Lists permission. Tiga link pertama muncul di halaman orang yang memulai contoh alur kerja, tapi link Akhiri alur kerja initidak muncul kecuali orang itu juga memiliki izin Kelola Daftar. (Again, the Owners group has the Manage Lists permission by default; the Members group and the Visitors groups do not.)
-
Di area tepat di bawah Visualisasi Alur Kerja, klik link Perbarui tugas aktif Persetujuan.
-
Buat perubahan dalam formulir yang dibuka, lalu klik OK.
-
Pesan yang memperlihatkan perubahan dikirim ke orang yang saat ini diberi tugas dalam proses ini.
-
Tugas yang sudah diselesaikan atau dihapus, dan tugas yang belum ditetapkan, tidak terpengaruh oleh perubahan yang Anda lakukan di formulir ini.
-
Jika Anda ingin membuat perubahan pada tugas yang belum ditetapkan, lihat bagian berikutnya dalam segmen ini, Mengubah tugas yang akan datang.
-
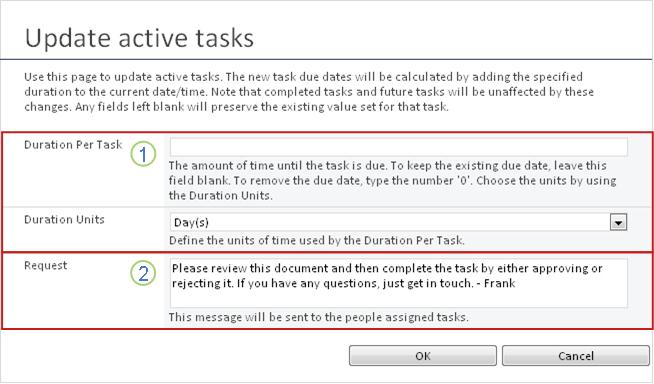
|
|
Durasi Per Tugas, Unit Durasi
|
|---|---|
|
|
Permintaan
|
-
Jika semua bidang dalam formulir telah sesuai dengan keinginan Anda, klik OK.
Semua tugas aktif di contoh saat ini telah diperbarui.
4. Mengubah tugas yang akan datang (tugas belum ditetapkan)
Permissions All four of the command links in the following illustration appear on the Workflow Status page of anyone who has the Manage Lists permission. Tiga link pertama muncul di halaman orang yang memulai contoh alur kerja, tapi link Hentikan alur kerja ini sekarangtidak muncul kecuali orang itu juga memiliki izin Kelola Daftar. (Again, the Owners group has the Manage Lists permission by default; the Members group and the Visitors groups do not.)
-
Pada halaman Status Alur Kerja, di area tepat di bawah Visualisasi Alur Kerja, klik link Tambahkan atau perbarui penyetuju Persetujuan.
-
Buat perubahan dalam formulir yang dibuka, lalu klik PERBARUI.
Catatan: Tugas yang sudah dibuat dan ditetapkan tidak terpengaruh oleh perubahan yang Anda buat dalam formulir ini.
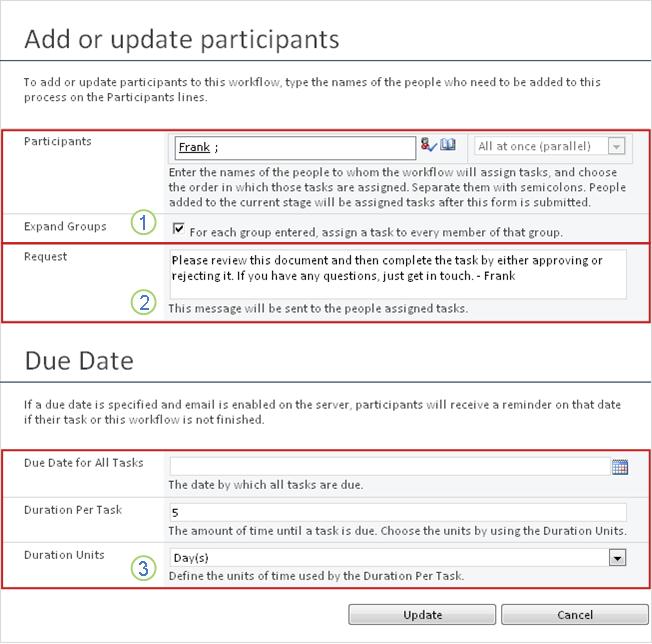
|
|
Peserta, Urutan, Perluas Grup
Catatan: Anda bisa menggunakan kotak centang Perluas Grup untuk menentukan apakah grup distribusi yang tercantum harus ditetapkan hanya satu tugas untuk seluruh grup atau satu tugas per anggota. Untuk informasi selengkapnya tentang menggunakan bidang ini, lihat segmen RENCANAKAN dan segmen Tambahkan yang sesuai (Daftar/pustaka atau Kumpulan Situs) di artikel ini. |
|---|---|
|
|
Permintaan
|
|
|
Tanggal Jatuh Tempo untuk Semua Tugas, Durasi Per Tugas, Unit Durasi
|
-
Jika semua bidang dalam formulir telah sesuai dengan keinginan Anda, klik OK.
Semua tugas yang akan datang dalam contoh saat ini akan memperlihatkan perubahan Anda.
5. Batalkan atau hentikan proses alur kerja ini
Terdapat dua cara untuk menghentikan contoh alur kerja yang berjalan sebelum penyelesaian:
-
Batalkan alur kerja Semua tugas dibatalkan, tetapi dipertahankan di area Tugas halaman Status Alur Kerja.
-
Akhiri alur kerja Semua tugas dibatalkan dan dihapus dari area Tugas halaman Status Alur Kerja. (Meskipun demikian, masih terlihat di area Riwayat Alur Kerja.)
Berikut ini instruksi untuk kedua metode.
Batalkan (semua tugas dibatalkan tetapi dipertahankan di daftar Tugas dan Riwayat)
Permissions All four of the command links in the following illustration appear on the Workflow Status page of anyone who has the Manage Lists permission. Tiga link pertama muncul di halaman orang yang memulai contoh alur kerja, tapi link Akhiri alur kerjatidak muncul kecuali orang itu juga memiliki izin Kelola Daftar. (Again, the Owners group has the Manage Lists permission by default; the Members group and the Visitors groups do not.)
Jika contoh saat ini dari alur kerja tidak lagi dibutuhkan, maka dapat dihentikan.
-
Pada halaman Status Alur Kerja, di area tepat di bawah Visualisasi Alur Kerja, klik link Batalkan semua tugas Persetujuan.
-
Klik Ya untuk mengonfirmasi.
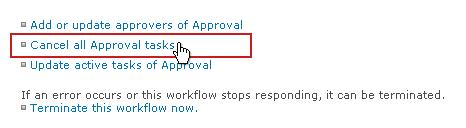
Semua tugas saat ini dibatalkan, dan alur kerja berakhir dengan status Dibatalkan. Tugas yang dibatalkan masih tercantum di area Tugas dan di area Riwayat Alur Kerja.
Hentikan (semua tugas dihapus dari daftar Tugas tetai dipertahankan dalam Riwayat)
Permissions All four of the command links in the following illustration appear on the Workflow Status page of anyone who has the Manage Lists permission. Tiga link pertama muncul di halaman orang yang memulai contoh alur kerja, tapi link Akhiri alur kerja initidak muncul kecuali orang itu juga memiliki izin Kelola Daftar. (Again, the Owners group has the Manage Lists permission by default; the Members group and the Visitors groups do not.)
Jika terjadi kesalahan, atau jika alur kerja berhenti dan gagal merespons, maka dapat dihentikan.
Pada halaman Status Alur Kerja, di area tepat di bawah Visualisasi Alur Kerja, klik Akhiri alur kerja ini, lalu klik Ya untuk mengonfirmasi.
Semua tugas yang dibuat oleh alur kerja dibatalkan dan dihapus dari area Tugas pada halaman Status Alur Kerja, tetapi masih tetap terlihat di area Riwayat Alur Kerja. Alur kerja berakhir dengan status Alur Kerja Dibatalkan.
6. Mencari tahu alur kerja mana yang berjalan pada item
Pada halaman Alur Kerja untuk item apa pun, Anda akan menemukan daftar alur kerja yang saat ini berjalan pada item tersebut.
-
Buka daftar atau pustaka tempat item disimpan.
-
Tunjuk ke nama item, klik panah yang muncul, lalu klik Alur Kerja pada menu turun bawah.
-
Pada Alur Kerja: halaman Nama Item, di bawah Alur Kerja yang Berjalan, Anda akan menemukan contoh yang saat ini berjalan pada item.
Catatan: Perhatikan bahwa beberapa contoh versi alur kerja tunggal tidak bisa berjalan pada item yang sama pada saat yang sama. Misalnya: Dua alur kerja, keduanya berdasarkan templat Persetujuan, telah ditambahkan. Yang satu dinamai Persetujuan Rencana dan yang lainnya dinamai Persetujuan Anggaran. Pada satu item sekaligus, satu contoh setiap Persetujuan Rencana dan Persetujuan Anggaran bisa berjalan, tetapi tidak dua contoh dari salah satu alur kerja.
7. Memantau alur kerja untuk keseluruhan kumpulan situs
Administrator kumpulan situs dapat melihat sekilas:
-
Berapa banyak alur kerja berdasarkan setiap templat alur kerja yang saat ini ada di kumpulan situs.
-
Apakah setiap templat alur kerja itu sendiri saat ini aktif atau tidak aktif dalam kumpulan situs.
-
Berapa banyak contoh versi alur kerja berdasarkan setiap templat alur kerja yang saat ini berjalan di kumpulan situs.
Berikut caranya:
-
Buka halaman beranda untuk kumpulan situs (bukan halaman beranda untuk situs atau subsitus dalam kumpulan).
-
Klik ikon Pengaturan

-
Pada halaman Pengaturan Situs, di bawah Administrasi Situs, klik Alur Kerja.
Halaman Alur Kerja dibuka, menampilkan informasi.
Lalu apa lagi?
Jika ini pertama kalinya versi alur kerja ini berjalan, Anda mungkin ingin menggunakan instruksi di segmen TINJAU di artikel ini untuk menampilkan kejadian dalam contoh dan mencari tahu apakah fungsi alur kerja sesuai keinginan Anda.
Setelah contoh alur kerja Anda selesai, Anda dapat meninjau kejadian yang direkam dalam riwayat. (Anda dapat mengakses rekaman untuk contoh apa pun hingga 60 hari setelah contoh selesai.)
Penting: Perhatikan bahwa riwayat alur kerja disediakan untuk referensi informal saja. Ini tidak dapat digunakan untuk audit resmi atau untuk tujuan lain yang sah dan jelas.
Anda juga dapat menjalankan laporan tentang keseluruhan kinerja alur kerja di seluruh contoh.
Bagian di segmen ini
1. Meninjau kejadian di contoh paling baru
Selama item tetap di daftar atau pustaka yang sama, dan hingga alur kerja yang sama berjalan lagi pada item yang sama, riwayat contoh yang paling baru dapat diakses dari daftar atau pustaka.
Untuk menampilkan halaman Status Alur Kerja untuk contoh paling baru dari alur kerja yang berjalan pada item apa pun:
-
Dalam daftar atau pustaka tempat item berada, klik link status untuk item dan alur kerja yang Anda inginkan.
Dalam contoh ini, item berupa dokumen yang berjudul Draf Keynote dan alur kerjanya adalah Persetujuan Dokumen Baru.

Pada halaman Status Alur Kerja, bagian Riwayat Alur Kerja terletak di bagian bawah.
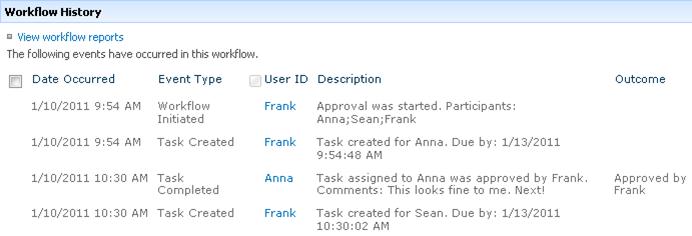
Bagian atas segmen
2. Mengakses riwayat contoh hingga 60 hari
Bagaimana jika Anda ingin meninjau riwayat contoh setelah Anda menjalankan alur kerja yang sama lagi pada item yang sama?
Bahkan Anda dapat melakukannya hingga selama 60 hari, dari salah satu poin entri: daftar atau pustaka, atau pemberitahuan penyelesaian alur kerja.
Dari daftar atau pustaka
-
Buka daftar atau pustaka tempat item disimpan.
-
Tunjuk ke nama item, klik panah yang muncul, lalu klik Alur Kerja pada menu turun bawah.
-
Pada Alur Kerja: halaman Nama Item, di bawah Alur Kerja yang Diselesaikan, klik nama atau status contoh alur kerja yang ingin Anda tinjau.
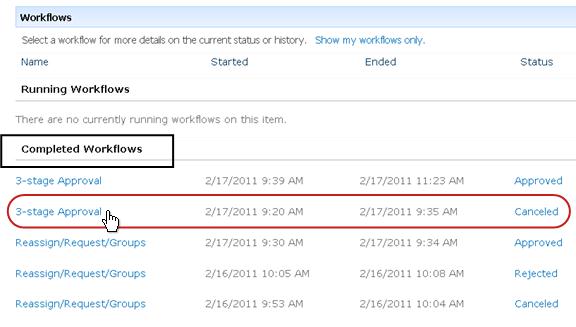
Dari pemberitahuan penyelesaian alur kerja
-
Buka pemberitahuan penyelesaian alur kerja untuk contoh yang ingin Anda tinjau, lalu klik link Tampilkan riwayat alur kerja.
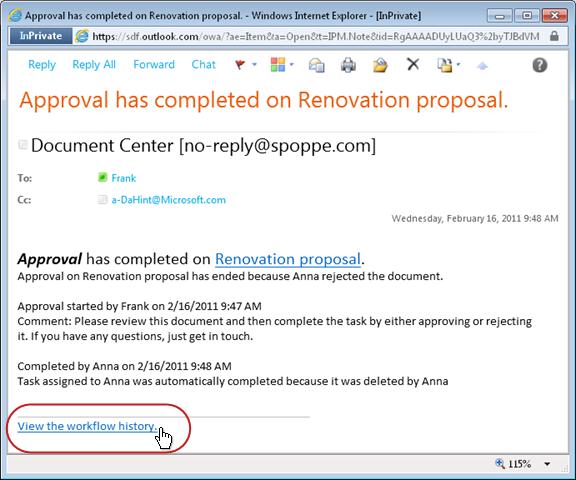
Untuk mempertahankan semua pemberitahuan penyelesaian Anda, Anda dapat membuat aturan Outlook. Setel aturan untuk menyalin semua pesan masuk yang memiliki teks telah diselesaikan pada pada baris Subjek ke dalam folder terpisah. (Pastikan aturan Outlook Anda menyalin pesan masuk dan tidak sekadar memindahkannya, jika tidak maka tidak akan muncul juga di Kotak Masuk.)
Bagian atas segmen
3. Membuat laporan kinerja alur kerja
Untuk mempelajari kinerja salah satu versi alur kerja Anda — selama beberapa waktu dan pada beberapa contoh — Anda dapat membuat salah satu dari dua laporan yang sudah ditentukan sebelumnya:
-
Laporan Durasi Aktivitas Gunakan laporan ini untuk melihat waktu rata-rata yang dibutuhkan untuk menyelesaikan setiap aktivitas di dalam sebuah alur kerja, sekaligus berapa lama yang dibutuhkan untuk menyelesaikan setiap proses atau contoh alur kerja.
-
Pembatalan dan Laporan Kesalahan Gunakan laporan ini untuk melihat apakah alur kerja sering dibatalkan atau menemui kesalahan sebelum penyelesaian.
Membuat laporan yang tersedia untuk alur kerja
-
Dalam daftar atau pustaka, di kolom Status untuk alur kerja tersebut, klik link informasi status apa pun.

-
Pada halaman Status Alur Kerja, di bawah Riwayat Alur Kerja, klik Tampilkan laporan alur kerja.
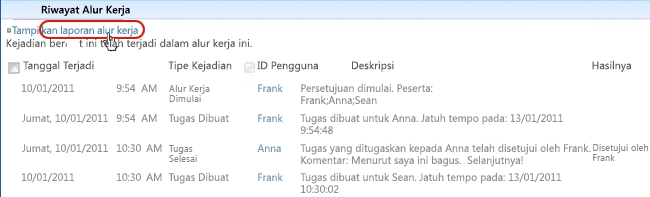
-
Temukan alur kerja yang ingin Anda tampilkan laporannya, lalu klik nama laporan yang ingin Anda tampilkan.
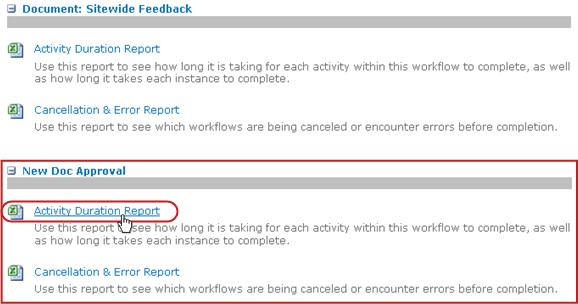
-
Pada halaman Kustomisasi, Anda dapat mempertahankan atau mengubah lokasi tempat file laporan dibuat, lalu klik OK.
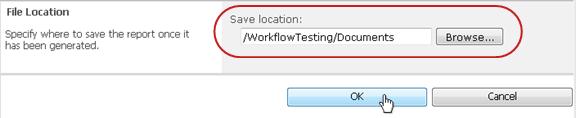
-
Saat laporan selesai, Anda dapat mengklik link yang diperlihatkan di ilustrasi berikut untuk menampilkannya. Jika tidak, klik OK untuk menyelesaikan dan menutup kotak dialog. (Nanti, saat Anda siap menampilkan laporan, Anda akan menemukannya di lokasi yang ditentukan dalam langkah sebelumnya.)
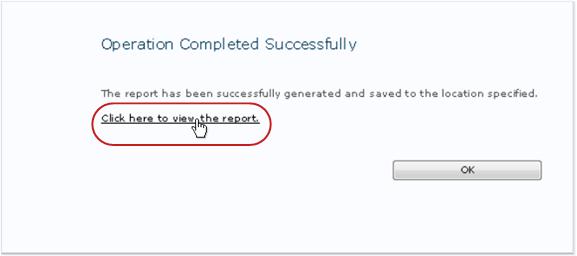
Lalu apa lagi?
Jika alur kerja berfungsi sesuai dengan keinginan Anda, Anda sudah siap untuk mulai menggunakannnya.
Jika ada sesuatu tentang cara kerjanya yang ingin Anda ubah, lihat segmen UBAH di artikel ini.
Setelah Anda menjalankan contoh pertama alur kerja Persetujuan baru dan meninjau hasilnya, Anda mungkin ingin membuat satu atau beberapa perubahan pada cara alur kerja dikonfigurasi.
Anda mungkin juga terkadang ingin membuat perubahan lebih lanjut pada konfigurasi nantinya.
Akhirnya, Anda pada titik ini mungkin ingin menonaktifkan alur kerja untuk periode yang lebih singkat atau lebih lama — atau Anda mungkin memilih untuk menghapus keseluruhan.
Bagian di segmen ini
1. Mengubah pengaturan permanen alur kerja
Untuk membuat perubahan permanen pada pengaturan untuk alur kerja yang ada, Anda membuka dan mengedit formulir kaitan yang sebenarnya digunakan untuk menambahkannya.
Jika alur kerja berjalan dalam satu daftar atau pustaka saja
-
Buka daftar atau pustaka tempat alur kerja dijalankan.
-
Pada Pita, klik tab Daftar atau Pustaka.
Catatan: Nama tab dapat bervariasi dengan tipe daftar atau pustaka. Sebagai contoh, dalam daftar kalender, tab ini dinamai Kalender.
-
Di grup Pengaturan, klik Pengaturan Alur Kerja.
-
Pada halaman Pengaturan Alur Kerja, di bawah Nama Alur Kerja (klik untuk mengubah pengaturan), klik nama alur kerja yang ingin Anda ubah pengaturannya.
Catatan: Jika alur kerja Persetujuan yang Anda inginkan tidak muncul dalam daftar, mungkin hanya terkait dengan satu tipe konten. Alur kerja mana yang muncul dalam daftar ini dikontrol oleh alur kerja ini dikonfigurasi untuk berjalan pada item kontrol tipe ini , terletak tepat di bawah daftar. (Lihat ilustrasinya.) Klik opsi tipe konten di menu menurun untuk menemukan mana yang menampilkan alur kerja yang Anda inginkan. Saat alur kerja yang Anda inginkan muncul dalam daftar, klik namanya.
-
Di dua halaman yang sama pada formulir kaitan yang aslinya digunakan untuk menambahkan alur kerja, buat dan simpan perubahan yang Anda inginkan.
Untuk informasi selengkapnya tentang bidang dan kontrol dalam formulir kaitan, lihat segmen RENCANAKAN dan Segmen Tambahkan yang sesuai (Daftar/pustaka atau Kumpulan situs) di artikel ini.
Jika alur kerja berjalan di semua daftar dan pustaka di kumpulan situs
-
Buka halaman beranda untuk kumpulan situs (bukan halaman beranda untuk situs atau subsitus dalam kumpulan).
-
Klik ikon Pengaturan

-
Pada halaman Pengaturan Situs, di bawah Galeri Desainer Web, klik Tipe Konten Situs.
-
Pada halaman Tipe Konten Situs, klik nama tipe konten situs tempat alur kerja berjalan.
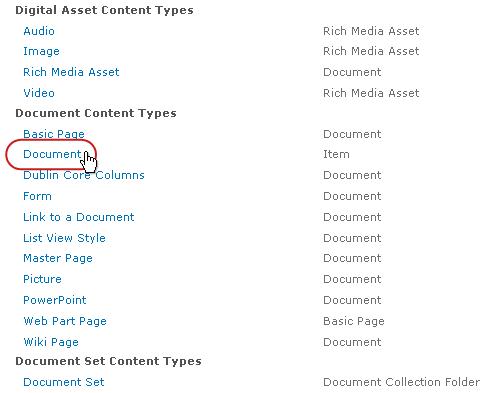
-
Pada halaman untuk tipe konten yang dipilih, di bawah Pengaturan, klik Pengaturan Alur Kerja.
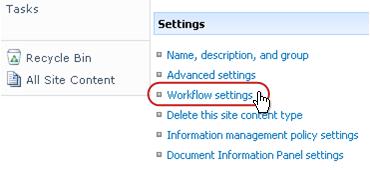
-
Pada halaman Pengaturan Alur Kerja, di bawah Nama Alur Kerja (klik untuk mengubah pengaturan), klik nama alur kerja yang ingin Anda ubah pengaturannya.
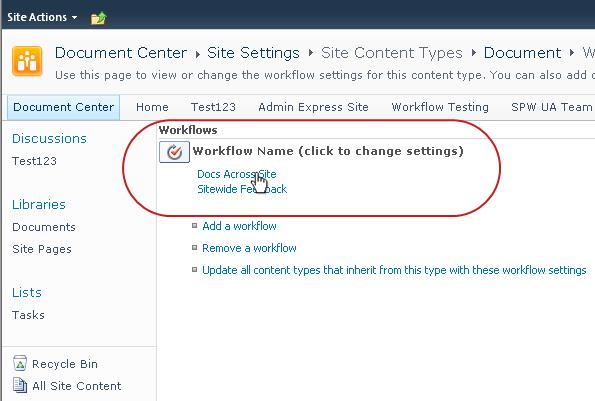
-
Di dua halaman yang sama pada formulir kaitan yang aslinya digunakan untuk menambahkan alur kerja, buat dan simpan perubahan yang Anda inginkan.
Untuk informasi selengkapnya tentang bidang dan kontrol dalam formulir kaitan, lihat segmen RENCANAKAN dan Segmen Tambahkan yang sesuai (Daftar/pustaka atau Kumpulan situs) di artikel ini.
2. Menonaktifkan atau menghapus alur kerja
Jika alur kerja berjalan dalam satu daftar atau pustaka saja
-
Buka daftar atau pustaka tempat alur kerja dijalankan.
-
Pada Pita, klik tab Daftar atau Pustaka.
Catatan: Nama tab dapat bervariasi dengan tipe daftar atau pustaka. Sebagai contoh, dalam daftar kalender, tab ini dinamai Kalender.
-
Di grup Pengaturan, klik Pengaturan Alur Kerja.
-
Pada halaman Pengaturan Alur Kerja, klik link Hapus, Blokir, atau Pulihkan alur kerja.
-
Gunakan formulir pada halaman Hapus Alur Kerja untuk menonaktifkan, mengaktifkan kembali, atau menghapus alur kerja.
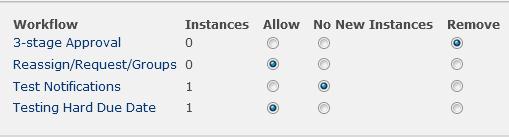
Terdapat lima kolom dalam formulir:
-
Alur Kerja Nama alur kerja.
-
Contoh Jumlah contoh alur kerja yang saat ini berjalan pada item.
-
Perbolehkan Opsi yang memungkinkan alur kerja untuk terus berjalan secara normal.
-
Tidak Ada Contoh Baru Opsi yang memperbolehkan penyelesaian contoh alur kerja yang saat ini sedang berjalan, tetapi menonaktifkan alur kerja dengan membuatnya tidak tersedia untuk menjalankan contoh baru. (Tindakan ini dapat dibalikkan. Untuk mengaktifkan kembali alur kerja nanti, kembali ke halaman ini dan pilih Perbolehkan.)
-
Hapus Opsi yang menghapus alur kerja dari daftar atau pustaka bersamaan. Semua contoh yang berjalan segera dihentikan, dan kolom untuk alur kerja tersebut tidak lagi muncul pada halaman untuk daftar atau pustaka. (Tindakan ini tidak dapat dibalikkan.)
Jika alur kerja berjalan di semua daftar dan pustaka di kumpulan situs
-
Buka halaman beranda untuk kumpulan situs (bukan halaman beranda untuk situs atau subsitus dalam kumpulan).
-
Klik ikon Pengaturan

-
Pada halaman Pengaturan Situs, di bawah Galeri, klik Tipe Konten Situs.
-
Pada halaman Tipe Konten Situs, klik nama tipe konten situs tempat alur kerja berjalan.
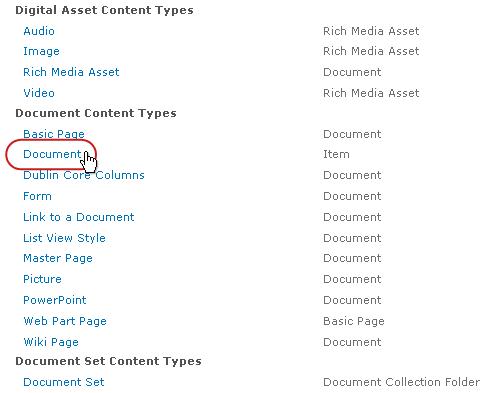
-
Pada halaman untuk tipe konten yang dipilih, di bawahPengaturan, klik Pengaturan Alur Kerja.
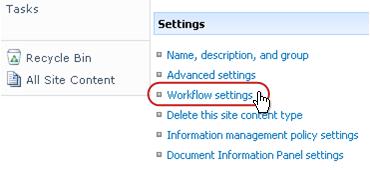
-
Pada halaman Pengaturan Alur Kerja, klik link Hapus, Blokir, atau Pulihkan alur kerja.
-
Gunakan formulir pada halaman Hapus Alur Kerja untuk menonaktifkan, mengaktifkan kembali, atau menghapus alur kerja.
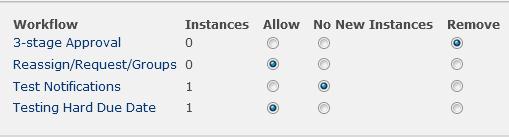
Terdapat lima kolom dalam formulir:
-
Alur Kerja Nama alur kerja.
-
Contoh Jumlah contoh alur kerja yang saat ini berjalan pada item.
-
Perbolehkan Opsi yang memungkinkan alur kerja untuk terus berjalan secara normal.
-
Tidak Ada Contoh Baru Opsi yang memperbolehkan penyelesaian contoh alur kerja yang saat ini sedang berjalan, tetapi menonaktifkan alur kerja dengan membuatnya tidak tersedia untuk menjalankan contoh baru. (Tindakan ini dapat dibalikkan. Untuk mengaktifkan kembali alur kerja nanti, kembali ke halaman ini dan pilih Perbolehkan.)
-
Hapus Opsi yang menghapus alur kerja dari kumpulan situs secara bersamaan. Semua contoh yang berjalan segera dihentikan, dan kolom untuk alur kerja tersebut tidak lagi muncul pada halaman untuk daftar atau pustaka. (Tindakan ini tidak dapat dibalikkan.)
Lalu apa lagi?
Jika Anda membuat perubahan, jalankan contoh tes alur kerja untuk memeriksa kembali efek perubahan.
Kustomisasi lebih lanjut
Terdapat berbagai cara mengkustomisasi lebih lanjut alur kerja yang disertakan dengan produk SharePoint.
Anda bahkan bisa membuat alur kerja kustom dari awal.
Anda bisa menggunakan satu atau semua program berikut:
-
Microsoft SharePoint Designer 2013 Kustomisasi formulir, tindakan, dan perilaku alur kerja.
-
Microsoft Visual Studio Susun tindakan alur kerja kustom Anda.
Untuk informasi selengkapnya, lihat sistem Bantuan Microsoft Software Developer Network (MSDN).










