Ikuti langkah-langkah ini untuk menirukan efek menganimasikan bagian tabel. Proses ini melibatkan pengubahan tabel menjadi sekumpulan objek gambar yang kemudian dapat Anda pisahkan dan animasikan secara terpisah.
Penting: Prosedur ini mengonversi tabel menjadi objek gambar dan menghapus efek apa pun, seperti pantulan, kemiringan sel, bayangan, atau isian (gradien, gambar, dan tekstur) yang Anda terapkan ke tabel.
-
Duplikasikan slide yang memiliki tabel yang ingin Anda animasikan. Biarkan contoh pertama slide tidak tersentuh. Untuk saat ini, ini adalah cadangan Anda, jika Anda mengalami kesulitan dengan proses ini, atau jika Anda ingin menggunakan kembali tabel nanti dalam presentasi ini atau di yang lain. Untuk menduplikasi slide, pilih gambar mini slide di margin kiri dalam tampilan Normal. Pada tab Beranda di pita, klik panah di samping tombol Salin lalu klik Duplikat.
-
Salah satu slide duplikat yang telah Anda buat, arahkan ke batas tabel, dan klik untuk memilih seluruh tabel.
-
Pada tab Beranda di pita, dalam grup Clipboard , klik Salin.
-
Dalam grup Clipboard , klik panah di bawah Tempel, lalu klik Tempel Spesial.
-
Klik Gambar (Metafile yang Disempurnakan), lalu klik OK. (Format metafile yang disempurnakan membantu mencegah tabel tabel yang ditempelkan dari penurunan.)
-
Di bawah Alat Gambar, pada tab Format , dalam grup Susun , klik Kelompokkan


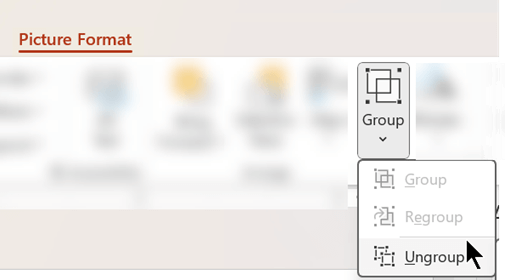
Ketika diminta untuk mengonversi gambar menjadi objek gambar Microsoft Office, klik Ya. Untuk informasi selengkapnya tentang proses konversi, klik Perlihatkan Bantuan.
-
Ulangi perintah Pisahkan Grup untuk kedua kalinya. Gagang pemilihan akan muncul di semua sel individual dalam tabel. Klik di luar tabel untuk menghapus pilihan ini.
-
Tekan dan tahan tombol Ctrl selagi memilih bagian tabel yang ingin Anda animasikan.
-
Pada tab Animasi , dalam grup Animasi Tingkat Lanjut , klik Tambahkan Animasi untuk membuka menu opsi animasi:
-
Untuk membuat bentuk masuk dengan efek, arahkan ke Masuk, lalu klik efek.
-
Untuk menambahkan efek (seperti efek putaran) ke bentuk, arahkan ke Penekanan, lalu klik efek.
-
Untuk menambahkan efek yang membuat bentuk meninggalkan slide di beberapa titik, arahkan ke Keluar, lalu klik efek.
-
Untuk menambahkan efek yang membuat bentuk bergerak dalam pola tertentu, arahkan ke Jalur Gerakan, lalu klik jalur.
-
-
Pada tab Pengaturan Waktu , klik opsi tambahan apa pun yang ingin Anda gunakan, seperti Durasi atau Penundaan.
-
Ulangi langkah 8 hingga 10 untuk elemen tabel lain yang ingin Anda animasikan secara terpisah.
Hapus tabel asli dari slide duplikat, sehingga slide duplikat hanya memiliki versi metafile tabel baru yang disempurnakan di dalamnya.
Tips: Jika Anda tidak ingin mengonversi tabel menjadi gambar untuk menganimasikannya, Anda bisa membuat tabel terpisah untuk setiap bagian yang ingin Anda animasikan. Misalnya, jika Anda ingin data dalam tabel terbang secara terpisah dari baris header tabel, tabel pertama harus berisi informasi baris header dan tabel kedua harus berisi data. Ratakan sisi kiri dari dua tabel dan bagian bawah tabel pertama (baris header) dengan bagian atas tabel kedua (data) untuk membuatnya muncul sebagai tabel tunggal. Lalu terapkan animasi secara terpisah ke dua tabel untuk mendapatkan efek yang Anda inginkan.
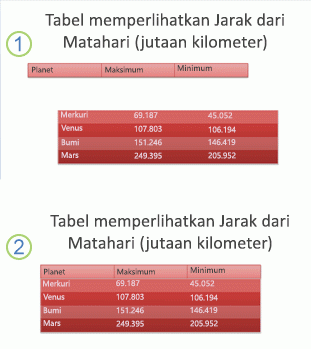
1: Dua tabel terpisah tidak diratakan
2: Dua tabel diratakan agar muncul sebagai satu










