Ruang rapat di Lync Web App menyediakan akses cepat ke semua fitur rapat, serta banyak ruang untuk menampilkan video peserta dan konten rapat bersama. Anda bisa menggunakan mouse untuk menavigasi ruang rapat, atau menggunakan gerakan sentuh seperti ketuk dan ketuk dua kali pada perangkat layar sentuh.
Ikon untuk mengakses sebagian besar fitur rapat berada di dekat bagian bawah ruang rapat, dan beberapa berada di bagian kanan atas ruang rapat. Mari kita mulai dengan yang ada di bagian kiri bawah ruangan.
Pesan instan
Anda bisa mengirim pesan instan (IM) ke peserta rapat selama rapat. Namun, pesan Anda akan dikirim ke semua peserta. Anda tidak bisa mengirim IM ke peserta individual. Pilih tombol pesan untuk membuka jendela IM. Ketikkan pesan Anda dan pilih Enter untuk mengirim pesan.
Untuk menutup jendela IM, pilih kembali tombol pesan atau pilih tombol X di bagian atas jendela. Untuk menyematkan jendela IM ke sisi kiri ruang rapat, pilih panah di bagian atas jendela.
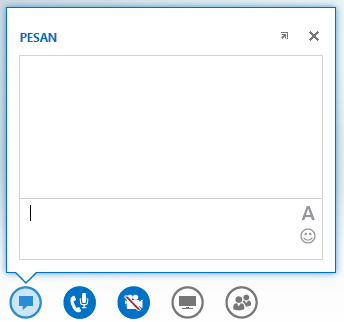
Untuk informasi selengkapnya, lihat:
Mengontrol audio
Jika Anda mendapatkan audio rapat melalui komputer Anda baik dari mikrofon dan speaker bawaan atau headset yang tersambung ke komputer, pilih tombol telepon/mikrofon untuk mengakses menu kontrol audio. Anda dapat mematikan suara/menyalakan suara Anda sendiri, menangguhkan panggilan, mengubah perangkat audio, dan mengontrol volume audio dari menu ini.
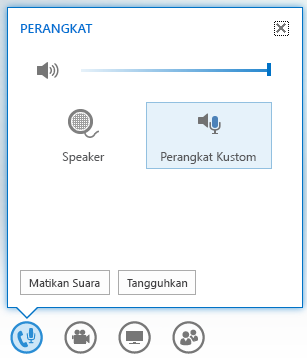
Untuk informasi selengkapnya, lihat:
Kontrol video
Jika kamera Anda tersambung dan disiapkan, Anda bisa memilih untuk berbagi video Anda dengan peserta rapat lain untuk mensimulasikan pengalaman rapat tatap muka. Pilih tombol kamera untuk pratinjau video Anda. Jika Anda mau membagikan video Anda, pilih Mulai Video Saya.
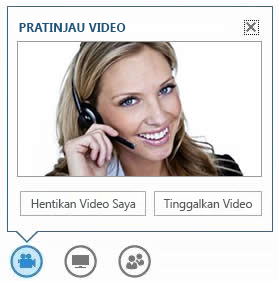
Untuk informasi selengkapnya, lihat:
Bagikan konten
Jika Anda adalah penyaji dalam rapat, Anda bisa berbagi konten dengan peserta lain. Pilih tombol monitor, lalu pilih tipe konten yang ingin Anda bagikan dari tab SAJIKAN — desktop PC Anda, program terbuka di PC, presentasi PowerPoint, papan tulis kosong yang dapat ditulis oleh semua peserta, atau polling. Gunakan tab ONENOTE untuk mengakses buku catatan OneNote yang dibagikan oleh pengguna dalam rapat. Gunakan tab LAMPIRAN untuk mengirim lampiran ke peserta rapat yang bisa mereka unduh ke komputer mereka.
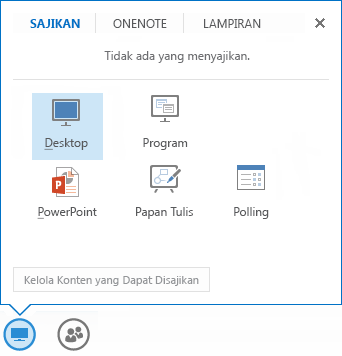
Untuk informasi selengkapnya, lihat:
Berbagi desktop dan program Anda dari Lync Web App
Mengelola peserta
Jika Anda penyaji, Anda bisa mengelola hak istimewa rapat peserta selama rapat. Pilih tombol Orang. Pada tab PESERTA , Anda akan melihat semua penyaji dan peserta dalam rapat yang tercantum dalam grup terpisah. Di samping setiap nama peserta, Anda akan melihat ikon yang menunjukkan status kapabilitas IM, audio, video, dan berbagi mereka. Untuk mengubah hak istimewa peserta, klik kanan atau ketuk dua kali nama peserta untuk menampilkan opsi peserta. Anda kemudian dapat memilih untuk mematikan suara/menyalakan suara, menghapus, atau menjadikan peserta sebagai penyaji atau peserta.
Untuk menutup jendela, pilih tombol Orang lagi atau pilih tombol X di bagian atas jendela. Untuk menyematkan jendela ke sisi kiri ruang rapat, pilih panah di bagian atas jendela.
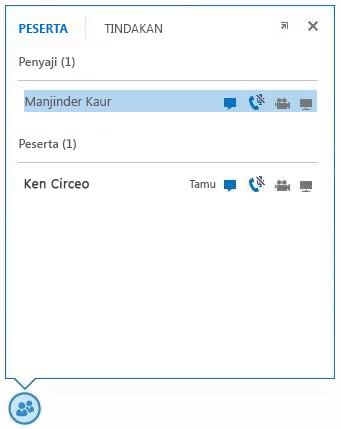
Opsi tata letak
Bagian layar tempat video atau gambar statis peserta rapat ditampilkan disebut galeri. Untuk mengubah tata letak galeri, pilih tombol Pilih Tata Letak . Anda dapat memilih dari Tampilan Galeri, Tampilan Pembicara , atau Tampilan Presentasi.
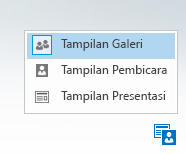
Anda juga bisa memperbesar ukuran jendela rapat. Pilih tombol Jendela Penuh 
Opsi rapat
Pilih tombol Opsi di bagian kanan atas ruang rapat. Dari menu yang ditampilkan, pilih Opsi untuk mengubah opsi rapat, Info Entri Rapat untuk mendapatkan detail rapat seperti link ke Rapat Lync, ID konferensi dan sebagainya, dan Bantuan untuk mengakses dokumentasi dan informasi versi tentang Lync Web App.
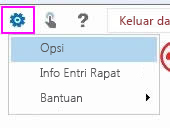
Untuk informasi selengkapnya, lihat:
Opsi navigasi
Pilih tombol tangan untuk beralih antara mode navigasi sentuh dan mouse. Jika Anda menggunakan Lync Web App di perangkat layar sentuh, mode sentuh diaktifkan secara otomatis.
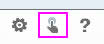
Perlu Bantuan?
Jika Anda memerlukan informasi tentang fitur di Lync Web App, pilih tombol Bantuan untuk mengakses kumpulan lengkap dokumentasi online.
Meninggalkan audio
Untuk memutuskan sambungan hanya bagian audio komputer rapat, pilih tombol Tutup 
Keluar dari rapat
Untuk sepenuhnya meninggalkan rapat, pilih tombol Keluar dari Rapat . Dalam kotak dialog yang ditampilkan, klik OK untuk mengonfirmasi bahwa Anda ingin keluar dari rapat.










