Menampilkan versi file sebelumnya
Jika file disimpan diOneDrive atau SharePoint di Microsoft 365, Anda dapat kembali ke versi file sebelumnya. Ini sangat penting jika kesalahan dibuat, Anda memiliki masalah dengan malware atau virus, atau Anda hanya memilih versi sebelumnya. Ini juga penting ketika Anda berkolaborasi dengan orang lain dan seseorang membuat perubahan yang tidak Anda inginkan dalam file.
Pengalaman untuk Riwayat Versi serupa di seluruh aplikasi Anda.
Penting: Riwayat versi pada Microsoft 365 hanya berlaku untuk berkas yang ada pada OneDrive or SharePoint di Microsoft 365. Untuk informasi selengkapnya, lihat Menyimpan dokumen ke OneDrive Anda.
Pilih tab untuk versi aplikasi Microsoft 365 yang saat ini Anda gunakan untuk melihat instruksi yang sesuai dengan aplikasi Anda.
Pelajari bagaimana Riwayat Versi membantu Anda melihat perubahan apa yang telah dibuat dalam file, membandingkan versi yang berbeda, atau memulihkan versi yang Anda inginkan:

-
Buka file yang ingin Anda tampilkan.
-
Klik judul file Anda dan pilih Riwayat versi.
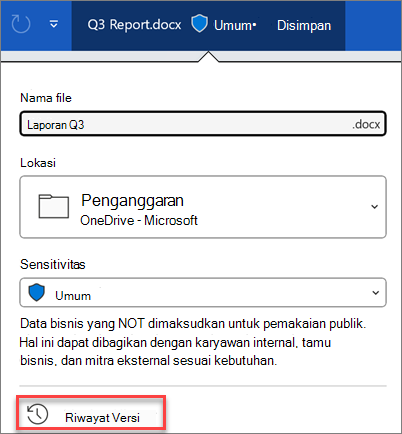
-
Pilih versi untuk membukanya di jendela terpisah.
-
Jika Anda ingin memulihkan versi sebelumnya yang telah Anda buka, pilih Pulihkan.
Penting: Jika pengalaman Anda terlihat berbeda, pilih salah satu tab di atas untuk mencoba instruksi untuk versi lain.
-
Buka file yang ingin Anda tampilkan.
-
Masuk ke Riwayat > File.
Catatan: Jika anda tidak melihat Riwayat pada panel navigasi Anda kemungkinan Anda mempunyai versi langganan dari Microsoft 365. Pilih tombol Info di panel navigasi dan lihat apakah Anda bisa mengakses Riwayat Versi di sana.
-
Pilih versi untuk membukanya di jendela terpisah.
-
Buka file yang ingin Anda tampilkan.
-
Jika Anda menggunakan Microsoft 365 untuk Mac, pilih nama dokumen di bilah judul aplikasi, lalu pilih Telusuri Riwayat Versi.
Jika Anda menggunakan versi Office untuk Mac yang lebih lama, pilih File > Telusuri Riwayat Versi.
-
Pilih versi untuk membukanya di jendela terpisah.

-
Buka file yang ingin Anda tampilkan.
-
Klik judul file Anda dan pilih Riwayat versi.
-
Pilih versi untuk membukanya.
-
Jika Anda ingin memulihkan versi sebelumnya yang telah Anda buka, pilih Pulihkan.
Catatan: Jika Anda masuk dengan akun Microsoft pribadi, Anda dapat mengambil 25 versi terakhir. Jika Anda masuk dengan akun kerja atau sekolah, jumlah versi akan bergantung pada konfigurasi pustaka Anda.
penerapan versiSharePoint di Microsoft 365
Jika Anda bekerja dalam lingkungan SharePoint di Microsoft 365 , Anda memiliki beberapa alat penerapan versi canggih di ujung jari Anda. SharePoint di Microsoft 365 pustaka menawarkan pelacakan versi, berbagi, dan penyimpanan keranjang sampah saat Anda menghapus sesuatu. Untuk informasi selengkapnya tentang penerapan versi di SharePoint di Microsoft 365, lihat:
Bagaimana cara kerja penerapan versi di daftar atau pustaka SharePoint
Memulihkan versi item atau file sebelumnya di SharePoint
Mengaktifkan dan mengonfigurasi penerapan versi untuk daftar atau pustaka











